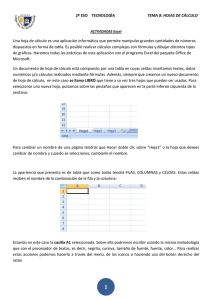Fórmulas y funciones
Anuncio

Centro de Estudios Empresariales 1 FÓRMULAS Y FUNCIONES Una fórmula nos permite calculas rápidamente valores directos introducidos en una celda y operar con valores previamente introducidos en otras celdas, tanto de la hoja de cálculo actica, como de otras hojas de cálculo del libro activo, como de otras hojas de cálculo a las que tengamos acceso. Referencias de las celdas en las fórmulas Las fórmulas pueden referirse al contenido de diferentes celdas. Cuando una fórmula se refiere a una celda, el número de la celda se utiliza para calcular la fórmula. Cuando una fórmula se refiere a una celda y el número en la celda cambia, el resultado de la fórmula cambia también. Operadores en fórmulas La suma, la resta, la multiplicación y la división no son los únicos operadores que se pueden usar en las fórmulas. En la siguiente tabla se exponen algunos de los operadores aritméticos que se puedes utilizar, los símbolos que se usan y un ejemplo para utilizarlos. OPERADOR SÍMBOLO EJEMPLO DE FORMULA Porcentaje % =50%, 50 por ciento o 0.5 Exponenciación ^ =50^2, 50 elevado a 2 o 2500 División / Multiplicación * Suma + Resta - =A1/2, él número de la celda A1 dividido por 2 =A2*5, él número de la celda A2 multiplicado por 5 =A1+A2+A3, suma de los números de las tres cledas =A1-8 el número de la celda A1 menos 8 El orden de prioridad: Cuando una formula incluye más de un operador, el orden en el que los operadores aparecen en la fórmula tiene mucha importancia. Este es el orden de prioridad de Excel: 1. 2. 3. 4. 5. 6. Porcentaje (%) Exponenciación (^) Multiplicación( *) y División (/) Suma (+) y Resta (-) Concatenación (&) Comparación( +, , =, ,=, ) Fórmulas y funciones Centro de Estudios Empresariales 2 Las operaciones a la izquierda se calculan antes. Para evitar incidencias de prioridad, es aconsejable encerrar entre paréntesis las diferentes partes de que se componen las fórmulas. Las operaciones entre paréntesis se calculan antes que las demás. Crear una fórmula 1. Haz un clic en la celda donde deseas introducir la fórmula. 2. Haz un clic en la barra de fórmulas. 3. Escribe el signo igual (=). Sin este signo, Excel piensa que estamos introduciendo texto o número y no una fórmula. 4. Pulsa “Enter” o haz clic en el botón “Introducir”. Introducir referencias de celdas Sitúate en la barra de fórmulas y añade el signo (=). A continuación haz clic en la celda que quieres referenciar, aparecerá un recuadro alrededor de la celda y se mostrará la dirección en la barra de fórmulas. Para añadir más componentes a la fórmula, puedes teclear el símbolo + que establece el operador de suma y pulsar sobre otra celda, y así sucesivamente hasta completar la fórmula. Usar rango de celdas Un rango de celdas es un conjunto de celdas de una hoja de cálculo. Así en lugar de escribir una referencia de celda cada vez, se puede seleccionar un rango de celdas. Esta característica de Excel nos permite introducir un grupo de direcciones de celdas de una vez en lugar de ir una a una. Los rangos de celdas son especialmente útiles cuando trabajamos con funciones. Para identificar un rango de celdas, Excel muestra las celdas de inicio y final en el rango y coloca dos puntos (:) entre las direcciones de celdas. Crear un nombre de rango de celda 1. Selecciona las celdas que deseas incluir en el rango. 2. En el grupo “Nombres definidos” de la ficha “Fórmulas”, haz un clic en el botón de comando “Asignar nombre a un rango”. 3. Introduce un nombre descriptivo en el cuadro “Nombre”. Los nombres no pueden empezar con un número, ni incluir espacios en blanco. 4. En la lista desplegable “Ámbito”, selecciona un libro o un nombre de hoja de cálculo. Elige un nombre de hoja de cálculo si vas a utilizar el nombre de rango que estás creando sólo en las fórmulas que se creen para la hoja de cálculo activa. Si las fórmulas van a hacer referencia a direcciones de rango de celda en diferentes hojas de cálculo, selecciona libro para que el nombre de rango se pueda utilizar en cualquier parte del libro. 5. Opcionalmente, escribe un comentario para describir el nombre del rango. 6. Haz clic en “Aceptar”. Fórmulas y funciones Centro de Estudios Empresariales 3 Introducir un nombre de rango como parte de una fórmula Haz clic en la barra de fórmulas donde deseas introducir el nombre del rango y, a continuación, utiliza uno de estos métodos para escribir el nombre: a) En el grupo “Nombres definidos” de la ficha “Fórmulas”, haz clic en el botón de comando “Utilizar en la fórmula” y elige un nombre de rango de celda en la lista desplegable. b) Pulsa F3 o haz clic en el botón de comando “Utilizar en la fórmula” y elige “Pegar nombres” en la lista desplegable. A parecerá el cuadro de diálogo “pegar nombre”, selecciona un nombre de rango de celda y haz clic en “Aceptar”. Refiriéndonos a las celdas de diferentes hojas de cálculo Excel nos da la oportunidad de usar datos de diferentes hojas de cálculo en una fórmula la referencia a la celda de una hoja de cálculo diferente a la activa se denomina referencia 3D. Las formulas se construyen como se haría normalmente, pero cuando necesitamos hacer referencia a una celda o un rango de celdas en una hoja de cálculo diferente, debemos hacer clic en una ficha de cálculo para movernos a esa hoja de cálculo y allí seleccionar la celda o intervalo de celdas correspondiente. Sin volver a la hoja de cálculo original, debemos completar la fórmula en la barra de fórmulas y pulsar “Enter”. Excel volverá a la hoja de cálculo, donde podremos ver los resultados de la fórmula. Lo único extraño acerca del diseño de fórmulas a través de hojas de cálculo diferentes con las referencias de las celdas. Si echamos un vistazo a la barra de fórmulas, podemos ver cómo cambian las direcciones de celda, las cuales añaden el nombre de la hoja de cálculo y un signo de exclamación (!) para indicarnos de dónde preceden los datos. Copiar fórmulas de celda a celda Cuando se copia una fórmula para una nueva celda, Excel ajusta las referencias de las celdas en la fórmula para que ésta funcione correctamente en las celdas a las que se ha copiado. Sigue estos pasos para copiar una fórmula: 1. Selecciona la celda con la fórmula que deseas copiar en una columna o en una fila. 2. Arrastra e controlador de relleno automático a través de las celdas a las que deseas copiar la fórmula. 3. Suelta el botón del ratón. Fórmulas y funciones Centro de Estudios Empresariales 4 Corrección de errores Cuando Excel detecta que una fórmula se ha introducido incorrectamente, nos avisa enseñándonos un pequeño triángulo verde en la esquina superior izquierda de la celda que contiene la fórmula errónea. MENSAJE #DIV/0! #NOMBRE #N/A #NULO #NUM #REF #VALOR QUÉ ESTA OCURRIENDO Se ha intentado dividir un número por creo o por una celda vacía. Se ha utilizado un nombre de rango de celda en la fórmula, pero el nombre no está definido. A veces este error se produce porque se escribe incorrectamente el nombre. La fórmula se refiere a una celda vacía, por lo que no hay datos disponibles para calcular la fórmula. Revisa la fórmula o escribe un número o una fórmula en la celda vacía. La fórmula se refiere a un rango de celda que Excel no puede entender. Asegúrate de que el rango se ha introducido correctamente. El argumento que se utiliza en la fórmula no es válido. La celda o el rango de celdas al que se refiere la formula no existen. La fórmula incluye una función que se está utilizando incorrectamente, tomando un argumento que no es válido o la fórmula está mal escrita. Asegúrate de que la función utiliza el argumento adecuado y que está escrita correctamente. Rastrear las referencias de celdas Con esta herramienta se puede ver cómo los datos en una celda se utilizan en la fórmula de otra celda, o si la celda contiene una fórmula, podremos saber cómo recopila los datos para hacer el cálculo. Se pueden utilizar dos tipos de rastreo: A. Rastrear precedentes: selecciona una celda que contenga una fórmula en ella y realiza un rastreo de los precedentes de la fórmula para averiguar qué celdas se utilizan en la consecución del resultado de la fórmula. Para rastrear antecedentes haz clic en el botón de comando “Rastrear precedentes” en el grupo “Auditoría de fórmula” de la ficha “Fórmulas”. B. Rastrear dependientes: selecciona una celda y realiza un rastreado de sus dependientes para averiguar qué celdas contienen fórmulas que usan datos de la celda que has seleccionado. Haz clic en el botón de comando “Rastrear dependientes” en el grupo “Auditoría de fórmula” de la ficha “Fórmulas”. Fórmulas y funciones Centro de Estudios Empresariales 5 Trabajar con funciones Una función es una fórmula empaquetada que viene de serie con Excel. En la siguiente tabla se enumeran las funciones más habituales de Excel: FUNCIÓN PREOMEDIO (número 1, número 2, …) CONTAR (valor 1, valor 2, …) MAX (número 1, número 2, …) MIN (número 1, número 2, …) PRODUCTO (número 1, número 2, …) DESVESTA (número 1, número 2, …) DESVESTPA (número 1, número 2, …) SUMA (número 1, número 2, …) VARA (número 1, número 2, …) VARP (número 1, número 2, …) DEVUELVE El promedio de los números en las celdas que se enumeran en los argumentos. El número de celdas que contienen los números que aparecen en los argumentos. El mayor valor en las células que se enumeran en los argumentos. El valor más pequeño en las celdas que se enumeran en los argumentos. El producto de multiplicar las celdas que se enumeran en los argumentos. Una estimación de la desviación estándar basada en las celdas de la muestra que se enumeran en los argumentos. Una estimación de la desviación estándar basada en las celdas de toda la muestra enumeradas en los argumentos. El total de los números en los argumentos Una estimación de la varianza basada en las celdas de la muestra que se enumeran en los argumentos. Un cálculo de la varianza basado en todas las celdas que se muestran en los argumentos. Introducir una función en una fórmula Para introducir una función en una fórmula, primero estableceremos el nombre de la función y después indicaremos los argumentos. Los pasos a seguir a continuación son: 1. Selecciona la celda donde deseas introducir la fórmula. 2. En la barra de la fórmula, escribe un signo igual (=). 3. Indica la composición de la fórmula y cuando llegues al lugar donde deseas introducir la función, escribe el nombre de la función o solicita a Excel ayuda para escribir la función y sus argumentos. Introducción manual de una función Debes asegurarte de escribir correctamente el nombre de la función y de incluir los argumentos entre paréntesis. Evita los espacios entre el nombre de la función y el primer paréntesis, también debes evitar introducir espacios entre las comas de separación de los argumentos. Escribir el nombre de las funciones en minúscula es recomendable porque es una forma de averiguar si lo hemos introducido correctamente. Si Excel no es capaz de convertir el nombre de la función, esto es un síntoma de haber cometido un error al teclear los parámetros. Fórmulas y funciones