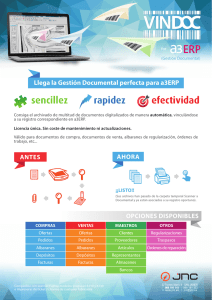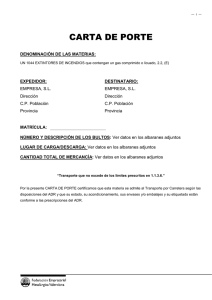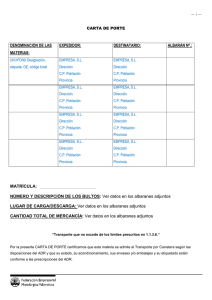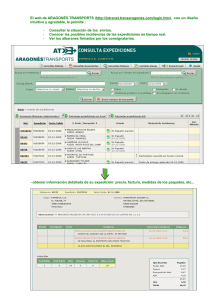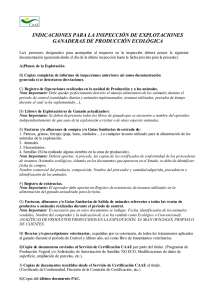Gestión de Almacén: Acopios, Albaranes y Facturación
Anuncio
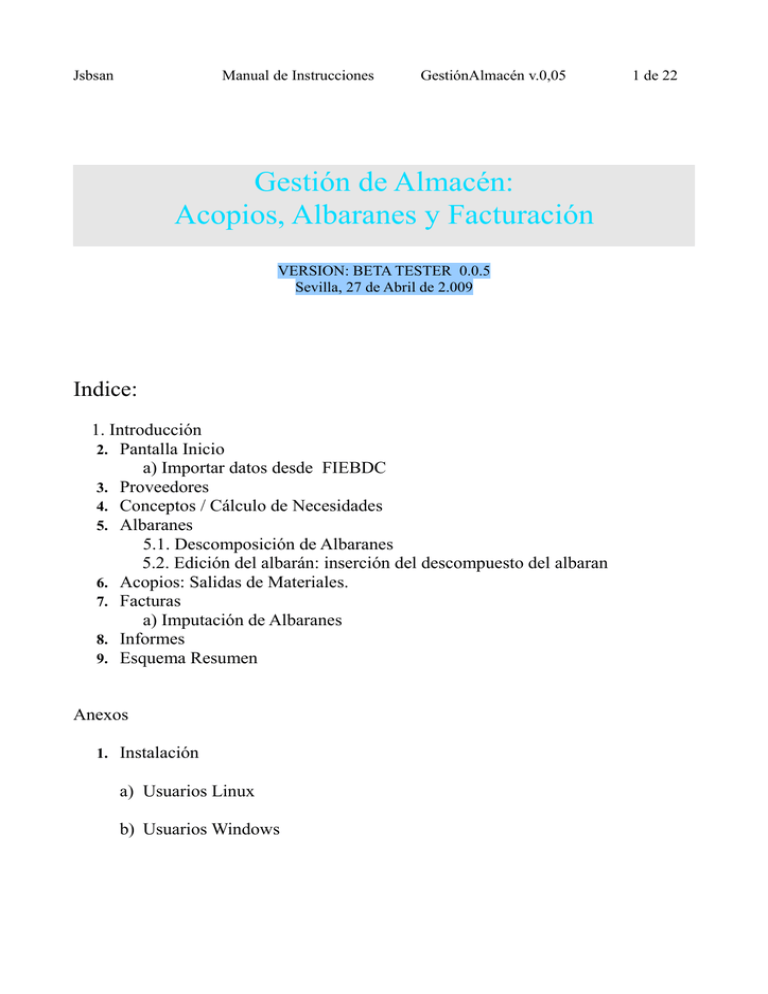
Jsbsan Manual de Instrucciones GestiónAlmacén v.0,05 Gestión de Almacén: Acopios, Albaranes y Facturación VERSION: BETA TESTER 0.0.5 Sevilla, 27 de Abril de 2.009 Indice: 1. Introducción 2. Pantalla Inicio a) Importar datos desde FIEBDC 3. Proveedores 4. Conceptos / Cálculo de Necesidades 5. Albaranes 5.1. Descomposición de Albaranes 5.2. Edición del albarán: inserción del descompuesto del albaran 6. Acopios: Salidas de Materiales. 7. Facturas a) Imputación de Albaranes 8. Informes 9. Esquema Resumen Anexos 1. Instalación a) Usuarios Linux b) Usuarios Windows 1 de 22 Jsbsan 1. Manual de Instrucciones GestiónAlmacén v.0,05 2 de 22 Introducción. Con este programa podrá llevar el control de acopios de material, albaranes y facturas que se producen a lo largo de la ejecución de varias obras, ademas de obtener informes del estado. Se utilizan 4 archivos para guardar los datos: .prov: contiene los datos de los proveedores .conceptos: contiene los conceptos de compra de una obra o varias .albfact: contiene los albaranes y facturas de una obra o varias. .seccion: contiene las rutas de accesos a los archivos anteriores. El archivo de proveedores puede ser comun para todas las obras. Los archivos conceptos y albfact pueden contener información de varias obras. Es aconsejable utilizar por una obra extensa (con muchas unidades de obras, y con muchos albaranes y facturas) un archivo de propio de conceptos (.conceptos) y de albaranes-facturas (.albfact), sobre todo si tenemos un ordenador poco potente o estamos ejecutando el programa por windows (virtualización de linux). Aunque el programa ha sido realizado para el control de obras de construcción tambien se puede aplicar a otros campos: ferreterias, almacenes, etc, que necesiten llevar un control de inventario/acopio de materiales y sus costes. Jsbsan Manual de Instrucciones GestiónAlmacén v.0,05 3 de 22 Pantalla de inicio. Explicamos la pantalla de inicio: 2. Pestañas: Pulsando en las diversas pestañas podremos desplazarnos en las distintas partes de la aplicación. Algunas veces estas pestañas no estarán accesibles ( ) ya que faltarán datos para poder utilizarlas (normalmente definir una obra) Abre un archivo de datos: al pulsarlo saldrá un cuadro de dialogo que nos permitirá elegir el nombre (la extension dependera del tipo de archivo). Existen tres: para proveedores, para conceptos y otro para albaranes y facturas. Guarda un archivo de datos Jsbsan Manual de Instrucciones GestiónAlmacén v.0,05 4 de 22 Crea una nueva obra. Solicitará el nombre de la misma, que aparecera luego en los combos de elección de obra de las diversas pantallas. En este combo podremos elegir la obra “actual” de la aplicación, que aparecerá elegida en el resto de pantallas. Tener una obra elegida tendremos acceso a las diversas pestañas del programa. Especificamos la fecha “actual” de la aplicación. Abrir/Guardar Sección: podemos guardar la configuración (rutas de los archivos) y los datos de los proveedores, conceptos y albaranes-facturas. Salida del programa. Pedira confirmación antes de salir para asegurarse de Nota: los iconos pueden cambiar dependiendo del entorno del escritorio elegido en linux, (KDE o GNOME) Jsbsan Manual de Instrucciones GestiónAlmacén v.0,05 5 de 22 a) Importar datos desde otro formato: FIEBDC Importar datos de FIEBDC (.bc3): podemos utilizar la información contenida de un archivo .bc3, en lo que se refiere a los conceptos de obra, y convertirla en conceptos que podemos reutilizar. Evitamos asi, volver a escribir toda la información del proyecto. Atención: deberá repasar la conversión (sobre todo en el tipo de concepto: materiales (para acopios), maquinaria, etc), ya que dependerá de como este definido en el archivo origen la definición del tipo de concepto. Jsbsan Manual de Instrucciones GestiónAlmacén v.0,05 6 de 22 3. Proveedores En esta pantalla podremos almacenar los datos de los proveedores que nos suministres materiales, mano de obra, maquinaria, etc. Modo Añadir Proveedores: Nuevo: una vez rellenado los campos (nombre y nif son obligatorio, el resto no) al pulsar este boton se añadira al grid donde se nos muestran. En el caso del que el boton este en gris, estaremos en modo edición. Informe: habre la ventana informe, donde podemos ver el listado de proveedores. Jsbsan Manual de Instrucciones GestiónAlmacén v.0,05 7 de 22 Modo Edición: En este grid se presentaran los datos de provedores. Si hacemos click en cualquier cabecera de la columna, ordenara alfabeticamente el listado (A->Z) teniendo en cuenta los datos de la columna. Y si lo repetimos otra vez en sentido contratio (Z->A). Al hacer click sobre un proveedor (fila) se pasara al modo edición y podremos modificar los datos. Ok Aceptar: Una vez hecho click sobre el grid de proveedores y hecho los cambios que deseemos en los distintos cambios, al pulsar este botón se aceptaran dichos cambios. Cancelar: Nos sirve para cancelar el modo de edición o borrar los datos sin gravar introducidos en los campos de proveedores. Borrado: borrar el proveedor que estemos editando. Filtrado mediante “contiene”: Al grid de proveedores le podemos aplicar un filtro. El método que se utiliza es el “contiene”, o sea, introducciendo el texto a buscar, el programa comprueba en todos los proveedores si contiene el texto, en caso afirmativo rellenara el grid. Por ejemplo, si introducimos “il”, y pulsamos el boton Filtrar, nos muestra, por ejemplo al proveedor que tenda de datos “sevilla”, o el que tenga “iluminación” Jsbsan Manual de Instrucciones GestiónAlmacén v.0,05 8 de 22 Un grid filtrado cambia su color de fondo a azul. Si pulsamos sobre (proveedor o nif) solo buscara en el nombre del proveedor y en el nif, en caso contrario buscara en todos los campos. Si introducimos “*” asterisco o “ “, mostrara todos los proveedores y el fondo del grid sera blanco. Filtrar por contiene: Este método de filtrado, es muy potente y cómodo para el usuario , ya que no nos es necesario recordar el nombre, completo, ni el inicio, ni si estaba en mayúscula o minúscula. También admite números para realizar las busquedas. Es el método de filtrado utilizado en todo el programa. Jsbsan Manual de Instrucciones GestiónAlmacén v.0,05 9 de 22 4. Conceptos / Cálculo de Necesidades En esta pantalla introduciremos los conceptos que tendremos que comprar. Estos conceptos se pueden introducir de uno en uno o importados desde un .BC3 (Boton de la pantalla Inicio) Al igual que la pantalla de proveedores, los botones y el grid funcionan del mismo modo. Y el compartamiento es el mismo (por ejemplo hacer click en una fila del grid pasa a editar el concepto) Solo a destacar: Combos: Seleccionamos la obra a la que pertenece el concepto. Definimos la unidad por la que se mide el conceptos (ud, m.l., m2, Jsbsan Manual de Instrucciones GestiónAlmacén v.0,05 10 de 22 m3, tn, kg, etc) Fijamos el tipo de concepto: Materiales (son los tendrán salidas y formarán acopios), Maquinaria, Medios Auxiliares, Mano de Obra, Subcontratas, Otros. Mfiltro: es un filtro “contiene” mejorado, que admite hasta tres textos (separados por coma “,”), para realizar un filtrado multiple (debe de cumplir que contengan a la vez los distintos textos (AND)). Por ejemplo si ponemos: hor,200,m3 Nos monstrara el concepto: m3 hormigon h-200 No nos muestra el concepto: m2 hormigon h-200 Al filtrar de esta manera se acabo el tener que memorizar y teclear codigos Jsbsan Manual de Instrucciones GestiónAlmacén v.0,05 11 de 22 5. Albaranes En esta pantalla introduciremos los albaranes que llegan a obra, para llevar el control de materiales y costos. Distinguimos dos partes: 5.1. Introduccion de datos del albaran El funcionamiento es similar a la pantalla de proveedores y a la de conceptos. Solo que cuando hagamos click en la grid de albaranes pasaremos al modo de insercion del descompuesto , vea el punto siguiente. Los albaranes que esten imputados a facturas no se pueden editar para añadirles descompuestos. Solo en el caso que los “desimputemos” en la pantalla Facturas, volveran a ser editables (les podremos añadir más conceptos). Jsbsan Manual de Instrucciones GestiónAlmacén v.0,05 12 de 22 5.2 Edición del albarán: inserción del descompuesto del albaran. Los albaranes, y su valoración, se componen por los conceptos que vayamos incluciendole. Buscaremos los conceptos que contengan el albaran en el grid (por ejemplo mediante el Mfiltro), haremos click y pasamos a la pantalla donde se nos pide la medicion y el precio. El precio lo podemos definir como estimacion, ofertado o contratado (el precio con el que introducimos el concepto en la pantalla concepto) Los albaranes no se pueden borrar ni modificar (ni tampoco eliminar sus descompuestos). Truco: En el caso de que nos equivoquemos solo podemos introducir albaranes de rectificación Jsbsan Manual de Instrucciones GestiónAlmacén v.0,05 13 de 22 (mediciones en negativo con los mismos precios, para no malograr el cálculo del entradassalidas - acopio). 6. Acopios: Salidas de Materiales. Los acopios son aquellos materiales que hemos comprado pero que no los hemos utilizado (no se ha rehalizado producción con ellos). Por lo tanto su coste los debemos descontar hasta que no se realice su consumo (se produzcan) o en el peor de los casos los demos como perdidas. Solo los conceptos clasificados como materiales, y que tengan entradas, apareceran en esta pantalla. Jsbsan Manual de Instrucciones GestiónAlmacén v.0,05 14 de 22 La relacion entre las mediciones del material es: Entradas=Salidas+Pendientes Al pulsar click sobre un concepto aparecera: Al principio, al introducir el descompuesto (conceptos) en el albaran todos (los conceptos tipo materiales), estaran en Pendientes (acopio). A medida de que introduzcamos las salidas, disminuira el pendiente. Si hacemos click sobre el grid, aparecera el siguiente formulario: Jsbsan Manual de Instrucciones GestiónAlmacén v.0,05 15 de 22 Nos sirve para indicar la salida del material, dandonos 3 opciones: 1) decirle cuanto medicion queremos que saque. 2) Sacar todo la medicíon 3) Sacar lo suficiente para que quede pendiente lo que le indiquemos. 7. Facturas En esta pantalla prodremos introducir las facturas que se vayan generando con la actividad de la obra y asignarle (imputarles) los albaranes que hallamos recibido con anterioridad. Se divide en tres zonas: 1) La superior: es como muy parecida a las pantallas anteriores, donde introduciremos los datos de la factura.. No se pueden borrar las facturas una vez creada. 2) La inferior, aparecerán las facturas que vayamos creando (grid de facturas). 3) Una vez que hayamos hecho click en el grid de facturas, se activará esta zona, compuesta por dos grid. El de la izquierda (albaranes a imputar) aparecerán los albaranes que no este imputados del proveedor/obra actual) y en el derecha Jsbsan Manual de Instrucciones GestiónAlmacén v.0,05 16 de 22 apareceran los albaranes imputados a la factura. Al hacer click sobreestos grid (derecha-izquierda) pasaran de un lado a otro (se imputaran o desimputaran a la factura en edición), viendose modificado el valor de la factura. El valor de la factura, lo calcula el programa con los albaranes que hayamos imputados a laa factura en esta pantalla. Puede ocurrir que cuando terminamos de imputar este valor de la factura no coincida con la que tengamos en la real (la de papel enviada por el proveedor). Una vez comprobado que se nos ha facturado correctamente, la posible causa de esta variación puede ser por la valoración de los albaranes (con precios estimados, seguramente). En el caso de que sea error de la medición deberemos crear otro albaran por la diferencia de medición (¡¡comprobar siempre que es correcto lo que nos facturán!!) Para corregir una mala valoración de un albarán, podemos crear un albarán ficticio que tenga una medicion de 1 ud de un concepto que podemos llamar “regularizacion factura nº....” que sea del tipo “otros”, para no falsear los acopios. Jsbsan Manual de Instrucciones GestiónAlmacén v.0,05 17 de 22 8. Informes Con esta pantalla al igual de con el boton se podrán obtener diversos informes, (se nos solicitará en algunos, fecha para indicar la fecha limite de los datos (fecha de imputación ya sea de albaranes o facturas) a tener en cuenta para la generación del informe. Jsbsan Manual de Instrucciones GestiónAlmacén v.0,05 18 de 22 Al pulsar cualquier boton de informe (y si es necesario nos preguntara por la fecha a la que queremos generar el informe) nos saldrá la siguiente pantalla: Como vemos aparecen 4 botones en la parte superior del informe: cerrara la ventana del informe. Generará un archito tipo .txt con el texto del informe, sin ningun tipo de formato. Este archivo sera necesario formatearlo con letra tipo Courier New para ver el texto tal y como queda pantalla de informe . Copia al portapapeles de linux el informe. Crea un archivo .html con el formato adecuado (tamaño y tipo de letra courier new), el cual se abre con el navegador Firefox, automaticamente (lo debemos de tener instalado en el linux). Lo podemos guardar con el menu Archivo/Guardar Como... para enviarselos a otros usuarios o archivarlo. Podemos abrir a la vez, tantos informes como queramos, para comparar la distinta información que nos ofrecen. Jsbsan Manual de Instrucciones GestiónAlmacén v.0,05 19 de 22 9. Esquema Resumen Gestión de Almacén Pantalla Inicio: INFORMES Salva y Abre archivos de datos (proveedores, conceptos, albaranes y facturas) Albaranes – Facturas = Saldos (pantalla Informes) PROVEEDORES (pantalla Proveedor) CONCEPTOS (unitarios para poder ejecutar las obras) (pantalla Conceptos) º ALBARANES (con varios conceptos) (pantalla Albaranes → Descompuestos) Conceptos tipo Materiales: Entradas -Salida = Pendientes (acopio) (pantalla Salida de Materiales) (imputación) FACTURAS (con varios albaranes) (pantalla Facturas) Jsbsan Manual de Instrucciones GestiónAlmacén v.0,05 20 de 22 Anexos 1.Instalación. a) Usuarios Linux. Deberas instalar el lenguaje de programación Gambas2. a.1) Para Kubuntu/Ubuntu puedes instalarla de la siguiente manera (instalación de la versión 2.12.0) Trabajando desde la consola, os lo resumo los pasos: 1) Instalar los paquetes y librerías necesarios para la compilación: $ sudo aptitude install build-essential g++ automake autoconf bzip2 debhelper dpatch firebird2.0-dev gettext kdelibs4-dev libbz2-dev libcurl3-dev libgtk2.0-dev libjpeg62-dev libmysqlclient15-dev libpcre3-dev libpng12-dev libpoppler-dev libpq-dev libqt3-compatheaders libqt3-mt-dev librsvg2-dev libsdl-gfx1.2-dev libsdl-image1.2dev libsdl-mixer1.2-dev libsdl-sound1.2-dev libsdl1.2-dev libsqlite0dev libsqlite3-dev libssl-dev libxml2-dev libxtst-dev mesa-commondev unixodbc-dev zlib1g-dev libffi-dev libace-dev libomniorb4-dev (Nota: -Copia la linea anterior (sudo aptitude ……. libace-dev libomniorb4-dev) entera y pegala en la linea de comandos (terminal) -seguramente te pedira descargar algunos archivos de internet, pulsa “Y” de si, cuando te pregunte) 2) Bajar de la pagina web de gambas http://gambas.sourceforge.net/ el archivo de codigo fuente: gambas2-2.12.tar.bz2 (pulsa en Download) 3) Crear un directorio y descomprimirlo en el: $ tar xvfj gambas2-2.12.tar.bz2 4) Vamos al directorio creado y compilamos: Primero: $ cd gambas2-2.12 $ ./configure Luego, $ make Y finalmente: Jsbsan Manual de Instrucciones GestiónAlmacén v.0,05 21 de 22 $ sudo make install De esta manera tendreis instalados gambas2 en vuestro linux. Una vez instalado el lenguaje de programación Gambas2, deberas descargarte el programa GestionAlmacen (por ejemplo de la dirección: http://www.proyectojulio.webcindario.com/home/julio/gestionalmacenTutorial/) Luego tenemos que hace ejecutable elr archivo .gambas desde el terminal con la orden chmod: $ chmod a+x GestionAlmacen005.gambas Y ya podremos ejecutar el programa tecleando: $ GestionAlmacen005.gambas Jsbsan Manual de Instrucciones GestiónAlmacén v.0,05 22 de 22 b) Para los usuarios de Windows, tendrian varias opciones b.1) Instalarción de Virtualbox+linux+gambas2+gestiónalmacén Sun xVM VirtualBox es un software de virtualización para arquitecturas x86. Por medio de esta aplicación es posible instalar sistemas operativos adicionales, conocidos como “sistemas invitados”, dentro de otro sistema operativo “anfitrión”, cada uno con su propio ambiente virtual. Por ejemplo, se podrían instalar diferentes distribuciones de Linux en un VirtualBox instalado en Windows XP o viceversa. En internet se encuentra documentacion para realizar la configuración e instalacion. Te muestro pantalla capturada con: Windows Vista + Virtualbox + GestionAlmacen b.2) Instalación de Ubuntu con wubi Existe otro metodo de instalación de linux en windows sin tener que realizar particiones en el disco duro de ordenador. Wubi es un programa de la distribucion Ubuntu, que hace que se instale esta distribución de linux dentro de la particion de windows como un archivo. Tambien encotraras abundante información en internet de como instalarlo. Una v ez instalado linux en nuestro windows pasaremos a instalar gambas2 y asi podremos utilizar el programa Gestion de Almacen.