Configuraciones Iniciales en AutoCAD Configuración del cuadro de dialogo Opciones.
Anuncio
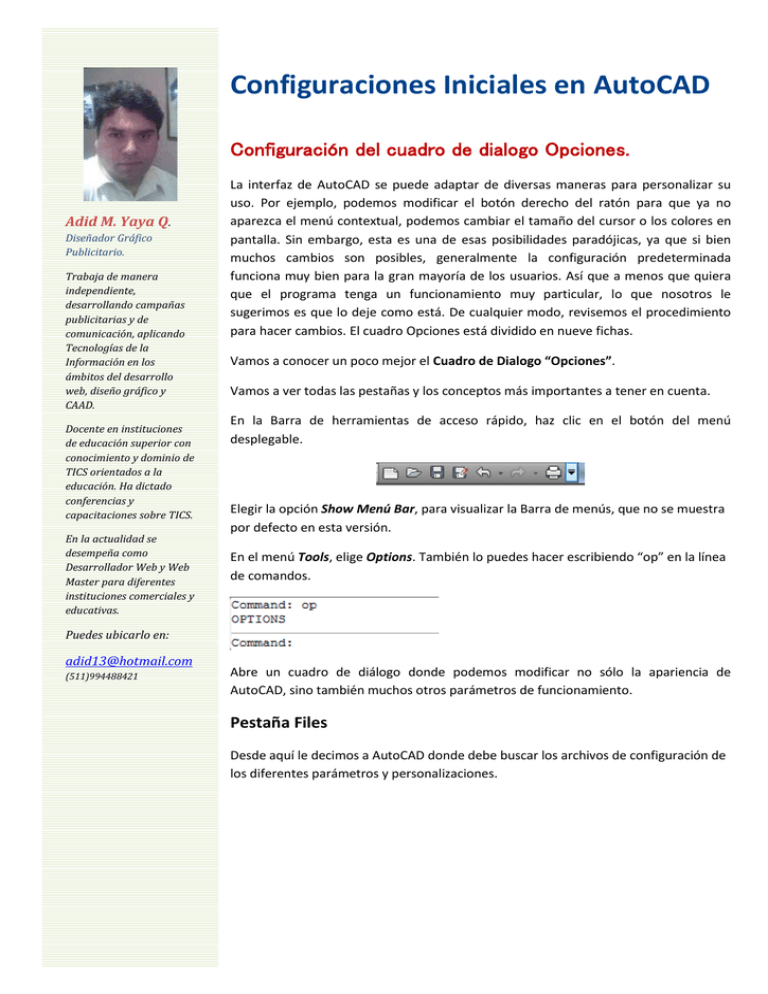
Configuraciones Iniciales en AutoCAD Configuración del cuadro de dialogo Opciones. Adid M. Yaya Q. Diseñador Gráfico Publicitario. Trabaja de manera independiente, desarrollando campañas publicitarias y de comunicación, aplicando Tecnologías de la Información en los ámbitos del desarrollo web, diseño gráfico y CAAD. Docente en instituciones de educación superior con conocimiento y dominio de TICS orientados a la educación. Ha dictado conferencias y capacitaciones sobre TICS. En la actualidad se desempeña como Desarrollador Web y Web Master para diferentes instituciones comerciales y educativas. La interfaz de AutoCAD se puede adaptar de diversas maneras para personalizar su uso. Por ejemplo, podemos modificar el botón derecho del ratón para que ya no aparezca el menú contextual, podemos cambiar el tamaño del cursor o los colores en pantalla. Sin embargo, esta es una de esas posibilidades paradójicas, ya que si bien muchos cambios son posibles, generalmente la configuración predeterminada funciona muy bien para la gran mayoría de los usuarios. Así que a menos que quiera que el programa tenga un funcionamiento muy particular, lo que nosotros le sugerimos es que lo deje como está. De cualquier modo, revisemos el procedimiento para hacer cambios. El cuadro Opciones está dividido en nueve fichas. Vamos a conocer un poco mejor el Cuadro de Dialogo “Opciones”. Vamos a ver todas las pestañas y los conceptos más importantes a tener en cuenta. En la Barra de herramientas de acceso rápido, haz clic en el botón del menú desplegable. Elegir la opción Show Menú Bar, para visualizar la Barra de menús, que no se muestra por defecto en esta versión. En el menú Tools, elige Options. También lo puedes hacer escribiendo “op” en la línea de comandos. Puedes ubicarlo en: [email protected] (511)994488421 Abre un cuadro de diálogo donde podemos modificar no sólo la apariencia de AutoCAD, sino también muchos otros parámetros de funcionamiento. Pestaña Files Desde aquí le decimos a AutoCAD donde debe buscar los archivos de configuración de los diferentes parámetros y personalizaciones. Pestaña Display Aquí podemos personalizar la forma en que vemos AutoCAD. Tiene 6 secciones directamente relacionadas con la visualización en pantalla de los objetos que dibujemos. La primera sección tiene una serie de elementos de la ventana de la interfaz que son opcionales. Mostrar barras de desplazamiento Desmarcando esta casilla conseguimos unos pixeles extra en nuestra pantalla de dibujo quitando las típicas barras de desplazamiento, horizontal y vertical, que sirven para moverse por el dibujo, pero que en AutoCAD lo sustituimos por el botón central que es mucho más cómodo y eficaz. Es recomendable desactivar las barras de desplazamiento vertical y horizontal, ya que las herramientas de “Zoom” hacen innecesarias dichas barras. A su vez, la opción “Display Screen Menú” tampoco es recomendable, ya que se trata de un menú heredado de versiones anteriores de AutoCAD que no utilizaremos. Tampoco tiene mucho sentido cambiar el tipo de letra de la “Ventana de comandos”, lo cual puede modificarse con el botón Fonts. Botón Colores Si lo pulsamos aparece el cuadro para elegir los colores de cada parte y elemento del programa. Yo lo utilizo para dejarme la pantalla en color blanco. Por lo general, la ventana de dibujo de AutoCAD es de color negro, así el contraste con las líneas dibujadas es muy alto, aun cuando las dibujemos con colores distintos al blanco. El cursor y otros elementos que aparecen en el área de dibujo (como las líneas de rastreo que se estudiarán más adelante), también tienen un contraste muy claro cuando usamos el negro como fondo. Así que, de nueva cuenta, sugerimos utilizar los colores por defecto del programa, aunque usted puede modificarlos libremente, por supuesto. Los distintos elementos de la interfaz de AutoCAD, pueden elegirse de la lista para luego cambiarles el color. Fíjese en la siguiente imagen, activada con el botón Colors. Tamaño del puntero en cruz Otro ejemplo de cambio en la interfaz de pantalla de AutoCAD es el tamaño del puntero en cruz. La barra de desplazamiento de la misma pestaña Visual del cuadro de diálogo permite modificarlo. Su valor predeterminado es 5. Puedes definir el tamaño de la cruz que sustituye al puntero del ratón mientras estamos dibujando. Pestaña Open & Save Importante para saber qué tipo de archivos estamos trabajando. Guardar como: Podemos elegir en que versión de AutoCAD guardaremos nuestros archivos, y por ende con que programas se puede abrir. Por el tipo de proyectos que utilizo actualmente yo lo guardo en formato DWG 2004. Guardado automático Con esta opción nos aseguramos de tener copias de seguridad de nuestros archivos de dibujo Pestaña Plot & Publish Por aquí definirás tus impresoras y trazados. Especificar desfase de trazado relativo a Te aconsejo marcar la casilla Borde del papel, con esto conseguiremos que aunque cambiemos de impresora, siempre imprima en la misma posición en el papel. Pestaña Systems Detalles un poco técnicos. Rendimiento 3D Dentro de estos parámetros podemos ajustar la representación 3D a nuestro PC. Dispositivo señalador actual Esto lo utilizaremos si disponemos de Tableta Gráfica, para configurar sus parámetros Pestaña User Preferences Algunos detalles interesantes. Comportamiento estándar de Windows En esta parte controlamos el comportamiento del ratón dentro del AutoCAD. Tal como esta es la manera en que Windows os ha acostumbrado, pero si dedicas muchas horas de tu trabajo en AutoCAD, deberías revisar y estudiar estos parámetros y conseguirás mejor productividad. Escala de inserción Normalmente deberás elegir la unidad en que trabajas normalmente. Milímetros para diseño mecánico, centímetros para arquitectura, metros para obra civil, etc. Botón Editar lista de escalas Tengo una manía y es que siempre vengo aquí y borro las escalas imperiales, solo me quedo con las decimales. Pestaña Drafting Parte de las ayudas que te da AutoCAD para dibujar, están aquí. Esto se basa en la sensibilidad que deseas a la hora de que te ayude el AutoCAD a dibujar. Para esto no hay reglas, tienes que probar y adaptarlas a tu gusto Pestaña 3D Modeling Un poco de ayuda para el modelado en 3 dimensiones. Para hacer 3D básico es suficiente con los valores por defecto. Pestaña Selection Desde aquí configuras las ayudas que te da AutoCAD para seleccionar objetos. Esto lo adaptaras a tu gusto de trabajo. Como a mí me gusta deseleccionar objetos con la tecla “Mayus”, me aseguro que esta opción este deseleccionada. El problema aquí es que una caja de selección muy grande no permite discernir con claridad qué objeto se está seleccionando cuando hay muchos objetos en pantalla. A la inversa, una caja de selección muy pequeña dificulta la señalización de los objetos. ¿Conclusión? De nueva cuenta, déjela como está. Pestaña Profiles Si haces muchos cambios en los parámetros y consideras necesarios guardarlos, desde aquí podrás crear perfiles con sus características únicas de personalización. Si toda nuestra apología acerca de que no es conveniente realizar cambios a la interfaz y al funcionamiento de AutoCAD lo convence, entonces, al menos, recurra a la pestaña Profiles del cuadro de diálogo, que le permite fundamentalmente dos cosas: Guardar esos cambios bajo un determinado nombre, para que sea un perfil de configuración personalizada que usted pueda usar. Esto es muy útil cuando varios usuarios utilizan la misma máquina y cada uno prefiere determinada configuración. Así cada usuario puede grabar su perfil y leerlo cuando utilice AutoCAD Con esta pestaña puede devolver a AutoCAD todos sus parámetros originales, como si no hubiera realizado ningún cambio. Tras este vistazo a las opciones, ya conoces un poco mejor la personalidad de AutoCAD. Recuerda que puedes volver en cualquier momento y adaptar todo esto según las necesidades de tu trabajo actual