FUNDACIÓN UNIVERSITARIA MANUELA BELTRAN
Anuncio
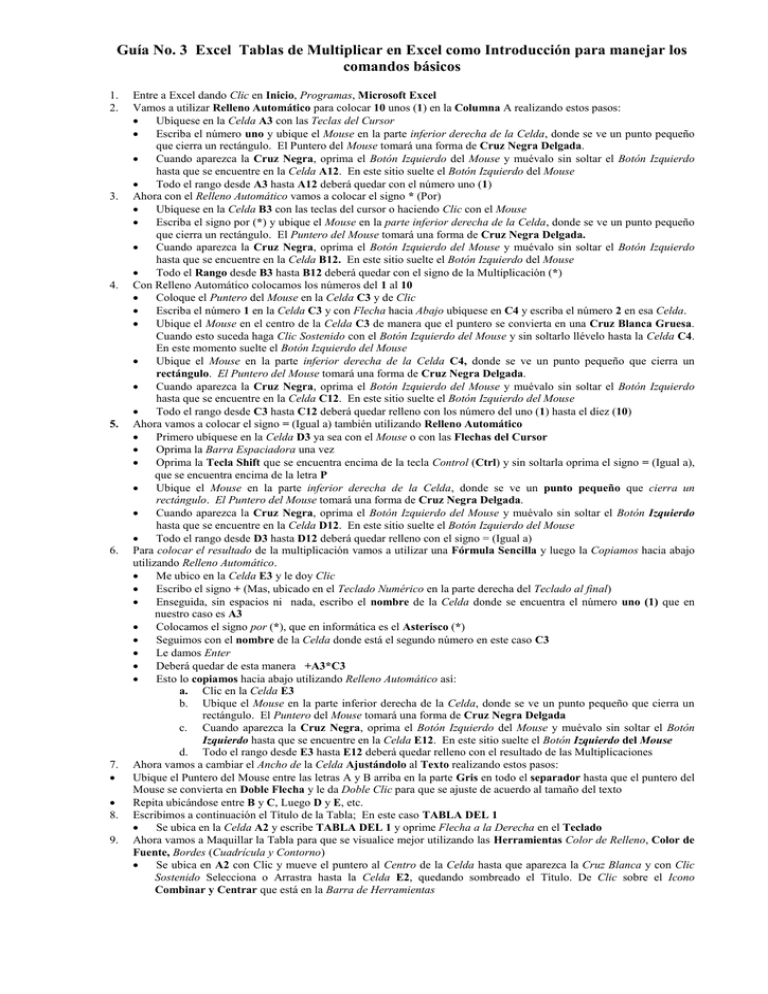
Guía No. 3 Excel Tablas de Multiplicar en Excel como Introducción para manejar los comandos básicos 1. 2. 3. 4. 5. 6. 7. 8. 9. Entre a Excel dando Clic en Inicio, Programas, Microsoft Excel Vamos a utilizar Relleno Automático para colocar 10 unos (1) en la Columna A realizando estos pasos: Ubíquese en la Celda A3 con las Teclas del Cursor Escriba el número uno y ubique el Mouse en la parte inferior derecha de la Celda, donde se ve un punto pequeño que cierra un rectángulo. El Puntero del Mouse tomará una forma de Cruz Negra Delgada. Cuando aparezca la Cruz Negra, oprima el Botón Izquierdo del Mouse y muévalo sin soltar el Botón Izquierdo hasta que se encuentre en la Celda A12. En este sitio suelte el Botón Izquierdo del Mouse Todo el rango desde A3 hasta A12 deberá quedar con el número uno (1) Ahora con el Relleno Automático vamos a colocar el signo * (Por) Ubíquese en la Celda B3 con las teclas del cursor o haciendo Clic con el Mouse Escriba el signo por (*) y ubique el Mouse en la parte inferior derecha de la Celda, donde se ve un punto pequeño que cierra un rectángulo. El Puntero del Mouse tomará una forma de Cruz Negra Delgada. Cuando aparezca la Cruz Negra, oprima el Botón Izquierdo del Mouse y muévalo sin soltar el Botón Izquierdo hasta que se encuentre en la Celda B12. En este sitio suelte el Botón Izquierdo del Mouse Todo el Rango desde B3 hasta B12 deberá quedar con el signo de la Multiplicación (*) Con Relleno Automático colocamos los números del 1 al 10 Coloque el Puntero del Mouse en la Celda C3 y de Clic Escriba el número 1 en la Celda C3 y con Flecha hacia Abajo ubíquese en C4 y escriba el número 2 en esa Celda. Ubique el Mouse en el centro de la Celda C3 de manera que el puntero se convierta en una Cruz Blanca Gruesa. Cuando esto suceda haga Clic Sostenido con el Botón Izquierdo del Mouse y sin soltarlo llévelo hasta la Celda C4. En este momento suelte el Botón Izquierdo del Mouse Ubique el Mouse en la parte inferior derecha de la Celda C4, donde se ve un punto pequeño que cierra un rectángulo. El Puntero del Mouse tomará una forma de Cruz Negra Delgada. Cuando aparezca la Cruz Negra, oprima el Botón Izquierdo del Mouse y muévalo sin soltar el Botón Izquierdo hasta que se encuentre en la Celda C12. En este sitio suelte el Botón Izquierdo del Mouse Todo el rango desde C3 hasta C12 deberá quedar relleno con los número del uno (1) hasta el diez (10) Ahora vamos a colocar el signo = (Igual a) también utilizando Relleno Automático Primero ubíquese en la Celda D3 ya sea con el Mouse o con las Flechas del Cursor Oprima la Barra Espaciadora una vez Oprima la Tecla Shift que se encuentra encima de la tecla Control (Ctrl) y sin soltarla oprima el signo = (Igual a), que se encuentra encima de la letra P Ubique el Mouse en la parte inferior derecha de la Celda, donde se ve un punto pequeño que cierra un rectángulo. El Puntero del Mouse tomará una forma de Cruz Negra Delgada. Cuando aparezca la Cruz Negra, oprima el Botón Izquierdo del Mouse y muévalo sin soltar el Botón Izquierdo hasta que se encuentre en la Celda D12. En este sitio suelte el Botón Izquierdo del Mouse Todo el rango desde D3 hasta D12 deberá quedar relleno con el signo = (Igual a) Para colocar el resultado de la multiplicación vamos a utilizar una Fórmula Sencilla y luego la Copiamos hacia abajo utilizando Relleno Automático. Me ubico en la Celda E3 y le doy Clic Escribo el signo + (Mas, ubicado en el Teclado Numérico en la parte derecha del Teclado al final) Enseguida, sin espacios ni nada, escribo el nombre de la Celda donde se encuentra el número uno (1) que en nuestro caso es A3 Colocamos el signo por (*), que en informática es el Asterisco (*) Seguimos con el nombre de la Celda donde está el segundo número en este caso C3 Le damos Enter Deberá quedar de esta manera +A3*C3 Esto lo copiamos hacia abajo utilizando Relleno Automático así: a. Clic en la Celda E3 b. Ubique el Mouse en la parte inferior derecha de la Celda, donde se ve un punto pequeño que cierra un rectángulo. El Puntero del Mouse tomará una forma de Cruz Negra Delgada c. Cuando aparezca la Cruz Negra, oprima el Botón Izquierdo del Mouse y muévalo sin soltar el Botón Izquierdo hasta que se encuentre en la Celda E12. En este sitio suelte el Botón Izquierdo del Mouse d. Todo el rango desde E3 hasta E12 deberá quedar relleno con el resultado de las Multiplicaciones Ahora vamos a cambiar el Ancho de la Celda Ajustándolo al Texto realizando estos pasos: Ubique el Puntero del Mouse entre las letras A y B arriba en la parte Gris en todo el separador hasta que el puntero del Mouse se convierta en Doble Flecha y le da Doble Clic para que se ajuste de acuerdo al tamaño del texto Repita ubicándose entre B y C, Luego D y E, etc. Escribimos a continuación el Título de la Tabla; En este caso TABLA DEL 1 Se ubica en la Celda A2 y escribe TABLA DEL 1 y oprime Flecha a la Derecha en el Teclado Ahora vamos a Maquillar la Tabla para que se visualice mejor utilizando las Herramientas Color de Relleno, Color de Fuente, Bordes (Cuadrícula y Contorno) Se ubica en A2 con Clic y mueve el puntero al Centro de la Celda hasta que aparezca la Cruz Blanca y con Clic Sostenido Selecciona o Arrastra hasta la Celda E2, quedando sombreado el Título. De Clic sobre el Icono Combinar y Centrar que está en la Barra de Herramientas Guía No. 3 Excel Tablas de Multiplicar en Excel como Introducción para manejar los comandos básicos De Clic en A3 y mueva el puntero al Centro de la Celda hasta que aparezca la Cruz Blanca. Con Click Sostenido Arrastra hasta la Celda E12 En este momento puede ubicar los Iconos de Relleno con Color, Negrilla, Tamaño de Fuente o Letra, Fuente (Cámbiela), Color de Fuente y Contorno en Bordes. Cambie por favor todos estos valores a su gusto. 10. Guarde en su memoria, dando Clic en Archivo, Guardar Como en el nombre que tenga su memoria. Colóquele el Nombre Tablas de Multiplicar y Guardar