ME75EV01 - IES PABLO DE OLAVIDE La Carolina
Anuncio
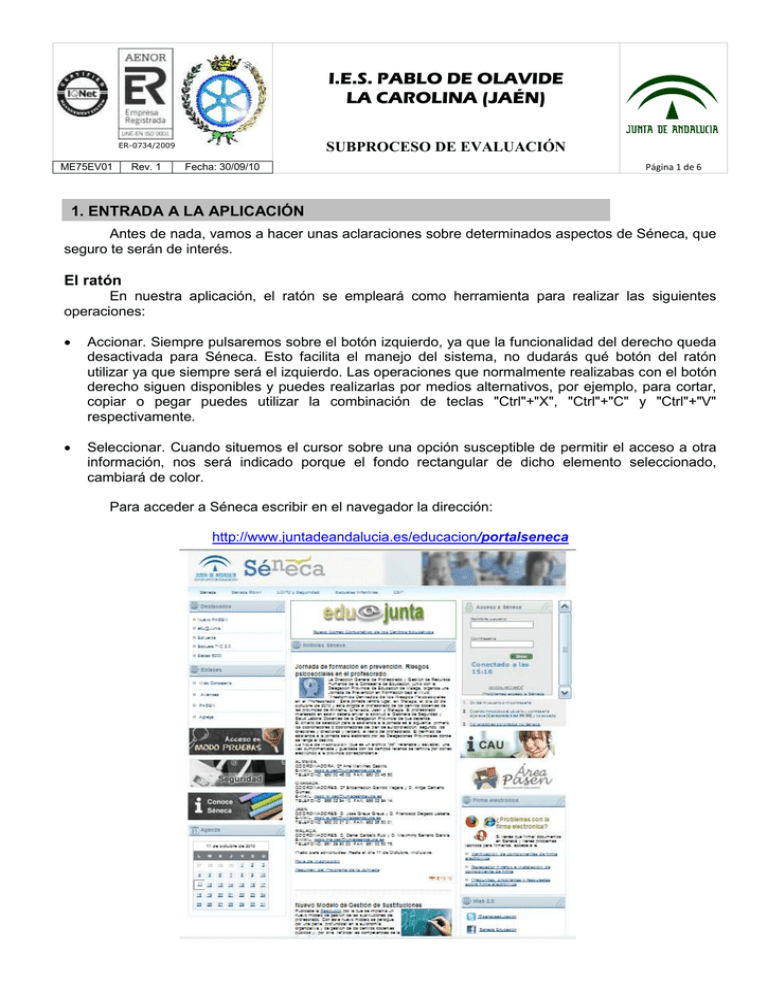
I.E.S. PABLO DE OLAVIDE LA CAROLINA (JAÉN) ER-0734/2009 ME75EV01 Rev. 1 SUBPROCESO DE EVALUACIÓN Fecha: 30/09/10 Página 1 de 6 1. ENTRADA A LA APLICACIÓN Antes de nada, vamos a hacer unas aclaraciones sobre determinados aspectos de Séneca, que seguro te serán de interés. El ratón En nuestra aplicación, el ratón se empleará como herramienta para realizar las siguientes operaciones: Accionar. Siempre pulsaremos sobre el botón izquierdo, ya que la funcionalidad del derecho queda desactivada para Séneca. Esto facilita el manejo del sistema, no dudarás qué botón del ratón utilizar ya que siempre será el izquierdo. Las operaciones que normalmente realizabas con el botón derecho siguen disponibles y puedes realizarlas por medios alternativos, por ejemplo, para cortar, copiar o pegar puedes utilizar la combinación de teclas "Ctrl"+"X", "Ctrl"+"C" y "Ctrl"+"V" respectivamente. Seleccionar. Cuando situemos el cursor sobre una opción susceptible de permitir el acceso a otra información, nos será indicado porque el fondo rectangular de dicho elemento seleccionado, cambiará de color. Para acceder a Séneca escribir en el navegador la dirección: http://www.juntadeandalucia.es/educacion/portalseneca I.E.S. PABLO DE OLAVIDE LA CAROLINA (JAÉN) ER-0734/2009 ME75EV01 Rev. 1 SUBPROCESO DE EVALUACIÓN Fecha: 30/09/10 Página 2 de 6 También podemos acceder entrando en la página de la consejería, dirección: http://www.juntadeandalucia.es/educacion A continuación pincharíamos en Enlaces de interés - SÉNECA. Una vez accedas a Séneca, el sistema comprobará automáticamente si la versión del Navegador y la del Adobe Acrobat es anterior a las recomendadas para el uso de Séneca. Si lo son, no sólo te informará de ello sino que también te indicará dónde puedes obtener las versiones más recientes. El concepto de sesión de trabajo Una sesión de trabajo es una conexión a Séneca, desde el momento en que introduces tu usuario y clave hasta que sales del sistema. Al igual que en otros programas o aplicaciones, Séneca te permite tener más de una sesión abierta, con lo cual se puede trabajar con varias sesiones simultáneamente. I.E.S. PABLO DE OLAVIDE LA CAROLINA (JAÉN) ER-0734/2009 ME75EV01 Rev. 1 SUBPROCESO DE EVALUACIÓN Fecha: 30/09/10 Página 3 de 6 Esto se puede hacer de dos formas: a) desde un mismo ordenador, abriendo el navegador de Internet varias veces. Cada navegador que abras para conectarte a Séneca es una sesión diferente con la aplicación. Esto nos permite poder acceder a Séneca desde un ordenador concreto abriendo varias sesiones que no interfieren entre ellas. b) desde varios ordenadores distintos, abriendo en cada uno de ellos una sesión. Sin embargo, hay que tener en cuenta que, por motivos de seguridad y privacidad de tus datos y tareas, las sesiones permanecerán activas sólo mientras estés trabajando en ellas. El tiempo que Séneca dejará que estés sin trabajar antes de terminar por si sólo la conexión es de 33 minutos y 20 seg. Pasados estos, se interrumpirá la sesión y aparecerá el siguiente mensaje en la pantalla de identificación del usuario: **Excedido tiempo de inactividad, identifíquese de nuevo. Como mecanismo de seguridad, el sistema sólo permitirá trabajar al usuario si ha accedido a la aplicación desde la pantalla de inicio (o portada de Séneca). Si por el contrario, accedes a Séneca desde varias ventanas distintas de un mismo navegador, la aplicación las considerará todas como pertenecientes a la misma sesión y las peticiones que hagamos entre las distintas pantallas interferirán unas con otras y provocarán errores. Si se quiere disponer de otra ventana hay que abrir otra sesión. En los siguientes apartados te mostramos los pasos a seguir para acceder a Séneca. 2. PORTADA DE SÉNECA Para acceder a Séneca, introduce tu nombre de usuario y contraseña. I.E.S. PABLO DE OLAVIDE LA CAROLINA (JAÉN) ER-0734/2009 ME75EV01 Rev. 1 SUBPROCESO DE EVALUACIÓN Fecha: 30/09/10 Página 4 de 6 Selección de perfil El nombre de usuario de Séneca se asigna por defecto y se corresponde con la inicial del nombre, las tres primeras letras del primer y segundo apellido y tres dígitos que se corresponden con los tres últimos números del DNI. La primera vez que entres en Séneca, la clave que tendrás que utilizar será tu número de DNI, sin letra. Al pulsar sobre aceptar, el sistema te obligará a cambiar la clave, por la que tú decidas. La contraseña puede combinar números y letras y un signo ( * ? , . _ ¡, etc.) Hasta un máximo de 12 caracteres. Tras cambiar la clave pulsa sobre aceptar y pasarás a la siguiente pantalla. Recuerda, tu nombre de usuario y clave son personales por lo que tú eres el responsable del uso que se haga de ellos. Al igual que ocurriría en un cajero automático, si otra persona conoce y utiliza tus datos para acceder al sistema, éste no sabrá que se trata de otra persona ya que los datos introducidos son correctos. Si cometes un error al escribir tu usuario o la clave, aparecerá el siguiente mensaje bajo las dos casillas: ** Usuario incorrecto **. Si te equivocas de clave tres veces consecutivas, aunque sea en sesiones distintas, se bloquea el acceso al usuario/a, por lo que aparece el siguiente mensaje de aviso: ** Usuario bloqueado **. Si accedes correctamente, el sistema "olvida" los intentos fallidos anteriores. I.E.S. PABLO DE OLAVIDE LA CAROLINA (JAÉN) ER-0734/2009 ME75EV01 Rev. 1 SUBPROCESO DE EVALUACIÓN Fecha: 30/09/10 Página 5 de 6 Si has olvidado tu nombre de usuario y/o la clave, o tienes cualquier otro problema de acceso ponte en contacto con algún miembro del equipo directivo del centro o con el CAU (Centro de Atención de Usuarios de la Comunidad Educativa), en el enlace “Problemas acceso a Séneca”. Si por alguna razón no quieres seguir con el proceso, puedes salir pulsando sobre el botón "salir". Una ventana aparecerá en la que tendrás que confirmar que quieres salir. Al cancelar vuelves al portal de Séneca. 3. LA PANTALLA DE SÉNECA Has llegado a la pantalla de inicio de Séneca, desde donde pondrás realizar las operaciones asignadas a tu perfil de usuario. Esta pantalla será el área principal de trabajo de Séneca. En ella se pueden diferenciar 4 zonas I.E.S. PABLO DE OLAVIDE LA CAROLINA (JAÉN) ER-0734/2009 ME75EV01 Rev. 1 SUBPROCESO DE EVALUACIÓN Fecha: 30/09/10 Página 6 de 6 El menú principal de SÉNECA es un menú desplegable mediante el cual podrás seleccionar las distintas operaciones que están disponibles para tu perfil de usuario. Las operaciones disponibles están agrupadas en distintas secciones. Para empezar a trabajar en SÉNECA debes seleccionar una de las secciones del menú. Una vez hecho esto, aparecerá bajo la casilla del menú el listado de las operaciones que puedes realizar. Algunas de estas opciones van acompañadas de una casilla con un signo + lo que indica que contiene sub-opciones desplegables. En este caso como se trata de introducir las NOTAS de la EVALUACIÓN seguiremos el siguiente proceso: 1- Seleccionaremos Alumnado – evaluación – evaluación. 2- En la pantalla que aparece seleccionaremos: Curso (elegiremos el curso); Unidad (en el caso por ejemplo de primero de ESO nos aparecerán los grupos del centro); Tipo de evaluación (seleccionaremos evaluación de un conjunto de materias); Convocatoria (seleccionaremos la evaluación o convocatoria que vayamos a realizar). 3- A continuación pulsaremos sobre el botón REFRESCAR. Nos aparecerán debajo los alumnos y las asignaturas. 4- En el apartado “alumnos a evaluar” pulsaremos la flecha (añadir todos) en los dos cuadros. 5- después pulsaremos el botón ACEPTAR de la parte superior. 6- A continuación nos saldrá un mensaje indicándonos que se van a procesar los datos y pulsaremos aceptar. A continuación nos aparecerá el listado de alumnos y asignaturas para introducir las CALIFICACIONES.