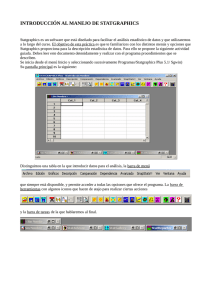INTRODUCCIÓN AL MANEJO DE STATGRAPHICS
Anuncio

INTRODUCCIÓN AL MANEJO DE STATGRAPHICS Statgraphics es un software que está diseñado para facilitar el análisis estadístico de datos y que utilizaremos a lo largo del curso. El objetivo de esta práctica es que te familiarices con los distintos menús y opciones que Statgraphics proporciona para la descripción estadística de datos. Para ello se propone la siguiente actividad guiada. Debes resolver los ejercicios propuestos en la práctica 1 usando las instrucciones que aquí se describen. Están escritas de forma que avanzan en paralelo a los ejercicios de la práctica. En Windows, Statgraphics se inicia desde el menú Inicio-->Programas-->Statgraphics Plus 5.1/ Sgwin. La pantalla principal es la siguiente: Distingui mos una tabla en la que introduci r datos para su análisis, la barra de menú que siempre está disponibl e, y permite acceder a todas las opciones que ofrece el programa. La barra de herramientas con algunos iconos que hacen de atajo para realizar ciertas acciones y la barra de tareas, de la que hablaremos al final. INTRODUCIR DATOS EN STATGRAPHICS Lo primero es proporcionar los datos al programa, y hay varias formas de hacerlo. Empezaremos por introducir los datos a mano. Seleccionamos la columna en la que queremos introducir los datos. Para ello hacemos clic sobre la etiqueta de la columna (Inicialmente será Col_1) Pulsa el botón derecho del ratón sobre la columna seleccionada. Aparece un menú del que hay que seleccionar la opción Modificar Columna: Escribe el nombre de la variable (máximo 32 caracteres, sin espacios en blanco, signos especiales y con una letra como primer carácter), y el tipo de variable (Numérica si se trata de números, o carácter, si es cualitativa, o de decimal fijo si queremos un determinado nº de decimales). Pulsa ACEPTAR e introduce a mano los valores de las dos variables: temperatura y tipo ¡recuerda, una es numérica y otra cualitativa). Una vez tecleados, es importante guardar los datos para poder acceder después a ellos o prevenir una posible pérdida (lo que nos llevaría a tener que introducirlos de nuevo). Para ello, pulsa ARCHIVO-->GUARDAR-->GUARDAR DATOS. Has generado un fichero de datos, que en Statgraphics tiene extensión .sf3. Verás que a través de la opción “guardar” hay otras tres opciones (Statfolio, Statgalery y Statreporter), formatos sobre los que volveremos más adelante. 2.- Cargar un fichero de datos. Esta modalidad presupone que alguien ha generado el fichero de datos (tal y como acabamos de hacer) y lo ha puesto a nuestra disposición. OJO 1: si has hecho doble click sobre el fichero desde el escritorio o el explorador y experimentas efectos extraños, sigue las instrucciones que hay a continuación. Para ello, tienes dos opciones: usar la barra de menús: ARCHIVO-->ABRIR-->ABRIR DATOS-->. altura-2.sf3. Utilizar el atajo de la barra de herramientas. OJO 2: si pones el puntero del ratón encima de cada icono verás que se refieren a “datos” y “statfolio”...que son dos cosas diferentes (lo veremos más adelante). Antes de seguir adelante, ve a www2.uah.es/marcos_marva/docencia y descarga el fichero de datos del problema 1 de la práctica 1, llamado p1-1.sf3. Para descargarlo, pon el puntero del ratón sobre el enlace, pulsa el botón derecho y selecciona GUARDAR ENLACE COMO y guárdalo en tu equipo y ábrelo con Statgraphics. Así estaremos seguros de que todos avanzamos con los mismos datos (y evitamos posibles errores al teclearlos). 3.- Calcular una variable a partir de otra. Statgraphics permite introducir columnas calculadas, esto es, crear una nueva variable (columna) a partir de otra(s). Por ejemplo, traducir las temperaturas en grados centígrados (Celsius) a grados a Fahrenheit. Para ello, Crea la variable temperaturaF (numérica, claro) en una nueva columna. Selecciona la columna pulsando con el ratón (botón izquierdo) sobre TemperaturaF. Haz clic con el botón derecho del ratón y elegir la opción GENERAR DATOS. Teclea la expresión que define la nueva variable. En este caso, escribe en la casilla EXPRESIONES Temperatura*1,8+32 Pulsa aceptar. ¿Ves los que ha sucedido? Cada valor de la variable temperatura de la columna Temperatura ha sido multiplicado por 1,8 y al resultado se le ha sumado 32 y se ha apuntado en la celda correspondiente de la columna TemperaturaF. Para limitar el nº de decimales, selecciona columna imc pulsando el botón izquierdo del ratón con el puntero en la casilla de arriba, botón derecho y elije MODIFICAR COLUMNA-->DECIMAL FIJO->y teclea la cantidad de decimales. Los ficheros de datos generados pueden almacenarse para análisis posteriores. Para ello, en el menú seleccionar ARCHIVO-->GUARDAR DATOS/GUARDAR DATOS COMO y elegir el nombre y la ubicación del archivo deseada. (Podrán recuperarse posteriormente con ARCHIVO-->ABRIR / ABRIR DATOS). ANÁLISIS ESTADÍSTICO DE DATOS NUMÉRICOS Suponemos que has cargado el fichero de datos p1-1.sf3. Sigue la ruta DESCRIPCIÓN-->DATOS NUMÉRICOS-->ANÁLISIS UNIDIMENSIONAL-->Temperatura. Pulsa ACEPTAR Aparece una ventana con cuatro marcos con la información que Statgraphics da por defecto, que puede ser distinta de la que necesitas. Aprenderemos qué parámetros y opciones de Statgraphics hay que manipular para obtener la información que necesitamos. Resumen estadístico: (marco inferior izquierdo) proporciona hasta 19 estadísticos (valores numéricos característicos). Para decidir los que queremos hacer aparecer, lleva el puntero del ratón a dicha ventana, pulsa el botón derecho y selecciona “OPCIONES DE VENTANA”. Aparece: Puedes marcar los estadísticos cuyo valor necesites. Haz lo propio y pide a Statgraphics que calcule los estadísticos que se te piden en el apartado d1 del ejercicio 1 de la práctica 1 OPCIONES TABULARES: PERCENTILES, TABLA DE FRECUENCIAS Y DIAGRAMA DE TALLOS Y HOJAS: Pulsa el icono amarillo y chequea la casilla que necesites Cada una de las opciones marcada añade un marco a la ventana de análisis con la información correspondiente. Marca la opción PERCENTILES. Aparecen, por defecto, los percentiles 1, 5, 10, 25, 50 (es la mediana), 75 , 90, 95 y 99. Asegúrate de tener claro qué es un percentil, . Probablemente te lo preguntemos en un examen. Para calcular otro percentiles diferentes de estos, coloca el puntero del ratón en el nuevo marco (el de los percentiles), pulsa el botón derecho. El menú OPCINES DE VENTANA permite introducir los percentiles deseados (uno en cada casilla). Calcula los que te piden en el apartado d2. El procedimiento para obtener la tabla de frecuencias (para el apartado d3) es análogo al anterior: pulsa el botón amarillo y marca TABLA DE FRECUENCIAS. Puedes hacer doble click sobre cada marco para ampliarlo y así visualizar más cómodamente su contenido. Otro doble click lo devuelve a su tamaño original. Statgraphics no sabe cuántos intervalos quieres ni dónde debe empezar. pulsa el botón derecho. El menú OPCINES DE VENTANA e introduce los valores (nº de clases, extremos inferior y superior) que se te piden en d3. Para obtener el DIAGRAMA DE TALLOS Y HOJAS marca la casilla que hay debajo de la de la tabla de frecuencias. Statgraphics proporciona el DIAGRAMA DE CAJA Y BIGOTES por defecto. Aún así, conviene saber que puede pedirse a Statgraphics que lo calcule a través del botón azul OPCIONES GRÁFICAS: que da acceso a un menú desde el que seleccionar, por ejemplo, un histograma En el diagrama se debe observar: la forma de los rectángulos que forman la caja (cuanto más estrechos sean, indicarán una mayor concentración de datos); la cruz roja es la media, línea central de la caja es la mediana, y, si hubiera valores áticos (quedan fuera de los segmentos de longitud 1,5 veces el rango intercuartílico) aparece un cuadradito que los señala. Puede ser útil observar a la vez el diagramas de la caja de dos variables: por ejemplo para la variable temperatura queremos ver el diagrama correspondiente a cada tipo de antitérmico. Esta opción está disponible en el menú DESCRIPCIÓN--> DATOS NUMÉRICOS--> ANÁLISIS DE SUBGRUPO--> Recuerda que para resolver el ejercicio 2 de la práctica necesitarás volver por aquí. Para ANALIZAR UN SUBCONJUNTO DE DATOS, por ejemplo, la variable Temperatura para el antitérmico A. Cuando inicias el análisis con la ruta DESCRIPCIÓN-->DATOS NUMÉRICOS-->ANÁLISIS UNIDIMENSIONAL-->Temperatura, usa la casilla SELECCIÓN para indicar a qué subgrupo de datos se circunscribe tu estudio. Tener en cuenta que: Para variable cualitativa, SELECCIÓN nombre_variable=”valor” (Tipo=”A”). Para variable numérica, SELECCIÓN nombre_variable=valor (por ejemplo, si quieres analizar los valores de la temperatura menores de 2 centígrados sin importa el antitérmico que produce ese descenso, escribirías en la casilla SELECCIÓN Temperatura<2). Para igualdades escribe =, para valores mayores o iguales que un valor dado teclear >= y para menor o igual <=. Para seleccionar dos condiciones, escribir SELECCIÓN nombre_variables=valor1 AND valor2. Si se tratara de la variable Edad, para referirte a individuos de 17 o 18 años escribirías Edad=17 AND 18). Para seleccionar todos los datos diferentes de uno dado, escribimos SELECCIÓN nombre_variable<>valor. Por ejemplo, para variable una cualitativa COLOR OJOS<>”Marron”, para una variable continua EDAD <> 17) Con esto ya puedes resolver d7. ANALISIS DE VARIABLES CUALITATIVAS Diagrama de barras y de sectores Permite representarlas frecuencias de las categorías en que se divide la variable. Para analizar los datos en relación a la la variable “tipo”, sigue DESCRIPCIÓN--> DATOS CUALITATIVOS--> TABULACIÓN y selecciona la variable “tipo”. QUÉ INFORMACIÓN PROPORCIONA STATGRAPHICS Y CÓMO CONSERVARLA. Statadvisor: Pincha un marco de la ventana de Análisis Unidimensional y ve a la ventana Statadvisor. Verás que el sistema ha generado una serie de comentarios que explican el contenido de dicho marco. Repite la operación con el marco “Resumen Estadístico para ALTURA”. Puedes guardar/abrir Statreporter: Sitúa el ratón sobre uno de los marcos, pulsa el botón derecho y selecciona la opción Copiar análisis a Statreporter. Ve a la ventana Statreporter. Es un editor de texto sencillo en el que se ha copiado los resultados del análisis estadístico. Puedes modificar el texto y añadir comentarios o imágenes. Además, puedes guardar este fichero: ARCHIVO-->GUARDAR-->STATREPORTER Statgallery: Sitúa el ratón sobre uno de los marcos, pulsa el botón derecho y selecciona la opción “Copiar ventana a galería”. Accede a la ventana Statgallery. Verás que no has copiado nada. Sitúa el ratón en uno de los marcos, pulsa el botón derecho del ratón, Copiar. Verás que aparece el marco que habías seleccionado en la página del análisis en el marco del Statgallery. De nuevo, puedes guardar este fichero: ARCHIVO->GUARDAR-->STATGALLERY Statfolio: Es el conjunto formado por los análisis que hayas realizado junto con los statreporter/statgallery que hayas generado. Para guardarlos como un “todo”, selecciona Además, puedes guardar este fichero: ARCHIVO-->GUARDAR-->STATFOLIO, de modo que en futuras sesiones puedas restaurar tu trabajo exactamente en el punto en el que lo dejaste. QUÉ DEBERÍAS SABER AL TERMINARLA PRÁCTICA 1 Usa Statgraphics para: Crear una columna de datos. Seleccionar el tipo de dato (numérico, carácter). Fijar número decimales). Crear una variable (columna) como transformada de otra a través de una fórmula. Cargar un fichero de datos. Guardar los datos en un fichero (de extensión .sf3). Hacer una descripción de datos numéricos o cualitativos. Para datos numéricos... Para un mismo conjunto de datos numéricos, si hago varios análisis unidimensionales ¿Por qué el diagrama de dispersión es diferente cada vez, aunque se trata de los mismos datos? Obtener un estadístico cualquiera. (¿A qué se refiere Statgraphics con “2º cuartil”?) De “opciones tabulares” Obtener un percentil cualquiera. Obtener el histograma. Modificar el nº de clases y los límites inferior y superior. Obtener la tabla de frecuencias. Fijar nº de clases y valores mínimo y máximo. Determinar la marca de clase de cada clase y sus frecuencias relativa y acumulada. Obtener el diagrama de cajas y bigotes. Obtener el diagrama de tallos y hojas. De “opciones gráficas”: Interpretar el diagrama de caja y bigotes. Obtener el histograma. Modificar el nº de clases y los límites inferior y superior. Hacer una análisis numérico del subconjunto de datos que cumple una determinada propiedad (por ejemplo, para la variable “altura”, analizar las alturas que son =, <>, <=, >= que un determinad valor. Para datos cualitativos... Modificar las propiedades del diagrama de sectores. Modificar las propiedades del diagrama de barras. Después de hacer un análisis; Llevar el resultado del análisis al Statreporter. Guardar el Statreporter. Llevar el resultado del análisis a la Statgallery. Guardar la Statrgallery. Guardar un Statfolio. Entender para qué sirve cada uno de los ficheros anteriores.