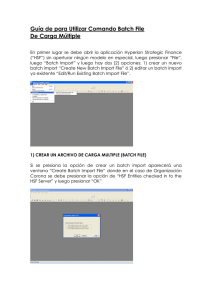Instructivo carga batch
Anuncio

CARGA BATCH 1.- Después de pasar la información a la hoja de excel hay que verificar que el formato sea el correcto. Por ejemplo, área geográfica debe tener un cero antes, y el formato de excel ya tiene esta característica. 2.- Las cantidades van sin comas, sin puntos y sin centavos. 3.- La última columna, con el título “Columna para imprimir”, es para forzar a excel a crear una columna extra y así vayan todas las que requiere la carga batch. Los caracteres que tiene (& ó #) se eliminan muy fácilmente al editar el archivo texto en Word Pad. 4.- Cuando la información de la declaración está verificada y es correcta el formato en excel debe guardarse. Una vez guardado hay que eliminar los renglones que no forman parte de la información, como el renglón de los títulos de las columnas y el de los números de columna. También los renglones que sobran abajo, y todas las columnas que están después de la “Columna para imprimir”. Luego, para convertir la hoja de excel a texto se debe dar la instrucción “Guardar como” o presionar la tecla F12, que hace la misma función. Se debe guardar como “Texto delimitado por tabulaciones”. Se le da guardar y excel va a advertir que por el tipo de archivo solamente se va a guardar la hoja activa, y se le da aceptar. Luego va a preguntar si desea mantener el formato del libro, y se le dice que sí. Luego al cerrar la hoja va a preguntar si desea guardar cambios y se le dice que no (porque la hoja ya no es de excel, ahora es de texto, y ya la habíamos guardado). 5.- Ahora necesitamos abrir el programa WordPad que está en Inicio, Programas, Accesorios. No es Microsoft Word ni Block de notas o Notepad el que recomiendo usar, sino WordPad. En WordPad se abre el archivo texto que hicimos desde excel (en el cuadro “Abrir” se le pone “abrir archivos de texto” o texto unicode). 6.- Una vez abierto se observa que las columnas aparecen separadas por espacios en blanco, que corresponden al carácter “tabulación”. Debemos marcar con Shift-flecha uno de esos caracteres en blanco y luego dar Edición, Reemplazar. Aparece Buscar y Reemplazar por. En Reemplazar por se debe poner el carácter | (pipe). Si no lo encuentran en su teclado lo pueden copiar de este instructivo. También lo pueden poner con la combinación de teclas Alt-124, igual que como muchas personas ponen la arroba con Alt-64. NOTA: En vez de usar el teclado “español méxico” utilicen el teclado “español latinoamérica”, en el cual el pipe corresponde a la primera tecla de todas, la que está antes del 1, esto sin presionar Shift o mayúsculas. Comentario extra: el teclado “español latinoamérica” tiene el acento junto a la P y la arroba se pone presionando al mismo tiempo Alt Gr – Q. Se le da Reemplazar todo. 7.- Después vamos a borrar los signos de ampersand “&” que están al final de cada renglón, como ya vimos, para forzar a excel a crear otra columna. Se le da Reemplazar & y en Reemplazar por no se pone nada o se quita lo que esté puesto para que el campo quede vacío. Se le da aceptar. Si hubiera renglones arriba o abajo que no correspondan a la declaración (que hubiéramos olvidado borrar desde excel) se deben eliminar; ahora ya está lista, le damos el comando Guardar y el archivo está listo para hacer la carga batch. La carga batch se hace en el programa DIM, desde Herramientas, importar declaración, seleccionando primero la declaración que se desea importar (Anexo 1 ó 2), y luego la ubicación del archivo. Sólo trae como opciones de ubicación las unidades de disco, si ustedes guardaron su declaración en Mis documentos, esta carpeta se encuentra en C:\Documents and Settings\su_usuario\Mis documentos.