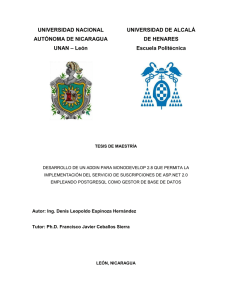Manual de instalación componente AddIn para Contabilidad
Anuncio
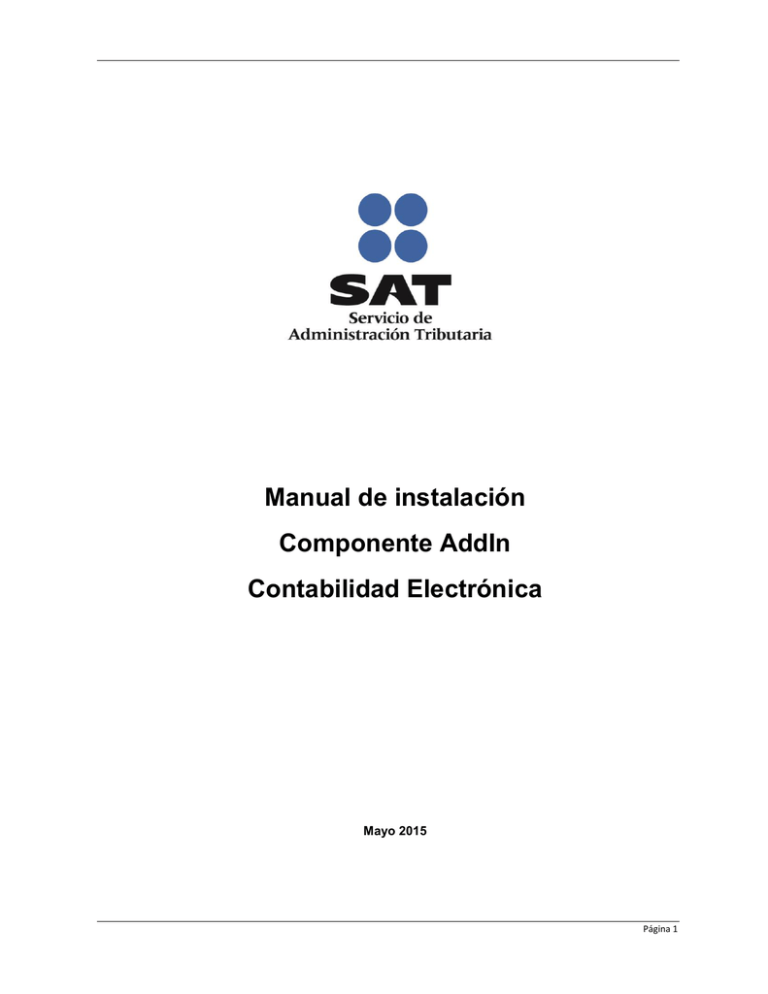
Manual de instalación Componente AddIn Contabilidad Electrónica Mayo 2015 Página 1 Tabla de Contenido 1. Objetivos .................................................................................................................................................. 3 2. Instalación del Componente ................................................................................................................. 3 2.1 Requerimientos de instalación .............................................................................................................3 3. Descarga del componente AddIn......................................................................................................... 3 4. Instalación del componente AddIn ...................................................................................................... 6 4.1 Instalación del Componente AddIn versión Básica...........................................................................6 4.2 Instalación del Componente AddIn versión Completa ...................................................................15 5. Verificación de la instalación ............................................................................................................. 23 6. Desinstalación del componente AddIn ............................................................................................. 24 7. Verificación de la desinstalación ....................................................................................................... 27 8. Errores .................................................................................................................................................... 27 Página 2 1. Objetivos Definir el procedimiento y prerrequisitos necesarios para llevar a cabo la correcta instalación del componente de Excel AddIn para la Contabilidad Electrónica. 2. Instalación del Componente Hay 2 versiones disponibles para instalar el componente, el resultado de la instalación será el mismo. - - Básica – Es aquella en la cual, el instalador es de menor tamaño para su descarga, pero es requisito indispensable contar con conexión a internet durante su instalación para que se descarguen los prerrequisitos antes de instalar el componente. Completa - Es aquella en la cual, el instalador es de mayor tamaño para su descarga, pero incluye la totalidad de prerrequisitos y para instalarlo no es necesario tener una conexión a internet, esta es la opción recomendada. 2.1 Requerimientos de instalación El equipo de cómputo en donde se realice la instalación deberá tener las siguientes características: Sistemas Operativos Soportados: Windows Vista SP2 (x86 y x64) Windows 7 SP1 (x86 y x64) Windows 8, 8.1 (x86 y x64) Windows Server 2008 R2 SP1 (x64) Windows Server 2008 SP2 (x86 y x64). Office 2010 u Office 2013 Procesador 1GHZ o superior. Memoria RAM 512 MB. El usuario que inició sesión en Windows debe contar con permisos de administrador. 900 MB de espacio disponible en Disco Duro (x86). Unidad de Disco Duro de 2 GB (x86). 3. Descarga del componente AddIn Ingresar a la página de Internet del SAT, Apartado: Información - contabilidad electrónica – Convertidor de Excel a XML, y seleccionar la opción para descargar el componente, Básica o Completa. Página 3 Al seleccionar la opción para descargar el AddIn, el navegador presenta la siguiente pantalla para confirmar la acción que se requiere hacer con el instalador. Seleccionar la opción: Guardar como o Guardar o se guardará automáticamente en su equipo, esto de acuerdo al navegador de internet que utilice. En su caso, deberá seleccionar un directorio del equipo de cómputo para almacenar el componente y posteriormente seleccionar la opción: Guardar Página 4 El componente se almacena en su equipo de cómputo con el nombre de la versión seleccionada: Básica o Completa Página 5 Si la opción fue: Básica, se extrae el paquete .zip y se presentan los siguientes archivos. Si la versión a descargar es la versión completa, se presentan los siguientes archivos. 4. Instalación del componente AddIn El paquete Contabilidad Electrónica está formado por los siguientes archivos para la versión Básica: setup.exe El paquete Contabilidad Electrónica está formado por los siguientes archivos para la versión Completa: DotNetFX45 VSTOR40 setup.exe 4.1 Instalación del Componente AddIn versión Básica 1. Seleccionar el archivo “setup.exe”. Página 6 2. Seleccionar la opción “Ejecutar” el archivo “setup.exe” 3. Si el prerrequisito Microsoft .NET Framework 4.5 no está instalado mostrará la siguiente ventana de instalación de Microsoft .NET Framework 4.5 (x86 y x64): Nota: Si se da clic en el botón “No acepto”, la instalación finalizará 4. Si el prerrequisito Visual Studio 2010 Tools for Office Runtime no está instalado mostrará la siguiente ventana de instalación de Visual Studio 2010 Tools for Office Runtime (x86 and x64): Página 7 Nota: Si se da clic en el botón “No acepto”, la instalación finalizará 5. Al aceptar los términos de los Contratos de licencia, se mostrará en pantalla la ventana de avance de descarga de los prerrequisitos: Nota: Si se da clic en el botón “No acepto”, la instalación finalizará 6. Al finalizar la descarga de Microsoft .NET Framework 4.5 y Visual Studio 2010 Tools for Office Runtime, se presentará en pantalla la siguiente ventana: Página 8 7. En ocasiones puede aparecer un cuadro de diálogo donde se solicita se autorice a la aplicación realizar cambios en el sistema, tal y como lo presenta la siguiente imagen: Nota: Si se da clic en el botón “No”, la instalación finalizará 8. Dará inicio la instalación de Microsoft .NET Framework 4.5. 9. En ocasiones puede aparecer un cuadro de diálogo donde se solicita se autorice a la aplicación realizar cambios en el sistema, tal y como lo presenta la siguiente imagen (Instalación de paquete de idioma de .Net Framework 4.5): Nota: Si se da clic en el botón “No”, la instalación finalizará Página 9 10. Se mostrará avance de instalación de .Net Framework 4.5 (Paquete de idioma). 11. Finalizando la instalación de Microsoft .NET Framework 4.5, en ocasiones puede aparecer un cuadro de diálogo donde se solicita se autorice a la aplicación realizar cambios en el sistema, lo anterior para el prerrequisito Microsoft Visual Studio 2010 Tools for Office Runtime: Nota: Si se da clic en el botón “No”, la instalación finalizará 12. Se mostrará en proceso de instalación de Microsoft Visual Studio 2010 Tools for Office Runtime 13. Finalizando la instalación de los prerrequisitos comenzará la instalación del componente AddIn: Página 10 14. El usuario selecciona el botón “Siguiente” para continuar con la instalación de Contabilidad Electrónica. 15. El usuario selecciona la ruta donde desea instalar el componente. Página 11 16. Seleccionar el botón “Siguiente”. Se presenta la pantalla para confirmar la Instalación. 17. Seleccionar el botón “Siguiente” para comenzar con la instalación del componente. Página 12 18. En ocasiones puede aparecer un cuadro de diálogo donde se solicita que se autorice a la aplicación realizar cambios en el sistema: Nota: Si se da clic en el botón “No”, la instalación finalizará 19. Al seleccionar el botón siguiente se presenta la barra donde indica el avance de la instalación. 20. Al terminar de instalar se presenta la pantalla de instalación completada. Seleccionar el botón “Cerrar” para cerrar la ventana de instalación. Página 13 21. Abrir Excel en el equipo de cómputo en el que se instaló el complemento, en el cual en la parte superiror derecha se verá instalado el complemento “CONTABILIDAD ELECTRÓNICA”. Página 14 4.2 Instalación del Componente AddIn versión Completa 1. Seleccionar el archivo “setup.exe”. 2. Seleccionar la opción “Ejecutar” el archivo “setup.exe” 3. Si el prerrequisito Microsoft .NET Framework 4.5 no está instalado mostrará la siguiente ventana de instalación de Microsoft .NET Framework 4.5 (x86 y x64): Página 15 Nota: Si se da clic en el botón “No acepto”, la instalación finalizará 4. Si el prerrequisito Visual Studio 2010 Tools for Office Runtime no está instalado mostrará la siguiente ventana de instalación de Visual Studio 2010 Tools for Office Runtime (x86 and x64): Nota: Si se da clic en el botón “No acepto”, la instalación finalizará Página 16 5. Al aceptar los términos de contrato de licencia de Microsoft .NET Framework 4.5 y Visual Studio 2010 Tools for Office Runtime, se presentará en pantalla la siguiente ventana: 6. En ocasiones puede aparecer un cuadro de diálogo donde se solicita que se autorice a la aplicación realizar cambios en el sistema, tal y como lo presenta la siguiente imagen: Nota: Si se da clic en el botón “No”, la instalación finalizará 7. Comenzará la instalación de Microsoft .NET Framework 4.5. Página 17 8. En ocasiones puede aparecer un cuadro de diálogo donde se solicita que se autorice a la aplicación realizar cambios en el sistema, tal y como lo presenta la siguiente imagen (Instalación de paquete de idioma de .Net Framework 4.5): Nota: Si se da clic en el botón “No”, la instalación finalizará 9. Se mostrará el avance de la instalación de .Net Framework 4.5 (Paquete de idioma). 10. Finalizando la instalación de Microsoft .NET Framework 4.5, en ocasiones puede aparecer un cuadro de diálogo donde se solicita que se autorice a la aplicación realizar cambios en el sistema, lo anterior para el prerrequisito Microsoft Visual Studio 2010 Tools for Office Runtime: Nota: Si se da clic en el botón “No”, la instalación finalizará Página 18 11. Se mostrará en proceso de instalación de Microsoft Visual Studio 2010 Tools for Office Runtime 12. Finalizando la instalación de los prerrequisitos comenzará la instalación del componente AddIn: 13. El usuario selecciona el botón “Siguiente” para continuar con la instalación de Contabilidad Electrónica. Página 19 14. El usuario selecciona la ruta donde desea instalar el componente. 15. Seleccionar el botón “Siguiente”. Se presenta la pantalla para confirmar la Instalación. Página 20 16. Seleccionar el botón “Siguiente” para comenzar con la instalación del componente. 17. En ocasiones puede aparecer un cuadro de diálogo donde se solicita se autorice a la aplicación realizar cambios en el sistema: Nota: Si se da clic en el botón “No”, la instalación finalizará Página 21 18. Al seleccionar el botón siguiente se presenta la barra donde indica el avance de la instalación. 19. Al terminar de instalar se presenta la pantalla de instalación completada. Seleccionar el botón “Cerrar” para cerrar la ventana de instalación. Página 22 5. Verificación de la instalación 1. Abrir Microsoft Excel 2. Si es la primera vez que abre el Excel con el componente mostrará ventana de confirmación del componente, seleccione “Install”. Página 23 3. Seleccionar la pestaña de Contabilidad Electrónica; Presenta el componente ya instalado. 4. Puede iniciar con la captura de la información de Contabilidad Electrónica dando click en “Abrir plantilla” y guardando el archivo en el equipo de cómputo. 6. Desinstalación del componente AddIn Agregar previamente la pantalla de “Ajustar la configuración del equipo” y seleccionar “Programas” 1. Entrar al panel de control y seleccionar “Programas” Página 24 2. Seleccionar “Programas y Características” 3. Presenta todos los programas instalados, seleccione el programa “Contabilidad Electrónica” Página 25 4. Seleccionar el botón “Desinstalar” 5. Presenta ventana de confirmación de desinstalación Página 26 6. Presenta ventana de desinstalación. 7. Verificación de la desinstalación Al ingresar al Excel ya no aparecerá la pestaña de “CONTABILIDAD ELECTRÓNICA”. 8. Errores En caso de que el instalador presente mensajes de componentes no encontrados o faltantes, favor de verificar su instalación. Página 27