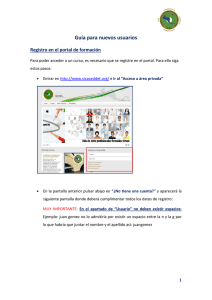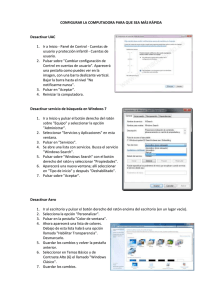Creación y asignación de tareas
Anuncio
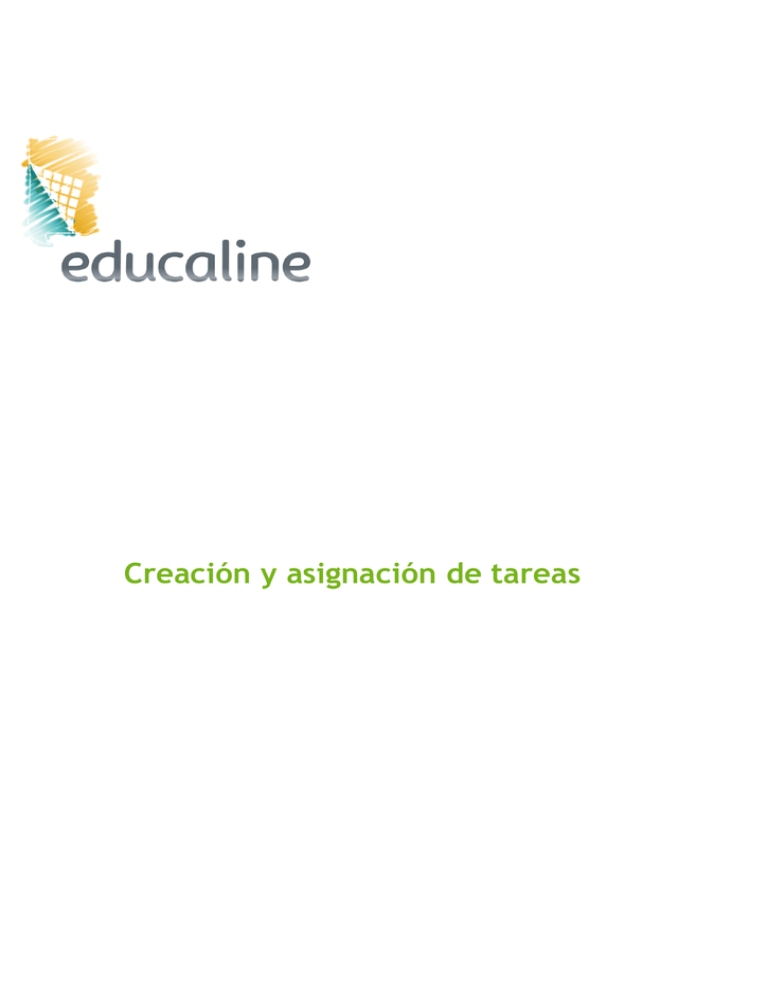
Creación y asignación de tareas Índice de contenidos Tabla ‘Mis Tareas (TODO)’ .............................................................................................4 Crear una Tarea .............................................................................................................5 Asignar una Tarea a un alumno .....................................................................................7 Ver los resultados de las Tareas completadas ...............................................................8 Revisar las Tareas completadas ....................................................................................8 Pág. 2 Educaline Tools pone a disposición del profesor más de 1000 tareas para las áreas de Matemática, Ciencia y Ambiente y C. T. A., para los niveles de Primaria y Secundaria, para que desde el primer día pueda asignar tareas a los alumnos. Además, aquellos profesores que lo deseen pueden crear sus propias tareas de una manera rápida y sencilla para que los alumnos puedan resolverlas desde casa o en clase. Las Tareas se pueden crear tanto desde 'Mis Tareas', en el menú 'Mis clases', como desde la pantalla de información de cada recurso (pulsando en 'Asignar como Tarea', o bien desde el módulo '¿Qué quieres hacer?' que aparece en la página de información de cada recurso). En las Tareas se pueden incorporar contenidos de Educaline Tools o archivos realizados por el profesor y enlaces web, pero solo los resultados de las actividades de los contenidos de Educaline Tools y las que se creen con la Herramienta de Autor se registrarán en la plataforma. Para poder acceder a este espacio se debe ir: En este espacio el profesor puede: Crear, previsualizar, editar y eliminar Tareas. Crear categorías para organizar sus Tareas y poder localizarlas más rápidamente. Acceder a la plataforma del alumno. Pág. 3 Tabla ‘Mis Tareas (TODO)’ En esta tabla aparecen todas las Tareas que se han creado. Además de indicar el nombre de la Tarea, también facilita información sobre su fecha de creación, el intervalo de fechas en las que el alumno debe realizar la tarea y los resultados obtenidos (es decir, el número de Tareas entregadas por los alumnos). Al pulsar en los encabezados de la tabla, se ordenan las Tareas de forma ascendente o descendente por: el nombre, la fecha de creación, la fecha de inicio de la tarea, la fecha de finalización de la tarea y por los resultados. Desde esta tabla se puede: Crear una Tarea nueva (botón ‘Crear tarea nueva’). Previsualizar la Tarea (enlace Previsualizar). Editar la Tarea (enlace Editar). Pág. 4 Eliminar la Tarea (enlace Eliminar). Crear una Tarea La plataforma Educaline Tools permite al profesor personalizar las tareas para adecuarlas a la realidad de su aula. Para ello debe: Localizar el contenido en el árbol de contenidos. Pulsar en el contenido. En la ventana de información que aparecerá, pulsar en el botón 'Asignar como Tarea'. Completar los campos del formulario (los campos marcados con un asterisco son obligatorios). ▫ Nombre: título que verán los alumnos en su panel de tareas. ▫ Instrucciones: esta ventana le aparecerá al alumno cuando pulse en la tarea para realizarla. Aquí se debe poner toda la información que se considere necesaria para que el alumno complete la tarea correctamente. Por ejemplo, completa la lección y después escribe en el foro un pequeño resumen sobre ella. ▫ Disponibilidad: seleccionar el periodo en el que estará disponible la tarea: • Abierta permanentemente: los alumnos pueden ver la tarea desde el momento en que se les asigna. Esta opción es muy útil, por ejemplo, para tareas de repaso o ampliación. • Cerrada permanentemente: aunque en el panel 'Mis tareas' está creada la tarea, los alumnos no podrán verla. Esta opción es muy útil para establecer la programación de aula de un periodo determinado. Para que un alumno pueda ver la tarea, se debe marcar la opción 'Abierta permanentemente' o 'De fecha en fecha'. • De fecha en fecha: permite abrir la tarea entre dos fechas. Esta opción se puede utilizar como evaluación o como tarea para el fin de semana. Después de la fecha de finalización, los alumnos no podrán acceder a ella para completarla. ▫ Acceso a la Tarea: aquí aparecerán todos los alumnos. Esta opción permite indicar quién debe realizar la Tarea: todos los alumnos de la clase (marcar el nombre de la clase) o solo algunos (marcar las casillas de verificación junto al nombre de los alumnos). Pág. 5 ▫ Pulsar en el botón 'Crear Tarea' para asignar. En la nueva página que aparecerá se pueden realizar dos opciones: Volver a la lista de Tareas. Al pulsar en este enlace se accede al panel 'Mis Tareas', lugar donde se guardan todas las tareas creadas. Buscar recursos para esta Tarea. Al pulsar en este enlace, se accede a la página principal para agregar más recursos a la Tarea. Primero, se tienen que localizar los recursos que se quieren agregar a la Tarea. Para ello, se tienen que utilizar los buscadores situados a la izquierda de la pantalla. Luego, pulsar en ‘Añadir>>’ para agregar las lecciones a la Presentación PDI. Si se ha agregado una lección no deseada, solo se tiene que pulsar en ‘<<Eliminar’ para quitarla de la Presentación PDI. Pág. 6 Una vez que agregados los recursos, se tiene que pulsar en ‘Guardar’. Los alumnos resolverán las tareas desde la 'Plataforma del alumno', pero sus resultados se guardarán en la Plataforma del Profesor. Asignar una Tarea a un alumno El proceso de asignar tareas es muy sencillo, ya que Educaline pone a disposición del profesor todas las tareas para que se puedan asignar a los alumnos de manera sencilla y rápida. Para ello: En el menú 'Mis clases' pulsar en 'Mis Tareas'. Pulsar en 'Editar'. En la opción ‘Acceso a Tarea’, seleccionar el alumno o los alumnos que van a realizar la tarea. Pulsar en 'Actualizar'. Pág. 7 Ver los resultados de las Tareas completadas Para ver los resultados de las Tareas asignadas, se tiene que: En 'Mis clases' pulsar en 'Mis Tareas'. En la tabla que aparecerá, pulsar en 'Resultado'. En la ventana que aparecerá se muestra: el nombre del alumno que ha realizado la Tarea, la hora de conexión, el tiempo de la sesión, resultado (indica el porcentaje de actividades respondidas correctamente), número de errores cometidos y número de pistas utilizadas. Revisar las Tareas completadas Para revisar las Tareas asignadas, se tiene que: En 'Mis clases' pulsar en 'Mis Tareas'. En la tabla que aparecerá, pulsar en 'Resultado'. Pág. 8 En la página que aparecerá, pulsar en el nombre del alumno cuya tarea se quiera revisar. Aparecerá una página en la que el profesor puede: ▫ Revisar la Tarea del alumno. Permite acceder a la Tarea del alumno tal y como la dejó. Pág. 9 ▫ Quitar asignación. Elimina la tarea de la plataforma del alumno. Al pulsar en este enlace, aparecerá una pop-up para confirmar la acción. ▫ Resolver de nuevo. Permite enviar de nuevo la tarea al alumno reiniciando todas las actividades y sus resultados. En la pop-up que aparecerá, se debe escribir un comentario para el alumno y pulsar en ‘Mejorar resultados’. ▫ Mejorar resultados. Permite enviar de nuevo la tarea al alumno para que realice de nuevo alguna actividad o la complete si la ha finalizado sin terminarla completamente. En la pop-up que aparecerá, se debe escribir un comentario para el alumno y pulsar en ‘Mejorar resultados’. Pág. 10