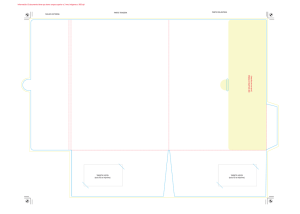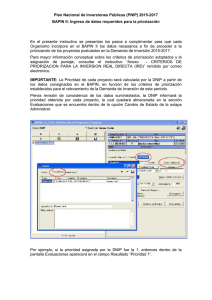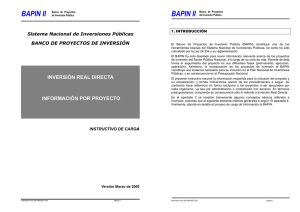Uso Cronograma de Gastos
Anuncio
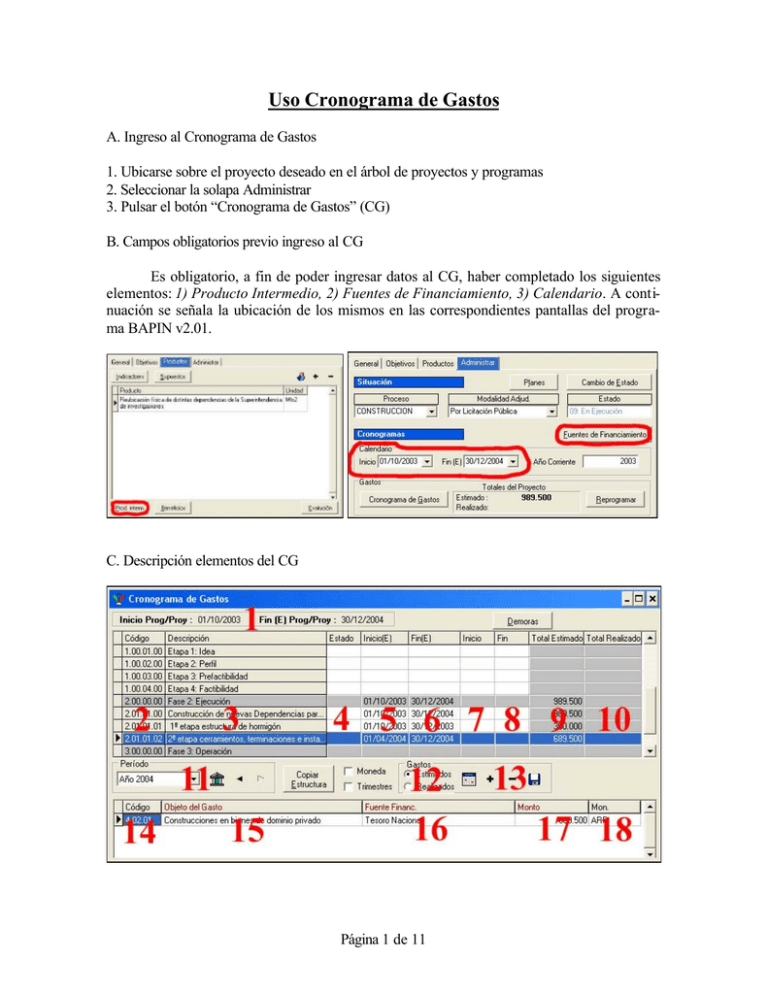
Uso Cronograma de Gastos A. Ingreso al Cronograma de Gastos 1. Ubicarse sobre el proyecto deseado en el árbol de proyectos y programas 2. Seleccionar la solapa Administrar 3. Pulsar el botón “Cronograma de Gastos” (CG) B. Campos obligatorios previo ingreso al CG Es obligatorio, a fin de poder ingresar datos al CG, haber completado los siguientes elementos: 1) Producto Intermedio, 2) Fuentes de Financiamiento, 3) Calendario. A continuación se señala la ubicación de los mismos en las correspondientes pantallas del programa BAPIN v2.01. C. Descripción elementos del CG Página 1 de 11 1 Fecha de Inicio y Fin Estimadas del total del Proyecto: La misma se carga y modifica desde la Solapa Administrar / Calendario. 2 Código del elemento del Proyecto. El mismo corresponde, en orden, a: Fase, Producto Final / Etapa, Producto Intermedio y Obra. Por ejemplo el código 2.01.01.02 equivale, leyendo desde el final, a la obra 02 del producto interrmedio 01 perteneciente al producto final 01 en la fase de ejecución (numerada como 2).3 Denominación de cada elemento del Proyecto dentro de cada fase 4 Estado: Aquí debe consignarse estado de cada fase, producto intermedio y obra. Las alternativas posibles, que surgen de un listado automático, son: En proceso de contratación, Contratado, En proceso de renegociación, Renegociado, En ejecución, Suspendido, Eliminado, Terminado, En Operación. 5 Fecha de Inicio Estimada 6 Fecha de Fin Estimada 7 Fecha de Inicio Real 8 Fecha de Fin Real 9 Totales Estimados por fase, producto intermedio y obra. Este campo es informativo 10 Total Realizado por fase, producto intermedio y obra. Este campo es informativo 11 Cuadro de desplazamiento de Fecha. Permite desplazar los años en la sección inferior del CG a fin de asignar los gastos por año 12 Gasto Estimado o Realizado: Permite cargar o visualizar si los gastos son estimados o realizados 13 Crear o Borrar líneas de gasto 14 Código de clasificación por objeto del gasto 15 Descripción del código de clasificación por objeto del gasto 16 Fuente de Financiamiento 17 Monto 18 Moneda D. Modificación del C. G. Página 2 de 11 El CG debe reflejar en todo momento la realidad financiera del proyecto, incluidas las restricciones impuestas por los créditos. Podemos distinguir tres momentos en que resulta imprescindible controlar y modificar el C.G.: D.1. Carga Inicial del Proyecto Al cargar el proyecto por primera vez se deberá completar el CG con los montos demandados por el organismo a fin de que puedan ser evaluados y, una vez aprobados, presentados en el PNIP Todo nuevo proyecto es presentado por primera vez al Banco como un pedido de Inve rsión sujeto a posteriores revisiones y restricciones. Cabe destacar que los organismos podrán presentar proyectos en cualquier momento hasta la presentación del PNIP correspondiente al año de inicio del proyecto. Por ejemplo la recepción de proyectos para el año 2005 se encuentra abierta hasta el 19/04/04 (Res. 213/04), pero no es posible presentar nuevos proyectos para el año 2004. En primer lugar, para comenzar la carga del CG, se debe seleccionar la opción de Gastos Estimados numerada con el 8 (en vez de la de Gastos Realizados). Luego se deberá completar la siguiente información: 1 - Fecha Estimada de Inicio del Proyecto 2 - Fecha Estimada de Fin del Proyecto En ambos casos debe considerarse que las fechas de inicio y fin de cada elemento deben estar comprendidas dentro de las fechas definidas para el elemento inmediatamente superior. Los elementos que llevan fecha de menor a mayor dimensión temporal son: Proyecto, Fase, Producto Intermedio y Obra. Es decir, las fechas de inicio y fin de la obra deben estar comprendidas dentro del rango establecido para el Producto Intermedio, las del Producto Intermedio dentro del rango establecido para cada Fase y las de cada Fase dentro del rango establecido para la totalidad del Proyecto. Página 3 de 11 3- Clasificación Presupuestaria por Objeto del Gasto Puede completarse copiando el código completo (inciso, partida y subpartida) en la columna 6 o bien seleccionarlo el último nivel del siguiente menú, que se despliega sobre la columna 3: 4- Fuente de Financiamiento Debe completarse seleccionando la fuente de financiamiento del siguiente menú, que se despliega sobre la columna 4,: 5- Monto En la columna 5 deben escribir el monto. Página 4 de 11 D.2. Reprogramaciones La reprogramación consiste en ajustar los montos cargados en el sistema BAPIN para un determinado proyecto a una nueva realidad. Cambios de diversa índole, como por ejemplo los de carácter presupuestario, impactan sobre los flujos de gastos y de fechas estimadas; y estos cambios deben ser reflejados en la ficha del proyecto a fin de mantenerla actualizada. Por ello, se deberá reprogramar el CG en las siguientes ocasiones: • al ser aprobado el PNIP, • al ser aprobados los techos presupuestarios por el HCN, • al registrarse modificaciones en los créditos vigentes y • al modificarse cualquier otra condición relevante para la ejecución del proyecto que altere fechas, montos u ambos. En los tres últimos casos se deberán ajustar los flujos del CG a fin de que no excedan los créditos presupuestarios. Para reprogramar el gasto se deben seguir los siguientes pasos: Paso 1: Ubicarse sobre el correspondiente proyecto en el árbol de programas y proyectos. Seleccionar la solapa Administrar. Pulsar el botón Reprogramar. Paso 2: Justificar el motivo de la Reprogramación Página 5 de 11 Paso 3: Si la reprogramación implica un cambio de fechas, primero ajustar fecha de fin del proyecto y grabar. De esta forma quedará almacenada una copia de seguridad de la información cargada al momento. Ingresar al Cronograma de Gastos Página 6 de 11 Paso 4: Modificar fecha de fin de cada una de las etapas del proyecto y luego de sus productos intermedios y obras (en caso de ser necesario). Ver puntos 1 y 2 del cuadro Luego ajustar los montos del casillero 3. Agregar o eliminar partidas de gasto con los signos + o – (punto 4). Desplazar los sucesivos años del cronograma con la flecha del punto 5. Al concluir con la actualización, modificar fecha de inicio de cada una de las etapas del proyecto y luego de sus productos intermedios (en ambos casos si fuera preciso). Ver puntos 6 y 7. Paso 7: Volver a la Solapa Administrar y modificar la fecha de inicio del proyecto. Página 7 de 11 A continuación se brinda un ejemplo donde comparamos una salida del sistema SIDIF con el resultado final a obtener de la reprogramación: 1- Indica el año de la información que se esta editando y comparando y, por tanto debe coincidir 2- Indica la clasificación por objeto del gasto. Debe coincidir 3- Indica la Fuente de Financiamiento. Debe coincidir 4- Indica la Moneda. Debe coincidir 5- Indica el gasto estimado en el sistema BAPIN II para todos los proyectos comprendidos dentro de la misma apertura programática no puede ser superior al Crédito Vigente en el SIDIF. D.3. Ejecución Deberá completarse en las columnas 2 y 3 las fechas de inicio real y fin real (en caso de corresponder) del proyecto. Cabe aclarar que estas pueden o no concordar con las fechas estimadas. En la columna 1 deberá seleccionarse el estado actual del cada uno de los productos intermedios del proyecto. (los posibles estados han sido enumerados en el punto 6) Página 8 de 11 En la parte inferior, a fin de cargar la ejecución financiera del proyecto deberá seleccionarse Gastos Realizados y completar las columnas 4, 5, 6 y 7. En la columna 4 se debe cargar la fecha de devengado, en la columna 5 el objeto del gasto, en la 6 la fuente de financiamiento y en la 7 el monto devengado. E. Cancelar un proyecto Cuando la coyuntura vuelve un proyecto en ejecución inviable o no deseado, el mismo deberá ser cancelado. A continuación se describen los pasos a seguir en tales casos Paso 1: Ubicarse sobre el correspondiente proyecto en el árbol de programas y proyectos. Seleccionar la solapa Administrar. Pulsar el botón Cambio de Estado. Paso 2: En la solapa de Estado, seleccionar cancelado y luego grabar Página 9 de 11 Paso 3: Al grabar se solicita una breve reseña de los motivos de la baja del proyecto. : F. La marca de plan Se debe señalar con la marca de plan a todos aquellos proyectos que han recibido presupuesto. A continuación se describen los pasos a seguir en tales casos Paso 1: Ubicarse sobre el correspondiente proyecto en el árbol de programas y proyectos. Seleccionar la solapa Administrar. Pulsar el botón Planes. Página 10 de 11 Paso 2: Seleccionar nuevo elemento (Botón con signo “+”) Paso 3: Seleccionar el Plan correspondiente y pulsar OK Página 11 de 11