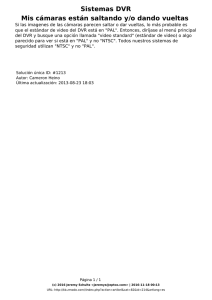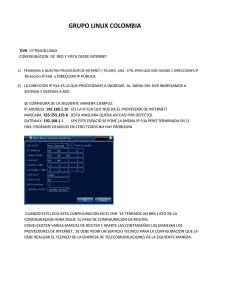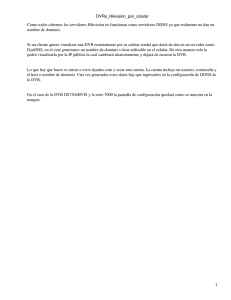Tutorial de configuración de DVR
Anuncio

Prof: Bolaños D. Electrónica Tutorial de configuración de DVR Se explicará a continuación los pasos de conexión de un equipo DVR (Dual Streamming H.264 Multiplexor 8CH DVR por Red), con el objetivo de visualizar 8 cámaras analógicas de seguridad vía Internet. DVR (Digital Video Recorder). Dispositivo que almacena video en un disco duro proveniente de una o más cámaras de video. Generalmente son parte de un sistema de seguridad. Estos equipos incluyen por lo general, la función de servidor de video. Servidor de Video Los servidores de video (del inglés: Video Server / IP Video Server) son dispositivos creados para permitir la transición tecnológica entre los sistemas análogos de vigilancia conocidos como CCTV ( Circuito Cerrado de Televisión ) y las nuevas formas de Vigilancia conocidas como Vigilancia IP. Los Sistemas de Vigilancia IP, son aquellos en que las imágenes y audio capturados por las cámaras y micrófonos, se comprimen y transmiten por una red de datos Local o Internet ( LAN / WAN ) y pueden ser accesados desde uno o varios puntos en cualquier lugar del mundo mediante computadoras convencionales ( o hardware especialmente diseñado ) para descomprimir los datos, visualizarlos, analizarlos, grabarlos, incluso generar acciones de manera automática en respuesta a diferentes eventos pre-definidos o a voluntad de un operador. Aunque su nombre es "servidor de video", generalmente el dispositivo también es capaz de transmitir y recibir audio, así como señales de control para mover o hacer zoom de las cámaras análogas que se conecten al mismo y que soporten esas funciones (según el modelo y fabricante). Visto de forma simplificada y enfocándonos en su funcionalidad, los Servidores de Video permiten "convertir" una Cámara Análoga convencional en una Cámara IP o Cámara de red. Esto puede ser muy útil sobre todo para usuarios que han hecho grandes inversiones en equipamiento análogo, desean hacer la transición a Vigilancia IP, pero prefieren aprovechar las cámaras que ya tienen instaladas. De Wikipedia, la enciclopedia libre 1 Prof: Bolaños D. Electrónica NOTA: Un video explicativo sobre DVR. http://www.youtube.com/watch?v=tCORcS0sgkM Volviendo a nuestra configuración: Inicialmente se posee una conexión de Internet ADSL provisto por Arnet. El equipamiento del usuario consiste en el MODEM provisto por el ISP, SmartAX MT882 ADSL Router (Configurado como ROUTER), conectado desde su salida RJ45 a la entrada WAN (Internet) de un router Linksys wrt54G2, instalado por el usuario. SmartAX MT882 ADSL Linksys wrt54G2 La conexión inicial completa la observamos en la figura siguiente: 2 Prof: Bolaños D. Electrónica El equipo DVR 1. USB connector Conecta el dispositivo de backup como discos flash, HDD Portables o grabadores de DVD 2. Mouse Connector Conecta el mouse USB. 3. Audio Output Connectors 1 canal de salida de audio, RCA (2Vp-p, 600Ω) para el DVR de cuatro canales 4. Audio Input Connectors (AUDIO IN 1-8) 4 canales de entrada de audio, RCA (2Vp-p,600Ω) para el DVR H.264 de 4 canales; o el conector del DVR H.264 de 8canales para conectar el cable de audio (8 Canales de entrada de audio+ 1Canal de salida de audio) 5. Video Input Connectors (1-4/1-8) 4 u 8 canales de entrada de video, BNC (1Vp-p, 75Ω) 6. Video Main Output Connector Pantalla de salida del sistema del DVR, BNC (1Vp-p, 75Ω) 7. Ethernet Connector Conector a red Ethernet RJ-45 10/100 Base-T. 8. VGA Connector (opcional para el DVR de 4Canales) Conectar el monitor VGA/LCD 9. Alarm Input Connectors (ALARM IN 1-4, 5-6 Ground) Conectar el dispositivo externo del sensor Alarm Output Connectors (ALARM OUT 7-8) Conecta con un dispositivo sensor externo RS-422 Connector (9-12) Admite el control de cámaras PTZ 10. Power Switch 11. Power Input Socket (12V DC) Se probó conectar el equipo DVR directamente a una salida RJ45 del Linksys wrt54G2, por lo cual este le asignó una dirección IP y luego fue posible visualizar las cámaras desde cualquier computadora de la red interna, simplemente tipeando la dirección IP asignada, solo desde dentro de la red interna. Pero el objetivo deseado era que se pueda visualizar de cualquier lugar del mundo desde cualquier computadora conectada a Internet. 3 Prof: Bolaños D. Electrónica PRIMER PASO Nos encontramos con un primer problema, nuestro ISP nos asigna una dirección IP dinámica que se renueva cada vez que se apaga y enciende el MODEM o simplemente lo reseteamos. Para que podamos ver nuestra DVR (y nuestras cámaras) desde cualquier lugar del mundo debemos conocer nuestra IP, la quenos asigna nuestro ISP. La solución es abrir una cuenta en algún servicio de DNS dinámico. DNS dinámico DNS dinámico es un sistema que permite la actualización en tiempo real de la información sobre nombres de dominio situada en un servidor de nombres. El uso más común que se le da es permitir la asignación de un nombre de dominio de Internet a un ordenador con dirección IP variable (dinámica). Esto permite conectarse con la máquina en cuestión sin necesidad de tener que rastrear las direcciones IP. El DNS dinámico hace posible, siendo de uso frecuente gracias a lo descrito, utilizar software de servidor en una computadora con dirección IP dinámica, como la suelen facilitar muchos proveedores de Internet para particulares (por ejemplo para alojar un sitio web en el ordenador de nuestra casa, sin necesidad de contratar un hosting de terceros aunque los hay gratuitos y hay que tener en cuenta que los ordenadores caseros posiblemente no estén tan bien dotados, a diferencia de los de aquéllos, para estar encendidos permanentemente, sin olvidar el aumento del coste de la factura eléctrica-). Otro uso útil que posibilita el DNS dinámico es poder acceder al ordenador en cuestión por medio del escritorio remoto. Este servicio es ofrecido, incluso de forma gratuita, por DynDNS, No-IP y CDmon. De Wikipedia, la enciclopedia libre El servicio dado por DynDNS es el que usaremos en este tutorial, y es además el más aconsejable. Crear una cuenta en Dyndns A partir de 2014 DynDNS es servicio pago. Pero sigue siendo aconcejable. El dyndns es un servicio que convierte nuestra dirección ip (que normalmente es dinámica) en una dirección con letras, por ejemplo: "vermiscamaras.dyndns.org". Tengamos en cuenta que nuestra dirección IP es dinámica entonces no podemos saber cual es estando lejos de nuestra PC, entonces el servicio mantiene actualizada nuestra IP asociada a nuestro nombre elegido. Para crearnos una cuenta nos dirigimos a http://www.dyndns.com y elegimos la opción crear una nueva cuenta gratuita, “Sign up FREE”. Nos abrirá una ventana en donde ingresaremos nuestros datos. 4 Prof: Bolaños D. Electrónica NOTA: Hay bastantes tutoriales en la Web e incluso videos en Youtube que nos puede guiar si hace falta en la creación de la cuenta. Al terminar de llenar los datos nos aparecerá una pantalla donde nos confirma que nuestra cuenta se ha creado con éxito, lo que nos falta es ir al correo que ingresamos para confirmar nuestra cuenta (en nuestra casilla de email aparecerá un correo de dyndns y un enlace que deberemos seguir para hacer la confirmación del pedido de crear una cuenta.. Luego de hacer eso ya podemos entrar con nuestro nombre de usuario y contraseña para crear nuestra dirección con letras, para lo cual una vez que ya hemos ingresado a nuestra cuenta damos clic en la opción "My Hosts" dentro la sección "My Services". Nos abrirá un panel en donde se nos permitirá crear de forma gratuita hasta 5 direcciones diferentes (direcciones con letras). Para crear un Host nuevo le damos clic en la opción "Add New Hostname". Allí crearemos por ejemplo “vermiscamaras". User Name: “micam”. También tendremos que elegir el dominio que nos dará soporte, existen bastantes, en este caso usaremos "dyndns.org", pero es opcional, se puede elegir el que más nos guste. Lo demás lo dejamos tal y como esta, damos clic en la opción: "Use auto detected Ip Address " esto hace que automáticamente tome la IP que tiene en ese momento nuestra conexión. Seguidamente damos clic en "Create host". Nuestro dominio será "vermiscamaras.dyndns.org". Nótese que la dirección IP que observamos es la actual de nuestra conexión Cuando terminemos de configurar todo nuestro sistema, bastara con tipear esta dirección en el Internet Explorer para poder visualizar las cámaras. 5 Prof: Bolaños D. Electrónica SEGUNDO PASO Colocaremos entre el SmartAX MT882 ADSL Router y el Linksys wrt54G2 un SWITCH TL-SF1005D Fast Ethernet (5 puertos de 10/100Mbps). El sistema conformado sería el siguiente: TERCER PASO Aquí se realizaran los pasos de configuración del MODEM ADSL y del equipo DVR. Con el agregado del SWITCH, no hace falta tocar nada de nuestra red interna, la cual seguirá funcionando como lo hacia antes del agregado del DVR y del SWITCH. El DVR para trabajar como servidor de video necesita tener abiertos ciertos puertos a través del MODEM ADSL. Si estamos utilizando el Huawei MT882 en modo router, por defecto todos los puertos quedan cerrados exceptuando puertos estándares como el 80 que sirve para navegación. Los puertos deben ser abiertos en forma manual. Primero debemos ingresar en modo administrador al equipo introduciendo en el navegador (Internet Explorer), la dirección: http://10.0.0.2/admin.html 6 Prof: Bolaños D. Electrónica Esto abre una ventana como la de la figura. Para el caso de este MODEM suministrado por Arnet, lo datos para ingresar son: . Usuario: admin Contraseña: alvlgeddl Analicemos algunos menúes: Estado de Conexión. El servicio que abrimos en DynDNS seguirá el cambio cada vez que ocurra, será la DVR que le informará. Veremos luego como configurarla para ello. 7 Prof: Bolaños D. Electrónica BASIC – LAN Setting. DHCP Definición del término DHCP DHCP significa Protocolo de configuración de host dinámico. Es un protocolo que permite que un equipo conectado a una red pueda obtener su configuración (principalmente, su configuración de red) en forma dinámica (es decir, sin intervención particular). Sólo tiene que especificarle al equipo, mediante DHCP, que encuentre una dirección IP de manera independiente. El objetivo principal es simplificar la administración de la red. El protocolo DHCP sirve principalmente para distribuir direcciones IP en una red. Primero, se necesita un servidor DHCP que distribuya las direcciones IP. Este equipo será la base para todas las solicitudes DHCP por lo cual debe tener una dirección IP fija. Por lo tanto, en una red puede tener sólo un equipo con una dirección IP fija: el servidor DHCP. Para optimizar los recursos de red, las direcciones IP se asignan con una fecha de inicio y de vencimiento para su validez. Esto es lo que se conoce como "concesión". Un cliente que detecta que su concesión está a punto de vencer, puede solicitarle al servidor una extensión de la misma por medio de un DHCPREQUEST. Del mismo modo, cuando el servidor detecta que una concesión va a vencer, enviará un DCHPNAK para consultarle al cliente si desea extenderla. Si el servidor no recibe una respuesta válida, convertirá la dirección IP en una dirección disponible. Esta es la efectividad de DHCP: se puede optimizar la asignación de direcciones IP 8 Prof: Bolaños D. Electrónica planificando la duración de las concesiones. El problema es que si no se liberan direcciones, en un momento determinado no se podrá cumplir con nuevas solicitudes DHCP debido a que faltarán direcciones que puedan distribuirse. En una red en la cual muchos equipos se conectan y desconectan permanentemente (redes de escuelas o de oficinas de ventas, por ejemplo), es aconsejable ofrecer concesiones por períodos cortos. En cambio, para una red compuesta principalmente por equipos fijos que se reinician rara vez, las concesiones por períodos largos son más que suficientes. No se olvide que DHCP trabaja principalmente por transmisión y que puede ocupar ancho de banda en redes pequeñas con alta demanda. NAT Settings Esta es la parte de la configuración del MODEM mas importante porque es donde abriremos los puertos necesarios para el DVR. Esto se realizará entrando a VIRTUAL SERVER. Es importante aclarar que no activaremos DMZ. En el caso de un router de uso doméstico, el DMZ host se refiere a la dirección IP que tiene una computadora para la que un router deja todos los puertos abiertos, excepto aquellos que estén explícitamente definidos en la sección NAT del router. Es configurable en varios routers y se puede habilitar y deshabilitar. Con ello se persigue conseguir superar limitaciones para conectarse con según qué programas, aunque es un riesgo muy grande de seguridad que conviene tener solventado instalando un firewall por software en el ordenador que tiene dicha ip en modo DMZ. Para evitar riesgos es mejor no habilitar esta opción y usar las tablas NAT del router y abrir únicamente los puertos que son necesarios. 9 Prof: Bolaños D. Electrónica Virtual Server 10 Prof: Bolaños D. Electrónica En la figura anterior podemos ver cuales son los puertos que se deben abrir para la DVR que utilizamos en este tutorial. A partir de que utilizamos el puerto 80 para el DVR, para entrar al MODEM ADSL la dirección que debemos colocar en el navegador será: http://10.0.0.2:8080/admin.html Nótese que se ha asignado la dirección IP 10.0.0.4 a la DVR. DMZ SECURITY Es necesario destildar la opción “Web traffic es blocked from the WAN” De lo contrario nuestra dirección con letras “vermiscamaras.dyndns.org”, funcionará solo dentro de la red Interna. 11 Prof: Bolaños D. Electrónica Configuración del DVR Aquí deberemos asignar al DVR una dirección IP fija, es nuestro caso esta será: 10.0.0.4 Estos cambios lo haremos desde el TV conectado al DVR o desde el MONITOR VGA. La dirección IP estática del DVR será 10.0.0.4, la dirección IP del Gateway o puerta de enlace será en este caso la del MODEM ADSL (10.0.0.2). En esta pantalla también aparecen lo puertos necesario que debimos abrir. 12 Prof: Bolaños D. Electrónica Luego que salvemos toda esta información, podremos entrar al navegador Internet Explorer y colocando la dirección con letras “vermiscamaras.dyndns.org”, deberíamos poder ver nuestras cámaras, sin embargo falta hacer algo más, esta vez en el navegador. Habilitar la descarga del Control ActiveX sin firma Los usuario por computadora necesitan descargar Controles ActiveX para tener acceso vía web a la primera conexión con el DVR. Si Internet Explorer prohíbe la acción de descarga, manualmente habilitando la descarga del ActiveX en Internet. Esto deberá hacerse la primera vez ya que luego de descargados los controles AxtiveX estos quedarán almacenados y las próximas veces no tendrá que descargar nada y por supuesto el acceso será mas rápido. 13 Prof: Bolaños D. Electrónica Ahora ha llegado el momento esperado. Abrimos el explorador y colocamos la dirección con letras, “vermiscamaras.dyndns.org”, damos ENTER y accederemos a un pantalla como la siguiente. Allí debemos colocar: User name: Por defecto es Admin Pass Word: (por defecto es 888888). Es conveniente cambiarla. No olvidar tildar la casilla y luego LOGIN. 14 Prof: Bolaños D. Electrónica Resultado 15 Prof: Bolaños D. Electrónica NOTA: mas detalles de la funciones, se debe consultar el manual del DVR. Se agregan a continuación algunas pantallas importantes. Parámetros vistos desde WEB Estado del ROUTER 16 Prof: Bolaños D. Electrónica FIN VERSION 1.0 (Agosto 2010) 17