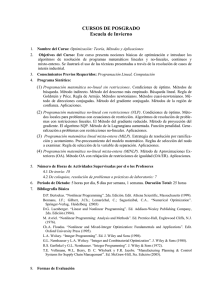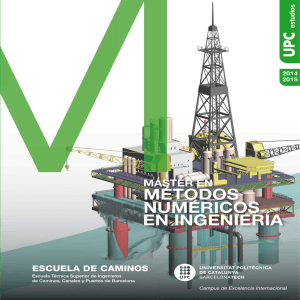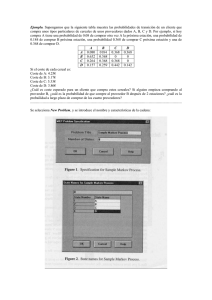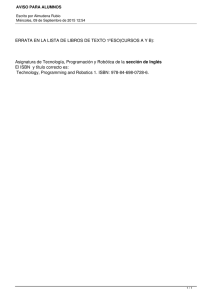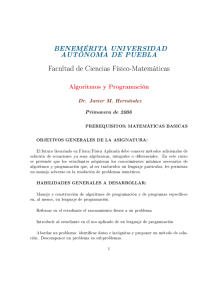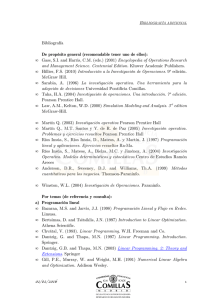Introducción al programa WinQSB
Anuncio
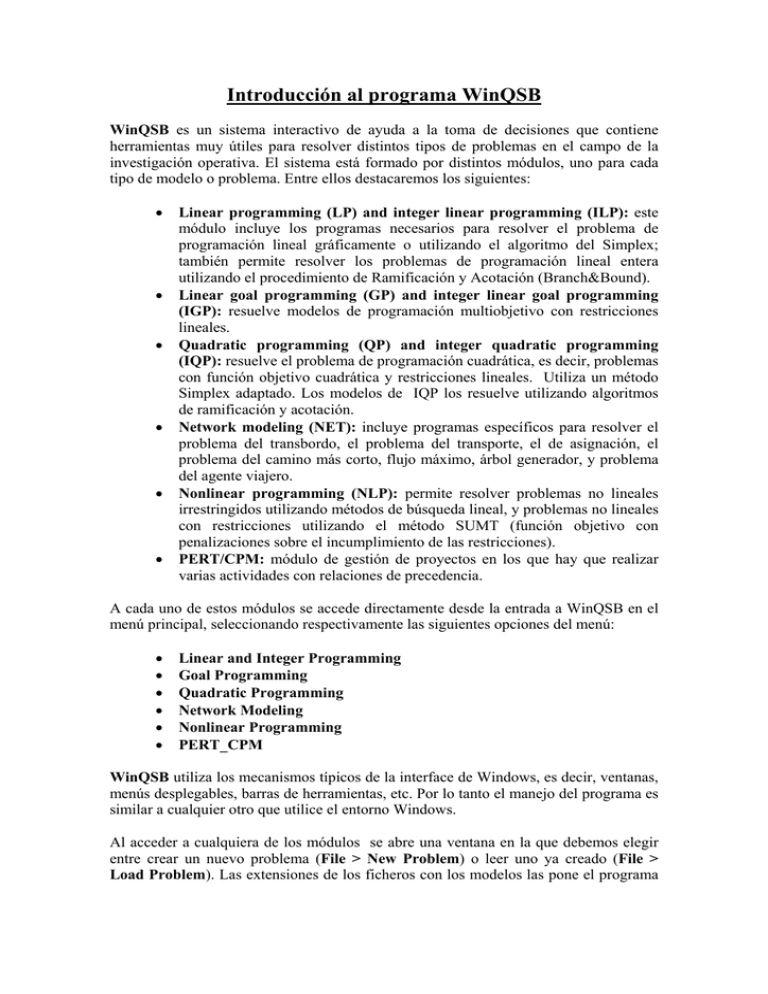
Introducción al programa WinQSB WinQSB es un sistema interactivo de ayuda a la toma de decisiones que contiene herramientas muy útiles para resolver distintos tipos de problemas en el campo de la investigación operativa. El sistema está formado por distintos módulos, uno para cada tipo de modelo o problema. Entre ellos destacaremos los siguientes: • • • • • • Linear programming (LP) and integer linear programming (ILP): este módulo incluye los programas necesarios para resolver el problema de programación lineal gráficamente o utilizando el algoritmo del Simplex; también permite resolver los problemas de programación lineal entera utilizando el procedimiento de Ramificación y Acotación (Branch&Bound). Linear goal programming (GP) and integer linear goal programming (IGP): resuelve modelos de programación multiobjetivo con restricciones lineales. Quadratic programming (QP) and integer quadratic programming (IQP): resuelve el problema de programación cuadrática, es decir, problemas con función objetivo cuadrática y restricciones lineales. Utiliza un método Simplex adaptado. Los modelos de IQP los resuelve utilizando algoritmos de ramificación y acotación. Network modeling (NET): incluye programas específicos para resolver el problema del transbordo, el problema del transporte, el de asignación, el problema del camino más corto, flujo máximo, árbol generador, y problema del agente viajero. Nonlinear programming (NLP): permite resolver problemas no lineales irrestringidos utilizando métodos de búsqueda lineal, y problemas no lineales con restricciones utilizando el método SUMT (función objetivo con penalizaciones sobre el incumplimiento de las restricciones). PERT/CPM: módulo de gestión de proyectos en los que hay que realizar varias actividades con relaciones de precedencia. A cada uno de estos módulos se accede directamente desde la entrada a WinQSB en el menú principal, seleccionando respectivamente las siguientes opciones del menú: • • • • • • Linear and Integer Programming Goal Programming Quadratic Programming Network Modeling Nonlinear Programming PERT_CPM WinQSB utiliza los mecanismos típicos de la interface de Windows, es decir, ventanas, menús desplegables, barras de herramientas, etc. Por lo tanto el manejo del programa es similar a cualquier otro que utilice el entorno Windows. Al acceder a cualquiera de los módulos se abre una ventana en la que debemos elegir entre crear un nuevo problema (File > New Problem) o leer uno ya creado (File > Load Problem). Las extensiones de los ficheros con los modelos las pone el programa por defecto, por lo tanto solamente debemos preocuparnos del nombre, que no deberá tener más de 8 caracteres. Todos los módulos del programa tienen en común los siguientes menús desplegables: • • • • • • • • • File: incluye las opciones típicas de este tipo de menús en Windows, es decir, permite crear y salvar ficheros con nuevos problemas, leer otros ya existentes o imprimirlos. Edit: incluye las utilidades típicas para editar problemas, copiar, pegar, cortar o deshacer cambios. También permite cambiar los nombres de los problemas, las variables, y las restricciones. Facilita la eliminación o adición de variables y/o restricciones, y permite cambiar el sentido de la optimización. Format: incluye las opciones necesarias para cambiar la apariencia de las ventanas, colores, fuentes, alineación, anchura de celdas, etc. Solve and Analyze: esta opción incluye al menos dos comandos, uno para resolver el problema y otro para resolverlo siguiendo los pasos del algoritmo. Results: incluye las opciones para ver las soluciones del problema y realizar si procede distintos análisis de la misma. Utilities: este menú permite acceder a una calculadora, a un reloj y a un editor de gráficas sencillas. Window: permite navegar por las distintas ventanas que van apareciendo al operar con el programa. WinQSB: incluye las opciones necesarias para acceder a otro módulo del programa. Help: permite acceder a la ayuda on-line sobre la utilización del programa o las técnicas utilizadas para resolver los distintos modelos. Proporciona información sobre cada una de las ventanas en la que nos encontremos. Módulo: Linear Programming and Integer Linear Programming 1.- INTRODUCIR EL PROBLEMA Para acceder a este módulo y crear nuestro propio modelo debemos seguir la siguiente secuencia, WinQSB > Linear and Integer Programming > File > New Problem Aparecerá entonces la siguiente ventana: En la que debemos indicar: Problem Title: Number of Variables: Number of Constraints: Objective Criterion: Data Entry Format: el nombre del problema el número de variables el número de restricciones (sin contar las de no negatividad) si el problema es de maximizar o minimizar el formato de los datos de entrada, que puede ser: Spreadsheet Matrix Form.- formato de hoja de cálculo, solo se introducen los coeficientes Normal Model Form.- se introduce el problema completo en la forma habitual Default Variable Type: el tipo de variables, podemos elegir entre: Nonnegative Continuous Nonnegative Integer Binary Unsigned/unrestricted (x >= 0 ) (x >= 0 y entera) ( x, 0 o 1) (x no restringida) A continuación podemos introducir los datos del modelo. Para poner cotas a las variables debemos utilizar el formato ">= 15, <=20", teniendo en cuenta que el infinito se indica utilizando la letra M. 2.- RESOLUCIÓN DEL PROBLEMA Y OBTENCIÓN DE RESULTADOS Una vez introducido el modelo podemos resolverlo utilizando una cualquiera de las tres opciones siguientes: • Solve and Analyze > Solve the Problem: proporciona un informe completo sobre la solución del problema resumido en la siguiente tabla: Como podemos observar la información contenida en la tabla es la siguiente: • Decision Variable Solution Value Unit Cost or Profit (c(j)) Total Contribution Reduced Cost Basis Status Allowable Min c(j) Allowable Max c(j) Objective Function Nombre de las variables Valor de las variables en la solución óptima Coeficiente de la variable en la función objetivo Contribución total de la variable a la función objetivo, cjxj - Coste reducido, - (zj - cj ) Indica si la variable es o no básica Mínimo valor de cj sin que cambie la base óptima Máximo valor para cj sin que cambie la base óptima Valor de la función objetivo Constraint Left Hand Side Direction Right Hand Side Slack or Surplus Shadow Price Allowable Min RHS Allowable Max RHS Nombre de la restricción Valor del término de la derecha Signo para la restricción (<=, >= o =) Valor de la restricción en la solución óptima Valor de la variable de holgura Valor de la variable dual asociada a la restricción Mínimo valor para bi sin que cambie la base óptima Máximo valor para bi sin que cambie la base óptima Solve and Analyze > Solve and Display Steps: permite resolver el problema paso a paso, muestra la tabla del Simplex indicando en la última columna el ratio para elegir la variable que deja de ser básica. Obsérvese que la última fila corresponde a la ecuación de la función objetivo y que los costes reducidos aparecen cambiados de signo. En esta ventana aparece un menú en el que la opción Simplex Iteration nos permite realizar las siguientes acciones: Next Iteration Choose Entering Variable Go to the Last Tableau Nonstop to Finish Realizar la siguiente iteración Elegir la nueva variable básica Ver la tabla óptima Resolver el problema y dar un informe global • Solve and Analyze > Graphic Method: Resuelve problemas de dos variables gráficamente, debemos elegir qué variable representar en cada eje. • Solve and Analyze > Perform Parametric Analysis: esta opción realiza el análisis paramétrico del modelo. Es decir, indica cómo cambia la función objetivo cuando el vector de costes o el RHS se perturba paramétricamente, z = c+µc' o RHS = b+µb'. El informe de resultados final tiene el siguiente formato: Como vemos, además de indicar cómo cambia el valor de la función según varía el parámetro µ, también se indica la pendiente del cambio en cada tramo (Slope), y cada vez que se produce un cambio de base, la variable que deja de ser básica (Leaving Variable) y la nueva variable básica (Entering Variable). Desde la opción Results > Graphic Parametric Analysis podemos representar gráficamente el análisis paramétrico. • Solve and Analyze > Alternative Solutions: proporciona soluciones óptimas alternativas si es que las hay. • Format > Switch to Dual Form: proporciona el problema dual del modelo que hemos introducido.