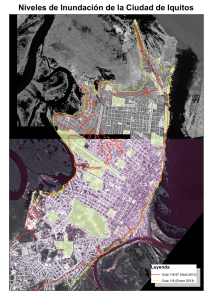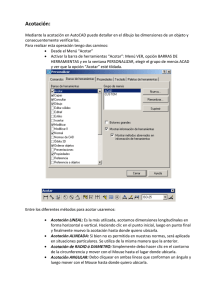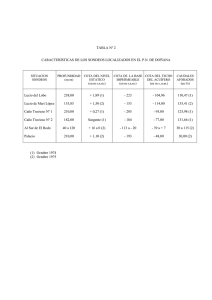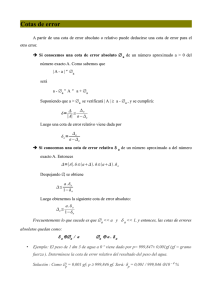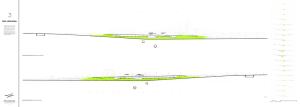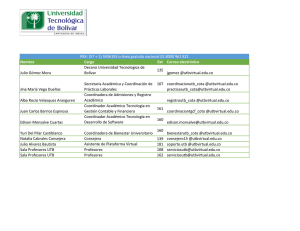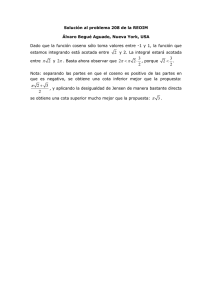Menú CAD - Icamtek
Anuncio

www.icamtek.com INDICE MENU CAD 1. INTRODUCCIÓN 2. ACOTAR 3. RAYAR AREAS 4. AMPLIAR 5. CAPAS DE USUARIO 6. CAPAS ALPHACAM 7. ESTABLECER TIPO DE TRAZADO 8. EDITAR TIPO DE TRAZADO 9. PROPIEDADES DE LINEA 10. MOVER ACOTACION 11. OCULTAR PIEZAS 12. MOSTRAR TODO Fecha Revisión 28/08/2012 1/10 www.icamtek.com 1. INTRODUCCION Este menú contiene comandos que le permiten añadir elementos CAD a su dibujo, como son las Acotaciones, Rayado de Areas, … 2. ACOTAR Este comando le permite dibujar una línea de cota. Tras picar en este comando, aparecerá el siguiente diálogo: Este es el diálogo de Dimensión (Acotación), permite seleccionar el tipo de acotación que puede crear además de configurar los estilos de acotación. Una vez que haya seleccionado sus opciones, puede dibujar la acotación (puede variar dependiendo del tipo de acotación seleccionada). Tipo: Determina el tipo de elemento que se va a acotar. Fecha Revisión 28/08/2012 2/10 www.icamtek.com - Horizontal: Para acotar líneas horizontales.Permite dibujar una línea de acotación que acotará la distancia entre dos puntos en el eje X. -Vertical: Para acotar líneas verticales. Permite dibujar una línea de acotación que acotará la distancia entre dos puntos en el eje Y. - Alineada: Para acotar líneas inclinadas.Permite dibujar una línea de acotación que acotará la distancia entre dos puntos, inclinando la línea de cota para que coincida con la distancia más corta entre los dos puntos. - Diámetro: Para acotar diámetros.Permite dibujar una acotación que acota el diámetro del círculo o arco. - Radio: Para acotar radios. Permite dibujar una cota que acota el radio de un círculo o arco. - Máximo XX: Determina la coordenada máxima en el eje X.Acotará la dimensión máxima paralela al eje X (Z en Alphacam Torno) de la geometría o geometrías seleccionadas. - Máximo YY: Determina la coordenada máxima en el eje Y.Acotará la dimensión máxima paralela al eje Y (X en Alphacam Torno) de la geometría o geometrías seleccionadas. - Ordenada X: Determina la coordenada en el eje X.Permite marcar la distancia a lo largo del eje X desde un punto de referencia específico 0 Ref. - Ordenada Y: Determina la coordenada en el eje Y. Permite marcar la distancia a lo largo del eje Y desde un punto de referencia específico 0 Ref. - Punto: Determina coordenadas de un punto. - Linea directriz: Tipo de linea discontinua. - Angulo: Determina el ángulo Texto: Características del texto en las cotas.Permite especificar si el texto creado para la línea de cota se establece automáticamente (según el valor correspondiente) o si debería solicitar la introducción del texto. - Automático: Posición del texto en la cota automáticamente. - Manual: Posición del texto en la cota manual. Tolerancia: Estas opciones le permiten especificar una tolerancia utilizada para crear las líneas de cota. - Formato: Formato de la cota: número decimales. Es una lista de los tipos de tolerancia, el formato seleccionado determinará cómo se define la tolerancia. - Superior: Tolerancia superior de la cota - Inferior: Tolerancia inferior de la cota Tipo de fuente: Tipo de texto de la cota Negrita: Establecer la negrita en el texto. Cursiva: Establecer cursiva en el texto Fecha Revisión 28/08/2012 3/10 www.icamtek.com – – – – Altura de texto: Determina altura del texto Longitud de flecha: Determina la longitud de la flecha de la cota Distancia pieza a linea de cota: Es la distancia, en unidades, entre la línea de cota y la pieza. Posición de texto: Permite centrar el texto en la línea de cota o colocar el texto por encima de la línea de cota. – Centrado: Establecer posición en el texto – Superior: Posición texto en la parte superior. – Alineamiento de texto: Permite colocar el texto horizontalmente ( a lo largo del eje X) o alinearlo con el ángulo de la línea de cota. – Alineado: El texto se alinea a la cota – Horizontal: El texto se escribe en horizontal independientemente de la cota. Número decimales: Determina el numero de decimales que contendrá la cota – Lineal: Determina el número de decimales mostrados en la Cota lineal. – Angular: El número de decimales cuando la cota contenga grados. Ceros detrás del punto decimal: Determinar número de decimales en la cota. Marcar radios con R: Marcar la R como cota para radios. 3. RAYAR AREAS Para rayar una sección cerrada de un corte de la pieza. Este comando permite rayar geometrías cerradas. Tras picar en este comando, aparecerá el siguiente diálogo: Este diálogo cuenta con las siguientes opciones: . Angulo – es el ángulo en el que se dibujarán las líneas de rayado. . Espaciado – es el espacio entre cada línea individual del rayado. . Estilo – permite determinar si cada línea del rayado será simple o doble. Fecha Revisión 28/08/2012 4/10 www.icamtek.com . % del Espaciado para las Líneas Dobles – es el porcentaje del valor del espaciado que se utilizará para espaciar las líneas dobles del rayado (Espaciado * % de Espaciado para Líneas Dobles = Espaciado Línea Doble Actual). . Tolerancia del Hueco para el Auto-Cerrado – permite especificar una tolerancia para las geometrías que no están totalmente cerradas, pero sí lo suficientemente cerradas como para querer rayar el área. Este valor se establece en unidades. Tras seleccionar sus opciones, se le pedirá que seleccione los límites o seleccionar el Interior de la ruta a rayar usando el puntero del ratón. Una vez que haya seleccionado los límites o picado con el puntero del ratón en el interior de una geometría cerrada, Alphacam realizará el rayado del área. 4. AMPLIAR Ampliar una zona para acotar detalles de la pieza. Este comando permite ampliar un área del dibujo según una escala fija. Los cambios realizados en el área que se amplió no se reflejarán en la ventana ampliada resultante. La ampliación de un área del dibujo consiste en dibujar un círculo alrededor del área que quiera ampliar (usando un método que similar al método de Geometría I Círculo I Centro + Punto). Tras picar en este comando, se le pedirá que pique en el centro del área a ampliar usando el puntero del ratón. Una vez seleccionado el centro del área a ampliar, se le pedirá que seleccione otro punto usando el puntero del ratón. Tras seleccionar el segundo punto, aparecerá el siguiente diálogo: Este diálogo cuenta con las siguientes opciones: . Escala – es la escala a la que se escalará el área a ampliar (similar al comando Editar I Mover I, Copiar etc... I Escalar). . Fuente – es la fuente que se utilizará para el texto que muestra la escala del área ampliada. Una vez que haya seleccionado sus opciones, aparecerá un nuevo círculo que sigue el puntero del ratón. Este es el resultado de la ampliación. Puede utilizar el puntero del ratón para establecer el punto central del resultado. 5. CAPAS DE USUARIO Define capas de usuario. Este comando permite crear, ver, editar y manipular las Capas de Usuario que existen en Alphacam. Tras picar en este comando, aparece el siguiente diálogo: Fecha Revisión 28/08/2012 5/10 www.icamtek.com Este diálogo cuenta con las siguientes opciones: . Nueva Capa – permite crear una nueva capa de usuario. . Editar Capa – permite editar una capa de usuario existente. . Borrar Capa – permite borrar una capa de usuario existente en el dibujo. . Mostrar Todo – mostrará todas las capas de usuario que estén ocultas. . Ocultar Todo – ocultará todas las capas de usuario que estén visibles. Crear/Editar una Capa de Usuario Cuando pique en Nueva Capa o Editar Capa, aparecerá el siguiente diálogo: Este diálogo permite crear una nueva capa de usuario o editar una capa de usuario existente y cuenta con las siguientes opciones: . Nombre – el nombre que desea para la capa. Fecha Revisión 28/08/2012 6/10 www.icamtek.com . Color – permite especificar el color de la capa de usuario. Todos los elementos que se coloquen en esta capa heredarán este color. . Tipo de Línea – permite determinar el tipo de línea, de una lista pre-establecida, quiere utilizar en la capa de usuario. Todos los elementos que se coloquen en esta capa heredarán este tipo de línea. . Anchura de Línea – permite determinar la anchura de línea para esta capa de usuario. Todos los elementos que se coloquen en esta capa heredarán esta anchura de línea. . Activa – este flag permite determinar si ésta es la capa de usuario activa. . Mostrar – este flag permite tener visible esta capa de usuario en el área de dibujo. . Bloquear – este flag permite bloquear esta capa de usuario de forma que los elementos que la componen no se puedan editar o manipular. Una vez que haya establecido sus opciones para la capa de usuario, puede picar en el botón Aceptar para añadir la Capa de Usuario a la lista. Las capas de usuario se añaden a la casilla “Edición Rápida”, no el dibujo. Las capas de usuario no se aplicarán al dibujo hasta que se pique en el botón Aceptar en el diálogo de Capas de Usuario. Si pica en el botón Cancelar, se le preguntará si desea descartar todos los cambios. Puede seleccionar “Sí” o “No”. Si selecciona Si, los cambios se perderán. Si selecciona No, volverá al diálogo de Capas de Usuario. La casilla de Edición Rápida en el diálogo de Capas de Usuario permite hacer “doble clic” en la capa de usuario que desea editar (es lo mismo que picar en el botón Editar Capa). También puede picaren la columna “Mostrar” para Visualizar/Ocultar la capa de usuario seleccionada además de picar en la columna “Bloquear” para bloquear la capa de usuario. 6. CAPAS ALPHACAM Capas por defecto de AlphaCAM. Este comando permite visualizar y ocultar las Capas APS usadas en el dibujo actual. Este comando es obsoleto y ahora se utiliza Capas de Alphacam/ Página del Gestor de Proyectos del Usuario. Tras picar en este comando, aparecerá el siguiente diálogo: Este diálogo le permite Mostrar/Ocultar Capas marcando o desmarcando las casillas de marcación de las capas. Fecha Revisión 28/08/2012 7/10 www.icamtek.com 7. ESTABLECER TIPO DE TRAZADO Este comando le permite establecer el Tipo de Línea para la capa activa actual. Tras picar en este comando, se mostrará el siguiente diálogo: Este diálogo cuenta con las siguientes opciones: . Tipo – permite seleccionar el tipo de línea que desee utilizar desde una lista pre-definida. . Longitud del Trazo – permite indicar la longitud de cada trazo que se utiliza en las líneas no continuas. Una vez seleccionadas las opciones a utilizar, todos los nuevos elementos que se creen en la capa actual usarán este tipo de línea. Esto no afectará a las geometrías creadas anteriormente en la Capa Activa. 8. EDITAR TIPO DE TRAZADO Este comando permite establecer el tipo de Línea para un elemento individual. Tras picar en este comando, aparecerá el siguiente diálogo: Fecha Revisión 28/08/2012 8/10 www.icamtek.com El diálogo cuenta con las siguientes opciones: . Tipo – permite seleccionar el tipo de línea que desee utilizar desde una lista pre-definida. . Longitud del Trazo – permite indicar la longitud de cada trazo que se utiliza en las líneas no continuas. Una vez seleccionadas las opciones a utilizar, se le pedirá que seleccione los elementos de los que quiera cambiar el tipo de línea usando el puntero del ratón. 9. PROPIEDADES DE LINEA Este comando permite cambiar las propiedades de una geometría. Al picar en este comando, se le pedirá que seleccione una geometría o conjunto de geometrías con el puntero del ratón. Una vez que haya seleccionado las geometrías de las que quiere editar sus propiedades, pique en el botón Terminar (ESC) y aparecerá el diálogo de propiedades: Este diálogo cuenta con las siguientes propiedades: . Color – le permite selecciona el color de la línea como aparecerá en el área de dibujo. Seleccione cualquiera de los colores disponibles, un color personalizado, o establezca que el color sea “Por Capa”. . Tipo de Línea – permite seleccionar desde una lista de tipos de línea disponibles la que desea utilizar para mostrarla en el área de dibujo. Fecha Revisión 28/08/2012 9/10 www.icamtek.com . Capas de Dibujo – permite seleccionar la capa en la que debe existir esta línea. Según vaya seleccionando las capas, las propiedades de capa se mostrarán en la parte inferior de esta sección. Cuando selecciona una capa, asegúrese de que ésta es la capa en la que quiere que esté la línea. Si mueve la línea a la capa de “Construcción”, no podrá moverla de capa usando este método al no ser ya una geometría. 10. MOVER ACOTACION Este comando permite mover una acotación creada anteriormente. Tras picar en este comando, se le pedirá que seleccione la Cota que desea mover usando el puntero del ratón. Una vez que haya seleccionado la cota a mover, puede utilizar el puntero del ratón para colocar la cota en su nueva ubicación. 11. OCULTAR PIEZAS Este comando permite Ocultar los objetos seleccionados en el dibujo. Tras picar en este comando, se le pedirá que seleccione el elemento(s) que desea ocultar. 12. MOSTRAR TODO Este comando le permite mostrar todos los elementos ocultos. Tras picar en este comando, se muestran todos los elementos ocultos. Fecha Revisión 28/08/2012 10/10