gestión de partes de reparaciones - IBV
Anuncio
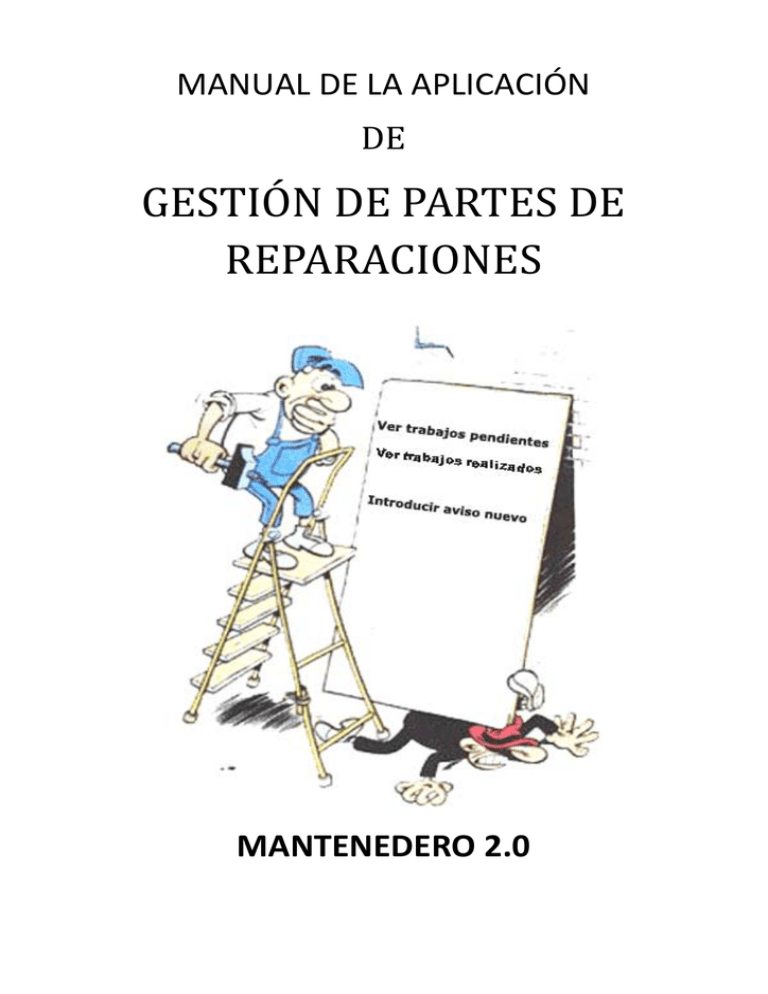
MANUAL DE LA APLICACIÓN DE GESTIÓN DE PARTES DE REPARACIONES MANTENEDERO 2.0 Acceso a la aplicación ‐‐‐‐‐‐‐‐‐‐‐‐‐‐‐‐‐‐‐‐‐‐‐‐‐‐‐‐‐‐‐‐‐‐‐‐‐‐‐‐‐‐‐‐‐‐‐‐‐‐‐‐‐‐‐‐‐‐‐‐‐‐‐‐‐‐‐‐‐‐‐‐‐‐‐‐‐‐‐‐‐‐‐‐‐‐‐‐‐‐‐‐‐‐‐‐‐‐‐‐‐‐‐‐‐‐‐‐‐‐‐‐‐‐‐‐ 2 Solicitud de reparación ‐‐‐‐‐‐‐‐‐‐‐‐‐‐‐‐‐‐‐‐‐‐‐‐‐‐‐‐‐‐‐‐‐‐‐‐‐‐‐‐‐‐‐‐‐‐‐‐‐‐‐‐‐‐‐‐‐‐‐‐‐‐‐‐‐‐‐‐‐‐‐‐‐‐‐‐‐‐‐‐‐‐‐‐‐‐‐‐‐‐‐‐‐‐‐‐‐‐‐‐‐‐‐‐‐‐‐‐‐‐‐‐‐‐ 3 Proceso de la reparación: ‐‐‐‐‐‐‐‐‐‐‐‐‐‐‐‐‐‐‐‐‐‐‐‐‐‐‐‐‐‐‐‐‐‐‐‐‐‐‐‐‐‐‐‐‐‐‐‐‐‐‐‐‐‐‐‐‐‐‐‐‐‐‐‐‐‐‐‐‐‐‐‐‐‐‐‐‐‐‐‐‐‐‐‐‐‐‐‐‐‐‐‐‐‐‐‐‐‐‐‐‐‐‐‐‐‐‐‐ 3 Alta: ‐‐‐‐‐‐‐‐‐‐‐‐‐‐‐‐‐‐‐‐‐‐‐‐‐‐‐‐‐‐‐‐‐‐‐‐‐‐‐‐‐‐‐‐‐‐‐‐‐‐‐‐‐‐‐‐‐‐‐‐‐‐‐‐‐‐‐‐‐‐‐‐‐‐‐‐‐‐‐‐‐‐‐‐‐‐‐‐‐‐‐‐‐‐‐‐‐‐‐‐‐‐‐‐‐‐‐‐‐‐‐‐‐‐‐‐‐‐‐‐‐‐‐‐‐‐‐‐‐‐‐‐‐‐‐ 4 Modificación: ‐‐‐‐‐‐‐‐‐‐‐‐‐‐‐‐‐‐‐‐‐‐‐‐‐‐‐‐‐‐‐‐‐‐‐‐‐‐‐‐‐‐‐‐‐‐‐‐‐‐‐‐‐‐‐‐‐‐‐‐‐‐‐‐‐‐‐‐‐‐‐‐‐‐‐‐‐‐‐‐‐‐‐‐‐‐‐‐‐‐‐‐‐‐‐‐‐‐‐‐‐‐‐‐‐‐‐‐‐‐‐‐‐‐‐‐‐‐‐‐‐‐‐ 4 Baja: ‐‐‐‐‐‐‐‐‐‐‐‐‐‐‐‐‐‐‐‐‐‐‐‐‐‐‐‐‐‐‐‐‐‐‐‐‐‐‐‐‐‐‐‐‐‐‐‐‐‐‐‐‐‐‐‐‐‐‐‐‐‐‐‐‐‐‐‐‐‐‐‐‐‐‐‐‐‐‐‐‐‐‐‐‐‐‐‐‐‐‐‐‐‐‐‐‐‐‐‐‐‐‐‐‐‐‐‐‐‐‐‐‐‐‐‐‐‐‐‐‐‐‐‐‐‐‐‐‐‐‐‐‐‐‐ 4 Visualización: ‐‐‐‐‐‐‐‐‐‐‐‐‐‐‐‐‐‐‐‐‐‐‐‐‐‐‐‐‐‐‐‐‐‐‐‐‐‐‐‐‐‐‐‐‐‐‐‐‐‐‐‐‐‐‐‐‐‐‐‐‐‐‐‐‐‐‐‐‐‐‐‐‐‐‐‐‐‐‐‐‐‐‐‐‐‐‐‐‐‐‐‐‐‐‐‐‐‐‐‐‐‐‐‐‐‐‐‐‐‐‐‐‐‐‐‐‐‐‐‐‐‐‐ 5 Reclamación / Recordatorio: ‐‐‐‐‐‐‐‐‐‐‐‐‐‐‐‐‐‐‐‐‐‐‐‐‐‐‐‐‐‐‐‐‐‐‐‐‐‐‐‐‐‐‐‐‐‐‐‐‐‐‐‐‐‐‐‐‐‐‐‐‐‐‐‐‐‐‐‐‐‐‐‐‐‐‐‐‐‐‐‐‐‐‐‐‐‐‐‐‐‐‐‐‐‐‐‐‐‐‐‐‐‐‐ 5 Mis Reparaciones ‐‐‐‐‐‐‐‐‐‐‐‐‐‐‐‐‐‐‐‐‐‐‐‐‐‐‐‐‐‐‐‐‐‐‐‐‐‐‐‐‐‐‐‐‐‐‐‐‐‐‐‐‐‐‐‐‐‐‐‐‐‐‐‐‐‐‐‐‐‐‐‐‐‐‐‐‐‐‐‐‐‐‐‐‐‐‐‐‐‐‐‐‐‐‐‐‐‐‐‐‐‐‐‐‐‐‐‐‐‐‐‐‐‐‐‐‐‐‐‐‐ 7 1 Acceso a la aplicación Cada usuario del IBV dispone de credenciales de dominio que les permiten acceder a los ordenadores del centro y a la red inalámbrica entre otros servicios y aplicaciones. Estas son las credenciales que se han de utilizar para acceder a la aplicación. Y no existe limitación para ningún usuario registrado en el dominio Nombre de usuario del dominio IBV. NO es necesario poner la “\” antes del nombre ni el dominio detrás “@ibv.csic.es” Si marcas esta casilla la próxima vez que entres no te pedirá las credenciales. No la marques en ordenadores compartidos. 2 Solicitud de reparación Cuando un usuario del IBV accede a la aplicación, la primera pantalla con la que se encuentra. Es la de “Solicitud de Reparación” Mediante esta pantalla podemos introducir, modificar, borrar o simplemente ver el estado en que se encuentra una determinada reparación. O lo que es lo mismo, llevamos el control de las solicitudes de reparación que hemos creado y podemos ver las que otros han introducido. Es una práctica recomendable, antes de introducir una nueva solicitud de reparación, comprobar que no haya sido introducida antes por otro usuario. Así evitaremos dar varios avisos para una misma avería. Proceso de la reparación: La reparación de una avería comienza cuando un usuario introduce en el sistema una nueva solicitud de reparación. Al terminar la introducción del parte, el sistema registra los datos y envía a los técnicos de mantenimiento un correo electrónico con los mismos. A partir de ahí, los técnicos irán introduciendo en el sistema las distintas actuaciones que vayan realizando. Por cada actuación, el usuario recibirá un correo electrónico informándole hasta el fin de las actuaciones (la reparación) donde recibirá un mensaje comunicando la finalización e informando del tiempo invertido por cada técnico y materiales utilizados. 3 Alta: Para introducir un parte de avería solo hay que rellenar los datos de “Nuevo Registro”. Usuario: Es el usuario con cuyas credenciales se ha entrado en la aplicación, la aplicación lo rellena de manera automática y no se puede modificar. Correo: Es la dirección de correo electrónico donde el usuario ha de recibir las notificaciones del estado de la reparación Aparato: Se refiere a la máquina, objeto o cualquier elemento que requiera una reparación o una acción de mantenimiento. Ubicación: En este campo se ha de explicar claramente dónde se encuentra el aparato, objeto o elemento al que nos referimos en el punto anterior. Anomalía: Aquí se debe explicar de la forma más clara y concisa posible cual es la avería detectada. Urgencia: Este es un control desplegable donde podemos seleccionar de una lista el grado de urgencia de la avería con el fin de ayudar a los técnicos de mantenimiento a priorizar en sus actuaciones. El grado de urgencia es subjetivo y vendrá determinado por la necesidad del usuario. Por lo que se recomienda ser objetivo y coherente ya que si no al final todas las averías serán “Extremadamente Urgentes”, lo cual dificultaría las decisiones a tomar por los técnicos. Modificación: Para modificar una “Solicitud de Reparación” previamente hay que seleccionarla pulsando sobre el botón de selección situado a la izquierda de cada registro (ver figura). Una vez seleccionada aparecen los datos de dicha solicitud en parte derecha de la pantalla. Allí se pueden hacer las correcciones oportunas y después pulsar el botón modificar para incorporar estas correcciones a la base de datos. El botón modificar solo aparecerá si el usuario que introdujo la solicitud es el mismo que trata de modificarlo. Una vez realizada la modificación, el servicio de mantenimiento recibirá un correo electrónico donde se indican las modificaciones realizadas. Baja: Un usuario solo puede dar de baja (Borrar) los registros que hayan sido introducidos por el mismo. El procedimiento es muy simple, en la parte derecha de la tabla aparecerá la imagen de una papelera en los registros que el usuario tiene permitido borrar. Pulsando sobre ella con el botón izquierdo del ratón aparecerá una caja pidiendo confirmación del borrado. Si se confirma la “Solicitud de Reparación” será dada de baja del sistema. 4 Al dar de baja un registro el sistema avisa al servicio de mantenimiento enviando un correo electrónico con los datos de la solicitud eliminada. Visualización: Cualquier usuario puede ver el estado en que se encuentra cualquier solicitud que esté pendiente de resolución. Para ello se debe pulsar con el ratón sobre el botón que hay en el margen derecho de cada solicitud (ver figura). Esta opción nos muestra los datos de Aparato, Ubicación, Anomalía etc.., pero además nos abre una ventana donde podemos ver las actuaciones que han realizado los técnicos, el tiempo que han dedicado cada técnico a cada actuación y los materiales que se han empleado hasta el momento de la consulta. Si lo que se desea es ordenar los registros por un campo determinado solo hay que hacer “Click” con el botón izquierdo del ratón sobre el nombre del campo por el que deseemos ordenar. Veremos que este se ilumina de color amarillo y que todos los registros quedan ordenados en forma ascendente. Si volvemos a “Clikar” sobre el mismo nombre los registros se ordenaran de forma descendente. Para mayor comodidad aparecerá una flecha en la esquina superior izquierda que nos indica la dirección en la que están ordenados los registros. Reclamación / Recordatorio: Dependiendo del nivel de urgencia la aplicación entiende que la “Reparación” debe resolverse antes de un tiempo. Ese tiempo es variable y depende del administrador de la aplicación. Por defecto va desde “Extremadamente Urgente” que tiene un plazo de resolución de 1 día a “Poco Urgente” con un plazo de resolución de 5 días. Si la reparación no se ha realizado en el plazo previsto, al visualizar la solicitud aparecerá un botón. “Recordatorio” mediante el cual el sistema puede manda un correo electrónico que recordará al Servicio de Mantenimiento que esa reparación está todavía pendiente y fuera del plazo previsto para su resolución. A partir de la fecha en que se envía el recordatorio comienza un plazo nuevo y no volverá a aparecer el botón hasta que no vuelva a cumplirse dicho plazo. Si se le vuelve a enviar el recordatorio, quedará constancia en el correo que recibe el Servicio de Mantenimiento que es la segunda, tercera, cuarta vez que se le reclama la resolución de una avería concreta. 5 Botón borrar, (solo puede borrar las reparaciones que haya introducido el usuario) Introducir los datos Botón que nos permite ver los materiales empleados y el tiempo invertido en la reparación Muestra los datos de la reparación y permite modificarlos si ha sido introducida por el mismo usuario. (Manda un correo si se modifica) 6 Mis Reparaciones Con esta opción se accede al histórico de solicitudes de reparaciones introducidas por el usuario y que ya han sido dadas como terminadas. Es una pantalla meramente informativa. O lo que es lo mismo esta opción, solo dispone de la función de visualización. Ver apartado “Visualización” de “Solicitud de Reparaciones”. Tiene las mismas funciones que la solicitud de reparación pero no se puede modificar ni borrar 7 8



