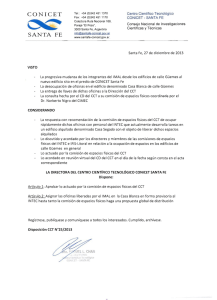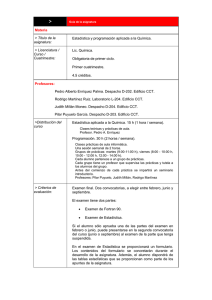M258 y LXM32 en CanOpen. SoMachine 2.0
Anuncio
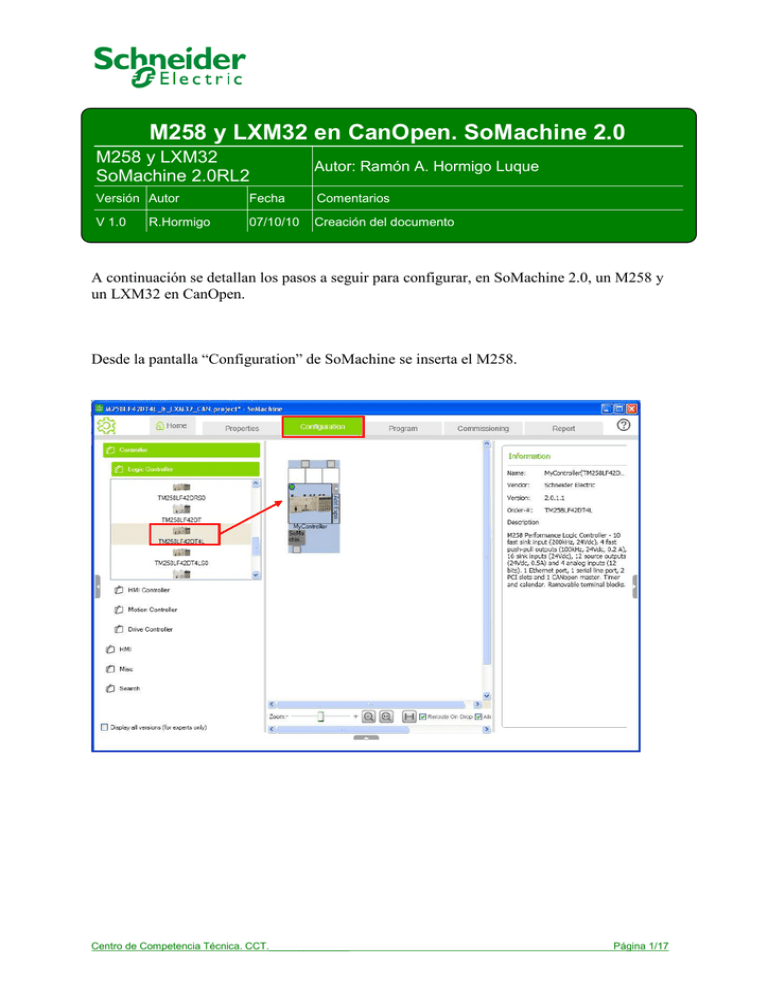
M258 y LXM32 en CanOpen. SoMachine 2.0 M258 y LXM32 SoMachine 2.0RL2 Autor: Ramón A. Hormigo Luque Versión Autor Fecha Comentarios V 1.0 07/10/10 Creación del documento R.Hormigo A continuación se detallan los pasos a seguir para configurar, en SoMachine 2.0, un M258 y un LXM32 en CanOpen. Desde la pantalla “Configuration” de SoMachine se inserta el M258. Centro de Competencia Técnica. CCT.______________ Página 1/17 Se inserta un puerto CAN al M258 Selección del puerto CAN CANopen Performance. Tras ello se ve el M258 conectado a una línea CAN. Se selecciona un puerto vacío y se pulsa dos veces sobre él, de este modo se puede añadir un nuevo dispositivo. En este caso un Lexium 32M Centro de Competencia Técnica. CCT.______________ Página 2/17 Para configurar el Lexium 32M que se ha añadido a la red CAN se pulsa dos veces sobre él. Se le introducirá el número de nodo que ocupa en la red can, en este caso el 5. Si se activa la opción de “Enable Expert PDO Settings” se podrán configurar más opciones, como heart beat, PDOs… En este caso solo ha activado la opción de heart beat, no hace falta tocar la configuración de los PDOs para que funcionen los bloques de PLCOpen que se usaran a continuación. Centro de Competencia Técnica. CCT.______________ Página 3/17 El baudrate de la red CAN se ajusta desde “Program” sobre CAN0. Centro de Competencia Técnica. CCT.______________ Página 4/17 Se añade un POU al programa. Sobre Application Botón derecho Add Object POU Centro de Competencia Técnica. CCT.______________ Página 5/17 En el POU que se ha añadido se insertan los MC_Function_Blocks. Centro de Competencia Técnica. CCT.______________ Página 6/17 En este caso se han añadido el MC_Power_LXM, MC_Reset_LXM, MC_Home_LXM, MC_Jog_LXM y MC_ReadActualPosition_LXM En el onlinehelp de SoMachine se puede encontrar información detallada sobre dichos bloques. Centro de Competencia Técnica. CCT.______________ Página 7/17 En la entrada “Axis” de los bloques de función se inserta el nombre del eje, en este caso Lexium_32_M Centro de Competencia Técnica. CCT.______________ Página 8/17 Visualización Si se desea insertar visualización para realizar un control sencillo de la aplicación se debe añadir el objeto visualización en la aplicación. Centro de Competencia Técnica. CCT.______________ Página 9/17 En la pantalla de visualización se añade un “Frame” Centro de Competencia Técnica. CCT.______________ Página 10/17 Pulsando sobre el “Frame” se selecciona la visualización que se desea, en este caso SEM_LXM.MC_Power_LXM Centro de Competencia Técnica. CCT.______________ Página 11/17 En las propiedades de la visualización añadida se teclea la dirección de la instancia que será controlada por dicha visualización, en este caso la instancia del bloque de función MC_Power_LXM. “POU.nombre de la instancia.” En este caso POU.ins_Pwr_LXM32. Centro de Competencia Técnica. CCT.______________ Página 12/17 Desde la visualización se actúa sobre la instancia del bloque de función. Centro de Competencia Técnica. CCT.______________ Página 13/17 Del mismo modo se introducen las visualizaciones de los otros bloques. Centro de Competencia Técnica. CCT.______________ Página 14/17 Inserción de LXM32 desde template. También se puede insertar el control de un Lexium 32 desde un “template”. Añadiendo dispositivo desde una plantilla, “template”. Se selecciona Lexium 32M, dirección del dispositivo dentro de la red CAN y el lugar dónde se insertará el bloque de función encargado de controlar al LXM32. Centro de Competencia Técnica. CCT.______________ Página 15/17 De modo automático se ha añadido un nuevo eje al proyecto y el bloque de función en el POU seleccionado. Centro de Competencia Técnica. CCT.______________ Página 16/17 También se han añadido de modo automático dos visualizaciones con múltiples funciones. Centro de Competencia Técnica. CCT.______________ Página 17/17