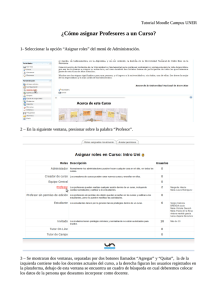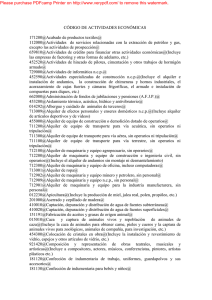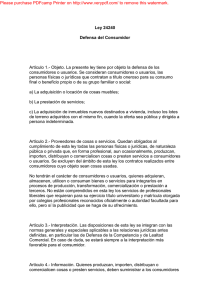Descargo Aqui - Programa en Java y disfruta de un café lojano
Anuncio

Please purchase PDFcamp Printer on http://www.verypdf.com/ to remove this watermark.
Ar
t
i
cul
odeDi
sposi
t
i
vosmóvi
l
esSegunt
aPar
t
e:
Por
:Luí
sAl
ber
t
oJumboFl
or
es
Loj
a-Val
l
edeTecnol
ogí
a.
1.Obj
et
i
vo:
•
Proporcionar conocimientos generales sobre la construcción de aplicaciones para
dispositivos móviles en J2ME, incorporando navegabilidad de pantallas e inserción de
imágenes.
2.I
nt
r
oducci
ón:
Continuando con la entrega de nuevos artículos, tengo a bien presentarse el presente, cuya finalidad
es la de incrementar los conocimientos de J2ME, asi como el uso de IDE Netbeand.
Como es de conocimiento de los lectores cada día la tecnología inalámbrica se hace mas común en
el accionar de nuestras vidas, y la gente de software debe estar en la capacidad técnica para
proporcionar productos y servicios que involucre esta tendencia.
El Software que se empleo para este trabajo es NetBeands 5.5, (Ud. puede descargar de sitio oficial
http://www.net
beans.org/downl
oads/ ) deberá descargar los productos: Net
Beans I
DE, Mobi
l
i
t
y
Pack, Pr
of
i
l
erandAppl
i
cat
i
onSer
verbundl
e.
Luego de descargar, e instalarlo. Posterior a que el programa este instalado, Ud. deberá ejecutarlo
3. Cr
eaci
óndelPr
ogr
amapar
aCel
ul
ar
Si has revisado el artículo anterior estos pasos serán recordatorios para ti…
En el entorno de desarrollo de Netbeans 5.0, vamos el menú: Fi
l
e/
NewPr
oj
ect
.
En el Cuadro de Cat
egor
i
es(Categorías), elegimos Mobi
l
e, Vemos en el cuadro Pr
oj
ect
s(Proyectos)
se actualiza, y en el elegimos Mobi
l
eApl
i
cat
i
on(Aplicación Movil) y presionamos el botón Next
.
En esta pantalla escribiremos el nombre de nuestro proyecto que se llamara “MiSegundoProg”, en el
cuadro de Texto Pr
oj
ectName, y podremos elegir la localización de nuestro proyecto en Pr
oj
ect
Locat
i
on(por defecto dejaremos, el designado por netbeans). Dependiendo del nombre de aplicación
y de la localización que haya elegido se genera el Fol
derPr
oj
ect(Carpeta del proyecto). Las casillas
de Casillas de verificación SetasMai
nPr
oj
ect(Poner como Proyecto Principal) y Cr
eat
eHel
l
oMI
Dl
et
(Crear el MIDlet HELLO), deben quedar con sus valores por defecto y presionamos botón NEXT
En la pantalla desplegada elegiremos el CLDC 1.0 y el MIDP-2.0 por lo que la mayoría de los
celulares los soporta actualmente (específicamente la familia motorota y nokia), luego presionamos
Next
Por último presionamos el botón Finish, si todo va bien debería tener la siguiente pantalla
Please purchase PDFcamp Printer on http://www.verypdf.com/ to remove this watermark.
Bien; lo primero que haremos es agregar una nueva pantalla, para ello nos dirigimos a la parte
derecha de nuestra pantalla en el cuadro de llamado Pal
et
t
e,sección Scr
eens, arrastramos un
componente llamado SplashScreen, veremos la siguiente pantalla:
Sobre el objeto creado (spl
ashScr
een1), hacemos Click derecho y elegimos Propiedades, luego en la
ventana desplegada elegimos la Propiedad Texty Escribimos Pantalla de Inicio. En la Propiedad
Image Se despliega un Listbox en el cual elegiremos New I
mageResour
ce, en la parte derecha de
nuestra pantalla en la sección Resources se crea un sub-nodo image1
Please purchase PDFcamp Printer on http://www.verypdf.com/ to remove this watermark.
Luego presionamos close.
Modi
f
i
carf
or
mul
ar
i
ohel
l
of
or
m:
Seleccionamos haciendo cl
i
cken el objeto spl
ashScr
een1de la ventana modo Flow Designer y luego
presionamos en el modo Scr
eenDesi
gn, o click derecho en el objeto mencionado y luego elegimos
Edi
.Obser
var
emosl
asi
gui
ent
epant
al
l
a.
Como podemos observar solo aparece el texto que insertamos en la ventana de propiedades del
objeto splashScreen1, si desearia cambiar alguna propiedad, solo debe dirigirme a la ventana antes
Please purchase PDFcamp Printer on http://www.verypdf.com/ to remove this watermark.
mencionada (¿MMMM…. Cual será ? ¡Si, si, esa, misma! Vent
anapr
opi
edades). Para ello puede
dirigir el cursor a la parte derecha de tu pantalla y encontrar la ventana propiedades, o también puede
ir al menú Wi
ndows/
Pr
opi
er
t
i
es, o en lugar de ello click derecho cerca del texto “Pantalla de inicio”, y
luego elegir propiedades.
Car
gadeI
magen
Para cargar una imagen es importante primer buscar un archivo correspondiente, en nuestro caso
deber ser un JPG no superior a 5KB. Luego debemos conocer la ruta de nuestro proyecto, para ello
en la parte izquierda de nuestra pantalla localizamos la pantalla Projects, y hacemos click derecho en
el proyecto MiSegundoProg, elegimos propiedades; en la ventana que se desplegada elegir General,
en la parte derecha de la venta; para luego copiar (ctrl+C) la ruta del proyecto que esta en Pr
oj
ect
Fol
derpara acceder a la carpeta
Luego accedemos a la carpeta, (usando el SO Windows, fuera del netbeans por supuesto, puedes
acceder a la carpeta de MiPc por Ejemplo, y copias la ruta en la sección dirección), en esta carpeta
accedemos a la carpeta src y luego a hello, y en ella debemos copiar algún archivo de imagen que
haya elegido(UD, debe elegir el archivo, de tipo JPG), si regresamos al Netbeans, podemos notar que
dentro del MiSegundoProg/hello, encontramos la imagen que habíamos hemos copiado. Pues bien
ahora deberíamos incorporar la imagen a nuestra ventana splashScreen, para ellos en la parte
izquierda localizamos la ventana Inspector, en el nodo Resource, hacemos click derecho en el subnodo image1, y elegimos propiedades, para luego ir a la propiedad Resour
cePat
hclick en el botón
que tiene tres puntos (…), y debe visualizar una ventana en donde lista las imágenes disponibles en
el proyecto, elegimos la nuestra y presionamos OK.
Please purchase PDFcamp Printer on http://www.verypdf.com/ to remove this watermark.
Y luego Close.
Bien, ahora debemos vincular la ventana splashScreen a la ejecución en un orden, que permita a esta
ventana ejecutarse y luego la ventana helloForm.
Vi
ncul
aci
óndeVent
anas
Presionamos el botón Flow Desing que esta sobre la ventana principal de netbeans
En esta pantalla localizamos la punta cuya fecha tiene el nombre de St
arPoi
nt
,hacemosCl
i
cksi
n
sol
t
ar
Y luego Arrastrasmos hasta splashScreen (en el punto izquierdo señalado por el circulo rojo) y
soltamos
Luego en el punto Di
smi
ssde la splashScreen1 lo elegimos y arrastramos hasta el punto izquierdo de
la ventana helloForm
Please purchase PDFcamp Printer on http://www.verypdf.com/ to remove this watermark.
Si los pasos se siguieron correctamente deberia tener una ventana similar a la siguiente:
Note que Mobi
l
eDevi
cerepresenta al dispositivo en donde se ejecutara el programa en construccion,
luego la ejecución; luego la ejecución pasará a la pantalla splashScreen1; para posteriormente
dirigirse a HelloForm, de donde se podrá salir de la aplicación. Para corroborar la narración anterior,
guardamos la el proyecto, y luego presionamos la Tecla F6, o Click derecho en el proyectos y luego
RunPr
oj
ect
,para ejecutar el proyecto (buenos estos pasa ya la fueron descritos en el primer articulo).
Y probar el programa.
Modi
f
i
caci
óndeHel
l
oFor
m
En este formulario, incorporemos algunas líneas de código, y controles, para que funcione de la
siguiente manera:
Incorporar un control text que permita la inserción de texto (nombre de la persona) para proceder a
saludar; además debería incorporar un comando, para ejecutar el código correspondiente al saludo.
Primero elige en formulario Hel
l
oFor
m en el modo Fl
ow Desi
ng,y hacemos click derecho y luego
elegimos Edi
t
, veremos la siguiente pantalla
Please purchase PDFcamp Printer on http://www.verypdf.com/ to remove this watermark.
(El siguiente texto se extraido del Articulo Dispositivos Móviles 1 parte “En la ventana Screen
Designer, en la parte izquierda de la ventana observamos el formulario y dentro sus objetos: un label
con el texto Hel
l
o,con el texto Hel
l
o,Wor
l
d!
.En la parte derecha observamos Los comandos
asignados al formulario (normalmente dentro de las aplicaciones de Celulares disponemos de dos
comandos representados por los botones Izquierdo y Derecho del dispositivo), en nuestro caso por
defecto mantenemos el comando exi
t
Commandpara salir de la aplicación”).
Seleccionamos el Label Hello, haciendo click en el Label respectivo, y Luego nos dirigimos a la
ventana propiedades, cambiamos el texto Hel
l
odel campo Label
, por Sal
udoy el texto Hel
l
o,Wor
l
d!
Por unespeci
oenbl
anco! del campo Text
.
En la parte derecha de buscamos y seleccionamos la ventana Palette, o vamos al menú principal y
elegimos Wi
ndows/Pal
et
t
e. Dentro de esta ventana localizamos la sección For
msÍ
t
ems y elegimos
TextField (Observar la elipse roja pequeña), luego procedemos a arrastrarlo e nuestra formulario (la
elipse más grande representa el resultado de arrastrar el objeto arrastrado)
Puedes elegir el control arrastrado y cambiar la propiedad Label del control (que por defecto esta con
t
ext
Fi
el
d1) por “Ingresa tu nombre”.
Para desarrollar el proceso de saludo, debemos arrastrar un comando, que lo encontraremos en la
sección Commands, de la Ventana Pal
et
t
e. Elegir Ok Command y arrastarlo cerca de Existe
Please purchase PDFcamp Printer on http://www.verypdf.com/ to remove this watermark.
command. Aparentemente no hubo ningún cambio, sin embargo si observamos la ventana I
nspect
or
en la parte derecha encontramos que se agrego un comando (okCommand1), ver la siguiente imagen
Lo que debemos hacer ahora, es asignar el comando agregado a nuestro formulario. Haga click
derecho en Assigned Commands que se encuentra en la ventana Inspector (en el treeview de la
dentro de los nodos MIDP Design:HelloMidlet/Screens/HelloForm), luego elija OkCommand1, debe
aparecer la siguiente pantalla
Como podemos apreciar se agregón un comando a nuestro formulario, en la seccion Assi
gned
Commands,al comando agregado (okCommand1) hacemos click en derecho y seleccionamos Got
o
Sour
ce (con ello nos trasladeremos al codigo fuente en donde colocaremos lineas de código ha
ejecutar, para éste evento)
Please purchase PDFcamp Printer on http://www.verypdf.com/ to remove this watermark.
Las líneas de código que encierra la elipse muestra el lugar el lugar en donde debemos insertar el
código, específicamente bajo /
/I
nser
tpost
act
i
oncodeher
e.Las lineas de codigo debe ser
i
f(
t
hi
s
.
t
ext
Fi
el
d1.
get
St
r
i
ng(
)
.
l
engt
h(
)
>0)
/
/
par
adet
er
mi
narsiexi
st
ent
ext
oenel
cont
r
ol
Text
f
i
el
{
t
hi
s
.
t
ext
Fi
el
d1.
set
St
r
i
ng(
"
Hol
a"
+t
hi
s.
t
ex
t
Fi
el
d1.
get
St
r
i
ng(
)
)
;
/
/
sal
udar
t
hi
s
.
hel
l
oSt
r
i
ngI
t
em.
set
Text
(
""
)
;
}
el
se
{
t
hi
s
.
hel
l
oSt
r
i
ngI
t
em.
set
Tex
t
(
"
Debei
ngr
esart
unombr
e.
.
.
"
)
;
/
/
enel
cas
odenoi
ngr
esarelnombr
e
}
En la ventana siguiente puede observarse como el código fuente ha cambiado; además lea los
comentarios al final de las líneas de código, ahí se explica lo que hace cada una de ellas.
Ahora procedemos a guardar el proyectos, compilamos y ejecutamos
4.Gl
osar
i
odet
ér
mi
nos
•
•
•
Text
Fi
el
d:Cl
asequeper
mi
t
edef
i
ni
rl
osobj
et
osdecaj
asdet
ext
o.
OkCommand1: Objeto que define un comando, es definido por la Clase Command
Spl
ashScr
een. Clase que permite definir formulario o ventanas de Tipo Splash.
5.Li
nksdeRef
er
enci
a
http://www.lcc.uma.es/~galvez/J2ME.html
http://www.javahispano.org/text.viewer.action?file=angela_es
http://www.programacion.com/java/tutorial/ags_j2me/
Please purchase PDFcamp Printer on http://www.verypdf.com/ to remove this watermark.
Muy pronto tendremos un nuevo artículo incrementando los conocimientos (Menú de imágenes y
procedimientos).