configuracion de e-token
Anuncio
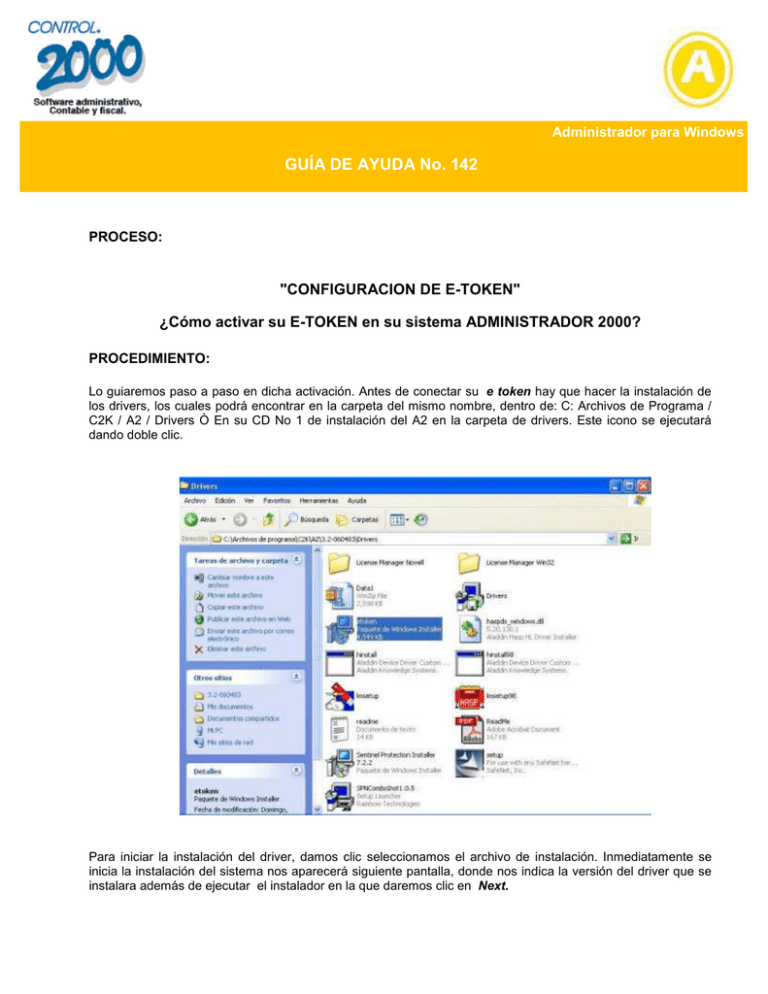
Administrador para Windows GUÍA DE AYUDA No. 142 PROCESO: "CONFIGURACION DE E-TOKEN" ¿Cómo activar su E-TOKEN en su sistema ADMINISTRADOR 2000? PROCEDIMIENTO: Lo guiaremos paso a paso en dicha activación. Antes de conectar su e token hay que hacer la instalación de los drivers, los cuales podrá encontrar en la carpeta del mismo nombre, dentro de: C: Archivos de Programa / C2K / A2 / Drivers Ò En su CD No 1 de instalación del A2 en la carpeta de drivers. Este icono se ejecutará dando doble clic. Para iniciar la instalación del driver, damos clic seleccionamos el archivo de instalación. Inmediatamente se inicia la instalación del sistema nos aparecerá siguiente pantalla, donde nos indica la versión del driver que se instalara además de ejecutar el instalador en la que daremos clic en Next. Inmediatamente aparecerá la siguiente ventana en la cual dará clic en:" I accept the licence agreement" para aceptar los términos de la licencia de uso y después daremos clic en Next. En la siguiente ventana daremos clic en Next para comenzar la instalación. Enseguida se cargarán los drivers y aparecerá la siguiente venta en la que indica que se han instalado los drivers satisfactoriamente, aquí clic en Finish. Después de este proceso de instalación de drivers deberá proceder a conectar su e token en el puerto USB de su PC. . Después vaya a: inicio / todos los programas / etoken / etoken properties. Inmediatamente aparecerá la siguiente pantalla la cual nos indica que el e token ha sido conectado. Aquí muestra algunos datos de su e token, además de las siguientes opciones. Change Password: Sirve para cambiar el Password de fábrica del e-token y Rename Token: Esta opción sirve cambiar el nombre de nuestro e-Token. En esta pantalla seleccionara Change Password Aparecerá la siguiente pantalla. En la cual nos pide el Password Original; el cual es 1234567890, posteriormente se deberá de asignar un Password nuevo. !!!importante¡¡¡¡ Sr. usuario deberá cambiar el password con el que cuenta el e-token de fabrica, el cual deberá de estar integrado mínimo de 8 caracteres, ya sean números, letras y /o números y letras. Cabe mencionar que este Password es sensible a las Mayúsculas y minúsculas.. Al combinar números y letras la clave se vuelve aun mas segura, según los caracteres tecleados, se asigna un color y un Porcentaje de seguridad. Al momento de asignar el nuevo password mandara este mensaje. Con esto es mas que suficiente, para que desde el Sistema Administrador 2000 pueda importar sus certificados y sus llaves a su e token. Para llevar acabo la importacion del certificado y la llave privada a su etoken debera de seguir los siguientes pasos Entrara al sistema Administrador 2000, después al menú archivo / abrir empresa. Cuando se encuentre dentro de su empresa seleccionara el menú de procesos donde encontrara la opción Token. Aquí aparecerá el nombre de su e-token, para después seleccionar el botón Certificados. Después dará clic en el botón abrir Token, en el cual le pedirá el "password del e-token", tecleara el Password correspondiente aceptara los cambios con la palomita verde de aceptar. . El sistema mostrara la misma pantalla solo que aparecerán 3 iconos habilitados de la siguiente manera. Posteriormente que se indico el password del e-token, daremos clic en este icono certificados. para agregar En ese momento le aparecerá esta pantalla en la que indicara el "password de la llave privada" (proporcionada por el SAT) además de las rutas donde se encuentran sus archivos .cer y .key almacenados actualmente, después dará aceptar !!!importante¡¡¡¡ si indica un Password incorrecto, el sistema Administrador 2000 le manara un mensaje de error como este… Podremos identificar que se ha indicado correctamente el Password del e-token, ya que aparecerá este asistente para la importación de certificados en donde daremos Siguiente >.... Después le mandara esta pantalla en la cual muestra la ruta de un archivo con extensión .pfx , en donde solo seleccionara Siguiente >..... En la siguiente pantalla le pedirá teclear el Password de la llave privada y seleccionaremos las 2 opciones de abajo, como se muestra en la imagen y pulsamos el botón de Siguiente >...... En la siguiente pantalla que aparece, activara el parámetro; colocar todos los certificados en el siguiente almacén, y pulsara el botón examinar.... En el cual le aparecerá esta pequeña ventana, en esta se activara el parámetro; mostrar almacenes físicos y con el mouse en la carpeta Personal /eToken, pulse aceptar. Luego lo regresa a esta pantalla y pulsara siguiente >...... Esta ventana le indica la finalización del asistente para la Importación de certificados, pulse finalizar. En ese momento se mostrara esta ventana indicando que se Importara una nueva clave privada de intercambio, solo pulse el botón de Aceptar. Capture el Password del Token y el botón de Ok. Aparecerá esta pantalla en la cual presionara Aceptar. En esta pantalla seleccionara Aceptar. En ese momento comenzara la importación de archivos a su e-token. Cuando se finaliza la importación aparecerá el siguiente mensaje en el cual indica que se a completado correctamente la importación Daremos Clic en Aceptar. Posteriormente deberá de dar clic en el icono de abrir Token para poder leer y visualizar los archivos que ya se encuentran dentro, y así poder ver los certificados importados a nuestro dispositivo. Ahora su dispositivo de almacenamiento para llaves publicas (.cer) y llaves privadas (.key) esta listo para firmar sus documentos de factura electrónica. Solo deberá de asignar el tipo de firmado y el certificado en parámetros de la empresa / CFD / Generales. GA`S DE TODOS LOS SISTEMAS GA`S DEL ADMINISTRADOR Comuníquese con nosotros! Contáctenos a los teléfonos: 5211-5367 e-mail: [email protected] Estrategia Empresarial S.A. de C.V.

