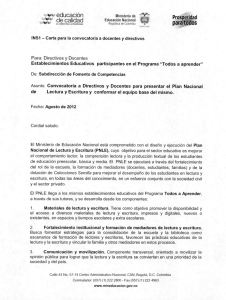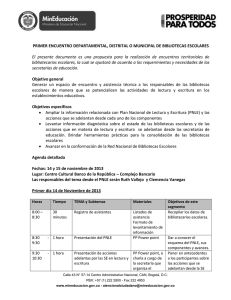GESTIÓN DE GRUPOS
Anuncio
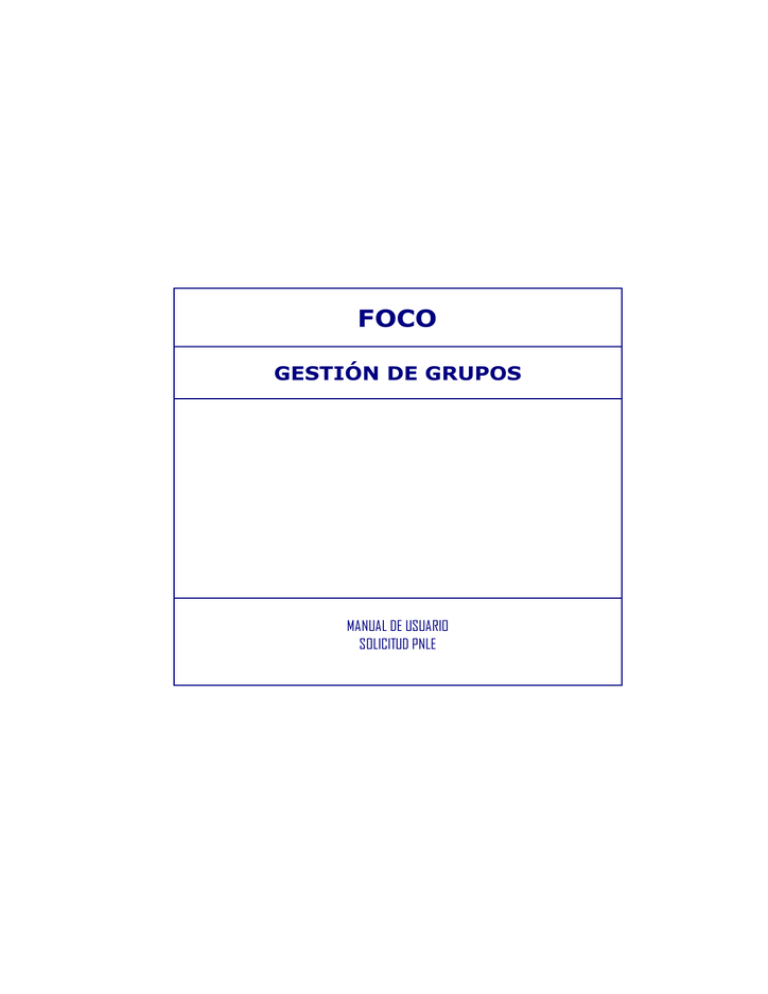
FOCO GESTIÓN DE GRUPOS MANUAL DE USUARIO SOLICITUD PNLE ÍNDICE 1. INTRODUCCIÓN .................................................................................... 3 2. BÚSQUEDA DE SOLICITUD PNLE ........................................................... 3 3. ALTA SOLICITUD PNLE ......................................................................... 5 4. MODIFICACIÓN DE LA SOLICITUD PNLE............................................... 7 5. CONSULTA SOLICITUD PNLE ................................................................ 7 Pag 2 de 8 1. INTRODUCCIÓN La gestión de solicitudes PNLE es uno de los apartados pertenecientes a la Gestión de Grupos en la subopción de prácticas. Básicamente, este apartado engloba los mecanismos para dar de Alta, Modificar o Consultar solicitudes PNLE en la aplicación por parte de usuarios con perfil Entidad. Los usuarios con perfil Gestor de Servicios Centrales, Evaluador y Gestor Provincial tendrán acceso únicamente a la Consulta. En los siguientes apartados se describen en detalle las operaciones que se pueden realizar en la gestión de solicitudes PNLE. 2. BÚSQUEDA DE SOLICITUD PNLE Se accede a la gestión de solicitudes PNLE a través del enlace del menú lateral “Solicitud PNLE” cargándose en pantalla la búsqueda de solicitudes de PNLE. Desde esta pantalla se realizará la búsqueda de las solicitudes dadas de alta en la aplicación para poder realizar sobre ellos las distintas operaciones que aparecen en los botones de la parte inferior de la siguiente imagen. Figura 1 Búsqueda de Solicitud PNLE En la pantalla anterior aparecen unos criterios de búsqueda: Pag 3 de 8 • • • • • Entidad: Una lista desplegable con la entidad del usuario seleccionada y deshabilitada. Provincias: Lista desplegable con las provincias de la comunidad de Castilla La Mancha. Num. Expediente: Para buscar las solicitudes PNLE por el número de expediente del grupo. Años: Lista desplegable en donde aparecen todos los años en donde hay dados de alta solicitudes PNLE. Estado del Grupo: Lista desplegable en donde aparecen todos los posibles estados de grupos asociados a solicitudes PNLE. Salvo el criterio de Años en donde hay que seleccionar obligatoriamente un año de la lista (salvo en el caso de introducir un número de expediente en el criterio “Num. Expediente”), el resto de criterios de la búsqueda de convenios no son obligatorios. Aparecen también los botones Buscar y Limpiar debajo de los criterios de búsqueda. Pulsando el botón Limpiar se reinician los criterios de búsqueda que hayan sido modificados en una búsqueda previa. En la parte inferior de la pantalla aparecen los botones Alta, Modificar, Consultar y Volver. Introducir si se desean criterios de búsqueda aparte del Año (o el número de expediente) y pulsar el botón Buscar, aparece una lista con las solicitudes de PNLE que cumplen dichos criterios, tal y como aparece en la figura siguiente. En caso de no encontrar resultados con los criterios introducidos se mostrará un mensaje al usuario indicándoselo. En caso de encontrar resultados se muestran en la pantalla de la forma siguiente: Figura 2 Resultado de una búsqueda Los campos que se muestran por cada solicitud PNLE obtenida en la búsqueda son los siguientes: • • • • • Num. Expediente: Número de expediente del grupo. Denominación: Denominación de la Acción. Est. Grupo: Estado en el que se encuentra el grupo. Fecha Alta: Fecha en la que se dio de alta la solicitud PNLE. Cert. Fin.: Indica si para el grupo en cuestión se ha dado de Alta (‘SI’) o no (‘NO’) el certificado de finalización del grupo. Pag 4 de 8 3. ALTA SOLICITUD PNLE Para proceder a dar de alta una solicitud de PNLE se debe pulsar el botón Alta, accediendo a la pantalla del Alta de Solicitud PNLE tal y como se muestra en la figura siguiente: Figura 3 Pantalla inicial de Alta de solicitud PNLE. Se debe introducir un número de expediente para el cual ya este dado de alta al menos un convenio, y que el grupo se encuentre en estado INICIADO, FINALIZADO o SUSPENDIDO TEMP. Además, el grupo no debe estar incluido en ninguna liquidación parcial. En caso de no cumplir estas condiciones se mostrará un mensaje por pantalla al usuario indicando la razón por la cual no puede proceder a dar el alta de una solicitud de PNLE para dicho número de Expediente. En el caso de que el usuario no introduzca ningún número de expediente, tras pulsar la lupa, se abrirá la búsqueda de grupos en una nueva ventana; tras realizar una búsqueda con resultados, el usuario deberá seleccionar el grupo que desee y pulsar el botón Seleccionar. Tras realizar esta acción, se cargará el formulario de la solicitud PNLE para el grupo seleccionado. Introduciendo un número de expediente válido (aquel que respeta las restricciones) se carga la pantalla con información correspondiente a la Entidad, Grupo y la Relación de alumnos asociados a los distintos convenios que tenga dados de alta el grupo, tal y como se muestra en la figura de abajo: Pag 5 de 8 Figura 4 Pantalla de Alta una vez introducido un número de expediente válido. La información a introducir por el usuario para Guardar el alta de la solicitud de PNLE es la siguiente: - Datos Entidad: Se debe seleccionar el Representante Legal de la entidad. Una vez se selecciona uno de la lista desplegable automáticamente se completa el campo N.I.F con el número de identificación fiscal del representante seleccionado. - Datos del Grupo: Se debe introducir la Fecha en la que se dio de alta la Solicitud de PNLE a través de los iconos (que abre una ventana emergente con el calendario para seleccionar el día indicado) y directamente por teclado. - (para borrar la fecha introducida previamente) o Relación de Alumnos: Se muestran los alumnos que forman parte de los distintos convenios asociados al grupo, una fila de la tabla por cada alumno que forme parte de cada convenio. Por cada alumno se debe seleccionar la evaluación de prácticas y el módulo económico que aplique para calcular su subvención, dicha subvención será calculada automáticamente por el sistema tras seleccionar un módulo económico. Existen 2 situaciones especiales en la forma de mostrar estos datos: En el caso de alumnos cuya proporción de horas diarias sea igual o menor que 3 horas, el campo módulo económico permanecerá deshabilitado aplicando para dicho alumno el precio de dicho módulo como 0.00€, por lo que el alumno no tendrá derecho a obtener subvención. En el caso de que el grupo del alumno tenga asociada una incidencia de tipo Errores Alumno/Curso en vigor pero dicho alumno no pertenezca a la incidencia, Pag 6 de 8 se mostrarán deshabilitados todos sus campos, no pudiéndose modificar ninguno de ellos (para los que sí pertenezcan a la incidencia se podrán modificar todos sus datos). Todos estos campos son obligatorios no realizándose la operación de Guardar hasta que se cumplimentan todos estos datos. Una vez introducidos, si se pulsa el botón Guardar se solicitará al usuario una confirmación de la operación en caso de que el certificado de finalización del grupo haya sido creado, ya que en ese caso se eliminarán los datos de dicho documento. Si se pulsa Aceptar se guarda la solicitud de PNLE y se retorna a la pantalla de búsqueda de solicitudes PNLE (Figura 1). Si se pulsa el botón Volver no se realiza ninguna operación retornando a la pantalla de búsqueda de solicitudes PNLE (Figura 1). 4. MODIFICACIÓN DE LA SOLICITUD PNLE Para modificar una solicitud de PNLE es necesario realizar una búsqueda previa con resultados, seleccionar una solicitud obtenida en la búsqueda y pulsar el botón Modificar. Solo se pueden modificar los datos de una solicitud de PNLE si el grupo al que pertenece dicha solicitud no está incluido en ninguna liquidación parcial. Una vez pulsado el botón se accede a la pantalla de Modificación de Solicitud PNLE pudiendo modificar todos los datos que debían ser cumplimentados en el alta (que se explican en el apartado anterior). Para almacenar las modificaciones realizadas sobre la solicitud se debe pulsar el botón Guardar y aceptar la confirmación de operación solicitada al usuario regresando a la pantalla de Búsqueda de Solicitudes PNLE. En caso de que el certificado de finalización del grupo haya sido creado, se eliminarán los datos de dicho documento. Si se pulsa Aceptar se guarda la solicitud de PNLE y se retorna a la pantalla de búsqueda de solicitudes PNLE (Figura 1). Si se pulsa el botón Volver retorna a la pantalla de Búsqueda de solicitudes de PNLE sin realizar ninguna operación. 5. CONSULTA SOLICITUD PNLE Para consultar una solicitud de PNLE se debe realizar una búsqueda previa y seleccionar una solicitud obtenida, y pulsar el botón Consultar. Se muestra la pantalla de Consulta de Solicitud de PNLE con la información de la solicitud asociada a la seleccionada por el usuario en la búsqueda en modo Lectura no pudiendo ser modificada. Pulsando el botón Imprimir formato PDF. se muestra en una ventana emergente la solicitud de PNLE en Pag 7 de 8 Pulsando el botón Volver, se retorna a la pantalla de Búsqueda de Solicitudes de PNLE. Pag 8 de 8