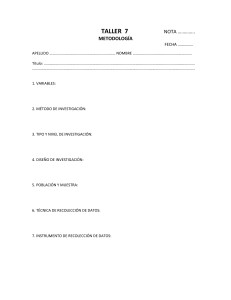Manual para realizar Certificaciones del Registro
Anuncio
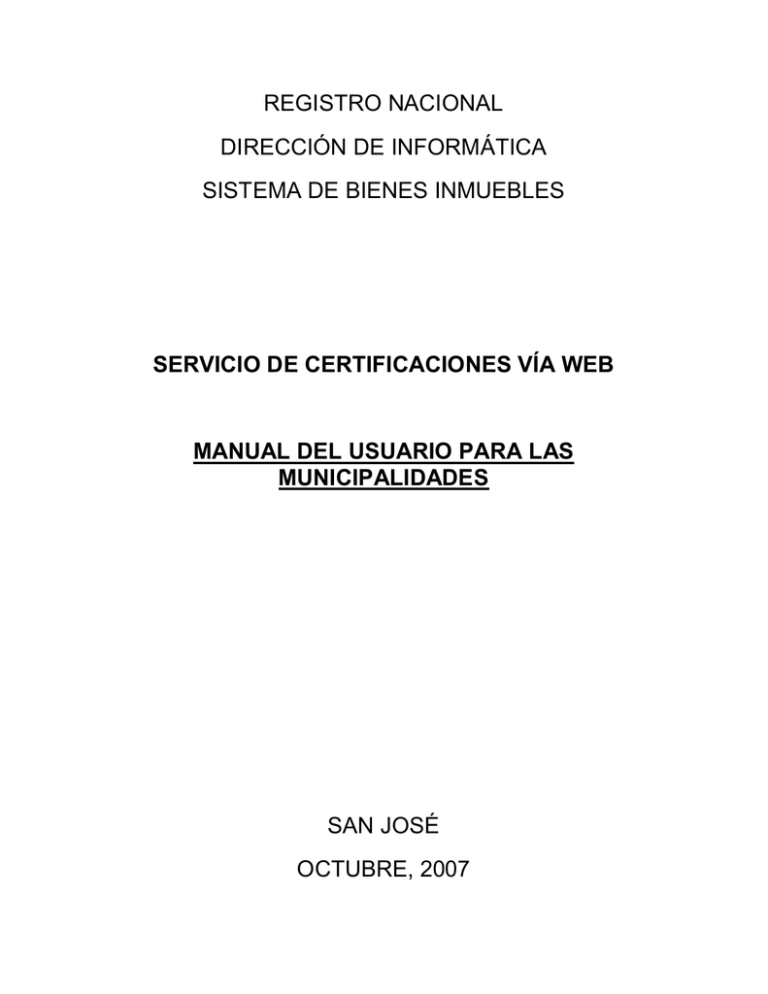
REGISTRO NACIONAL DIRECCIÓN DE INFORMÁTICA SISTEMA DE BIENES INMUEBLES SERVICIO DE CERTIFICACIONES VÍA WEB MANUAL DEL USUARIO PARA LAS MUNICIPALIDADES SAN JOSÉ OCTUBRE, 2007 ÍNDICE Introducción…………………………..……………………………………3 Procedimiento para la obtención de la clave de acceso………………4 Ingreso al Sitio Web del Registro Nacional……………………………..5 Servicio a Instituciones y Notarios……………………………………….7 Certificación Literal de Propiedad………………………………………..9 Certificación de Bienes Inmuebles………………………………..…...11 Certificación por Nombre Físico………………………………………..12 Certificación por Nombre de Entidad Jurídica………………………...17 Certificación por Cédula de Identidad………………………………….22 Certificación por Cédula Jurídica……………………………………….24 Certificación por Carné de Seguro Social……………………………..27 Certificación por Cédula de Residencia…………………………….....28 Certificación por Licencia de Conducir………………………………...29 Certificación por Carné de Pensionado………………………………..30 Certificación por Carné de Refugiado………………………………….31 Certificación por Pasaporte……………………………………………..32 Certificación Menor Nacional…………………………………………...33 Certificación por otra Identificación………………………..…………...34 Uso del CAPTCHA................................………….……………………35 2 Introducción OBJETIVO O PROPÓSITO Proporcionar a las Municipalidades del país una guía para la utilización de los servicios de Certificación de Bienes Inmuebles a través del Sitio Web del Registro Nacional. ALCANCE Presentar a los personeros de las Municipalidades el procedimiento a seguir para la solicitud de la clave de acceso al servicio de emisión de certificaciones, así como presentar los diferentes tipos de certificación disponibles y los pasos a seguir en la emisión de cada uno de ellos. RESPONSABILIDAD Y AUTORIDAD Este documento pretende ser una guía para las personas designadas como certificadores auxiliares, en cada una de las municipalidades del país que cuente con convenio con el Registro Nacional para la emisión de certificaciones a través del Sitio Web. DEFINICIONES ABREVIATURA RN SBI DESCRIPCIÓN Registro Nacional Sistema de Bienes Inmuebles REFERENCIA A OTROS DOCUMENTOS. CÓDIGO Ley N° 5695 Decreto ejecutivo 21037-J NOMBRE DEL DOCUMENTO Ley de creación del Registro Nacional Decreto de autorización de suscripción de convenios entre el Registro Nacional y las Municipalidades del país. 3 Procedimiento para la obtención de la clave de acceso Antecedentes Conforme a la Ley de creación del Registro Nacional N° 5695 del 28 de mayo de 1975 y sus posteriores reformas, corresponde al Registro Nacional facilitar al usuario la información de sus Bases de Datos Publicas. El Decreto Ejecutivo N° 21037-J del 29 de enero de 1992, autoriza al Registro Nacional a celebrar convenios de Regionalización de Servicios con distintas Municipalidades del país, con el objeto de descentralizar los servicios de información de las Bases de Datos Públicas del Registro Nacional. El artículo 3° del Decreto Ejecutivo N° 21037-J dispone que le corresponde al Ministerio de Justicia y Gracia nombrar mediante acuerdo y con carácter de certificadores auxiliares Ad Honoren del Registro Nacional, a los funcionarios de las respectivas corporaciones municipales encargadas de dar el servicio de información y emisión de certificaciones de las Bases de Datos Públicas del Registro Nacional. Dentro de las responsabilidades de las Municipalidades para la obtención del servicio se encuentran las siguientes: Designar al personal que estará autorizado para la emisión de las certificaciones. Suscribir convenio de Regionalización de Servicios con la Junta Administrativa del Registro Nacional, en base a lo establecido en el decreto ejecutivo N° 21037-J del 29 de enero de 1992. Suscribir Addendum al convenio de Regionalización Emitir acuerdo de nombramiento de certificadores auxiliares y proceder a su respectiva publicación en el Diario Oficial La Gaceta. Procedimiento Una vez suscrito el convenio de Regionalización de Servicios y el Addendum respectivo, los funcionarios designados serán autorizados mediante decreto ejecutivo. Después de realizada la publicación del decreto ejecutivo en el Diario Oficial La Gaceta, el Departamento de Asesoría Legal del Registro Nacional remitirá un oficio a la Dirección de Informática, donde solicitará la creación de las claves de acceso para la Municipalidad respectiva. La Dirección de Informática del Registro Nacional confeccionará las claves de acceso (una diferente para cada Municipalidad). 4 La clave de acceso será remitida a la Municipalidad respectiva mediante la dirección de correo electrónico aportada por el interesado. Ingreso al Sitio Web del Registro Nacional Para ingresar a la página principal del Registro Nacional el usuario debe digitar en su explorador la siguiente dirección electrónica: http://www.registronacional.go.cr y presionar la tecla <Intro>. De esta manera se le presentará la siguiente página, en donde encontrará los enlaces hacia las distintas secciones de nuestro sitio Web. Aquí deberá seleccionar el enlace denominado “Consultas”, haciendo click con el botón izquierdo del mouse sobre la opción correspondiente (tercera opción de izquierda a derecha en la barra de menú). 5 Al seleccionar el enlace de “Consultas” se presentará el Menú General de Consultas del Registro Nacional, con las opciones para ingresar a los Registros de Bienes Inmuebles, Bienes Muebles, Personas Jurídicas, Catastro y Certificaciones. Deberá seleccionar esta última haciendo click con el botón izquierdo del mouse, lo que le presentará las opciones de Informes Registrales y Servicios. En la opción de Servicios seleccionar “Ingresar al Sistema”, haciendo click con el botón izquierdo del mouse, lo que lo llevará a la página de Servicios a Instituciones y Notarios. 6 Servicio a Instituciones y Notarios En está página deberá autenticarse en el sistema con la clave proporcionada por la Dirección de Informática. En el combo de selección, donde dice Municipalidades, deberá seleccionar la opción “PODER JUDICIAL”, digitar la clave correspondiente y presionar el botón “Consultar”. 7 Al presionar el botón “Consultar” el sistema le presentará la pantalla con las opciones de certificación disponibles, a saber, Certificación Literal de Propiedad, Certificación de Bienes Inmuebles y Certificación de Bienes Muebles. Seleccionar la opción deseada ubicando el cursor sobre la misma y presionando el botón izquierdo del mouse: 8 Certificación Literal de Propiedad Si selecciona la opción de Certificación Literal de Propiedad, el sistema le presentará la siguiente pantalla, en donde deberá digitar la información sobre la finca que desea certificar. La información requerida es la siguiente: Provincia: seleccione del combo el nombre de la provincia donde se ubica la finca Número de Finca: digite el número de la finca a certificar, que es un consecutivo de 1 a 6 dígitos. Horizontal: Si la finca es una Matriz, debe seleccionar la letra “M” y si la finca es una filial, debe seleccionar la letra “ F” Duplicado: Es una letra que identifica la finca en los casos de números duplicados. Si lo que se desea certificar es una concesión de la zona marítimo-terrestre debe seleccionarse la letra “Z”. Número de derecho: Es el número del derecho que se desea certificar. Si la finca tiene un sólo propietario el derecho puede omitirse o indicar el número 000. Una vez digitada la información requerida, debe presionar el botón ¨Certificar¨ para proceder a generar la certificación correspondiente. A continuación se presenta un ejemplo de certificación: 9 10 Certificación de Bienes Inmuebles Si selecciona la opción de Certificación de Bienes Inmuebles, el sistema le presentará la siguiente pantalla, en donde se indican las diferentes opciones disponibles para realizar la certificación. Estas opciones son: por nombre físico, nombre jurídico, cédula de identidad, cédula jurídica, carné de seguro social, cédula de residencia, licencia de conducir, carné de pensionado, carné de refugiado, pasaporte, menor nacional u otro número de identificación. Debe seleccionar la opción deseada posicionando el cursor sobre la misma y presionando el botón izquierdo del mouse. Esto lo llevará a la pantalla correspondiente de acuerdo al tipo de opción seleccionada. 11 Certificación por Nombre Físico Si selecciona la opción de Certificación por nombre físico, el sistema le presentará la siguiente pantalla, en donde deberá digitar la información sobre la persona que desea certificar. La información requerida es la siguiente: Nombre: nombre completo de la persona que se desea certificar. (máximo 30 caracteres) Apellido 1: primer apellido de la persona que se desea certificar. (máximo 20 caracteres) Apellido 2: segundo apellido de la persona que se desea certificar. (máximo 20 caracteres) Una vez digitada la información requerida, debe presionar el botón ¨Certificar ¨. 12 Una vez realizada la consulta por nombre y si existen varias personas con el mismo nombre digitado, el sistema le presentará una página con la lista de las personas que coinciden con ese nombre y su correspondiente número de identificación. A partir de esta lista deberá seleccionar a la persona que desea certificar, por medio de los botones de radio al lado izquierdo de cada nombre, marcando la persona deseada y dando click en el botón "Certificar”. Seguidamente el sistema le presentará la certificación con la lista de propiedades inscritas a nombre de la persona seleccionada , con la indicación del número de finca, derecho, ubicación y citas de tomos si hubiesen, esto para cada una de las propiedades pertenecientes a la persona indicada, tal y como se muestra en el ejemplo proporcionado en la siguiente página. 13 14 Para imprimir la certificación generada, simplemente se debe dar click en el botón “IMPRIMIR” que se presenta al final de la certificación generada. Si con el nombre de la persona digitado no hubiese propiedades inscritas en el Registro de Bienes Inmuebles, el sistema le presentará la siguiente pantalla: En este caso, usted deberá seleccionar uno de los tipos de documento de identificación disponibles en el combo y digitar el número de identificación que corresponda a la persona que se va a certificar. Seguidamente se debe mover el cursor sobre el botón de "CERTIFICAR" y presionar el botón izquierdo del mouse. El sistema le presentará la certificación con la indicación de que esa persona no posee bienes inmuebles inscritos, tal y como se observa en el ejemplo proporcionado en la siguiente página. 15 Para imprimir la certificación generada, simplemente se debe dar click en el botón “IMPRIMIR” que se presenta al final de la certificación generada. (*) (*) Previamente debe haberse realizado la configuración de impresión de acuerdo a los requerimientos técnicos proporcionados en la página principal de consultas. 16 Certificación por Nombre de Entidad Jurídica Si selecciona la opción de Certificación por nombre de entidad jurídica, el sistema le presentará la siguiente pantalla, en donde deberá digitar la información sobre la persona jurídica que desea certificar. La información requerida es la siguiente: Nombre: nombre o razón social de la persona jurídica que se desea certificar. Puede ser completo o parcial, si no se tiene el nombre completo de la entidad que se desea certificar. (máximo 180 caracteres) Una vez digitada la información requerida, debe presionar el botón ¨Certificar ¨. Si en la Base de Datos de Bienes Inmuebles existen varias personas jurídicas cuya razón social inicia con el nombre digitado previamente, el sistema le 17 presentará la lista de todas las personas jurídicas que coincidan con ese criterio, así como su número de cédula jurídica en orden alfabético de acuerdo al nombre de la entidad, tal y como se muestra a continuación en el siguiente ejemplo: A partir de esta lista deberá seleccionar a la persona jurídica que desea certificar, por medio de los botones de radio al lado izquierdo de cada nombre, marcando la persona deseada y dando click en el botón "Certificar”. 18 Seguidamente el sistema le presentará la certificación con la lista de propiedades inscritas a nombre de la persona jurídica seleccionada con la indicación del número de finca, derecho, ubicación y citas de tomos si hubiesen, esto para cada una de las propiedades pertenecientes a la persona indicada, tal y como se muestra en el ejemplo proporcionado seguidamente: Para imprimir la certificación generada, simplemente se debe dar click en el botón “IMPRIMIR” que se presenta al final de la certificación generada. 19 Si la persona jurídica digitada no tuviese propiedades inscritas en el Registro de Bienes Inmuebles el sistema le presentará la siguiente pantalla: En este caso, usted deberá digitar el número de cédula jurídica que corresponde a la entidad que se desea certificar. Seguidamente se debe mover el cursor sobre el botón de "CERTIFICAR" y presionar el botón izquierdo del mouse. El sistema le presentará la certificación con la indicación de que esa persona jurídica no posee bienes inmuebles inscritos, tal y como se observa en el ejemplo proporcionado en la siguiente página. 20 Para imprimir la certificación generada, simplemente se debe dar click en el botón “IMPRIMIR” que se presenta al final de la certificación generada. 21 Certificación por Cédula de Identidad Si selecciona la opción de certificación por cédula de identidad, el sistema le presentará la siguiente pantalla, en donde deberá digitar la información sobre la persona que desea certificar. La información requerida es la siguiente: Nombre: nombre completo de la persona que se desea (máximo 30 caracteres) Apellido 1: primer apellido de la persona que se desea (máximo 20 caracteres) Apellido 2: segundo apellido de la persona que se desea (máximo 20 caracteres) Cédula: Número de cédula de identidad de la persona que certificar. (en el formato 9-9999-9999) certificar. certificar. certificar. se desea Una vez digitada la información requerida, debe presionar el botón ¨Certificar ¨. 22 Seguidamente el sistema le presentará la certificación con la lista de las propiedades inscritas a nombre de la persona física solicitada con la indicación del número de finca, derecho, ubicación y citas de tomos si las hubiesen, esto para cada una de las propiedades pertenecientes a la persona indicada, tal y como se muestra en el ejemplo proporcionado seguidamente. Para el resto de las opciones de certificación disponibles, la certificación obtenida es similar. Lo que varía para las diferentes opciones (por Cédula de Identidad, Cédula Jurídica, Carné de Seguro Social, Cédula de Residencia, Licencia de Conducir, Carné de Pensionado, Carné de Refugiado, Pasaporte, Menor Nacional, Otros) es que en lugar de la información marcada en rojo, aparecería la descripción del documento de identificación utilizado para emitir la certificación requerida. 23 Certificación por Cédula Jurídica Si selecciona la opción de certificación por cédula jurídica, el sistema le presentará la siguiente pantalla, en donde deberá digitar la información sobre la persona que desea certificar. La información requerida es la siguiente: Entidad: nombre de la persona jurídica que se desea certificar. (máximo 25 caracteres) Cédula: Número de cédula jurídica de la persona que se desea certificar. (en el formato 9-999-99999) Una vez digitada la información requerida, debe presionar el botón "Certificar" . 24 Seguidamente el sistema le presentará la certificación con la lista de las propiedades inscritas a nombre de la persona física solicitada con la indicación del número de finca, derecho, ubicación y citas de tomos si las hubiesen, esto para cada una de las propiedades pertenecientes a la persona indicada, tal y como se muestra en el ejemplo proporcionado a continuación: 25 Si la persona jurídica indicada no tuviese propiedades inscritas en el Registro de Bienes Inmuebles el sistema le presentará la siguiente pantalla: Para imprimir la certificación generada, simplemente se debe dar click en el botón “IMPRIMIR” que se presenta al final de la certificación generada. 26 Certificación por Carné de Seguro Social Si selecciona la opción de certificación por Carné de Seguro Social, el sistema le presentará la siguiente pantalla, en donde deberá digitar la información sobre la persona que desea certificar. La información requerida es la siguiente: Nombre: nombre completo de la persona que se desea certificar. (máximo 25 caracteres) Apellido 1: primer apellido de la persona que se desea certificar. (máximo 20 caracteres) Apellido 2: segundo apellido de la persona. (máximo 20 caracteres) Carnet Seguro: Número del carné de Seguro Social. Recuérdese que este documento con anterioridad difería del número de cédula de identidad. (máximo 20 caracteres, puede incluir números y letras) Una vez digitada la información requerida, debe presionar el botón Certificar”. Seguidamente el sistema le presentará la certificación con la lista de las propiedades inscritas a nombre de la persona física solicitada con la indicación del número de finca, derecho, ubicación y citas de tomos si las hubiesen, esto para cada una de las propiedades pertenecientes a la persona indicada. 27 Certificación por Cédula de Residencia Si selecciona la opción de certificación por Cédula de Residencia, el sistema le presentará la siguiente pantalla, en donde deberá digitar la información sobre la persona que desea certificar. La información requerida es la siguiente: Nombre: nombre completo de la persona que se desea certificar. (máximo 25 caracteres) Apellido 1: primer apellido de la persona que se desea certificar. (máximo 20 caracteres) Apellido 2: segundo apellido de la persona. (máximo 20 caracteres) Cédula Residencia: Número de cédula de residencia de la persona que se desea certificar. (máximo 20 caracteres, puede incluir números y letras) Una vez digitada la información requerida, debe presionar el botón Certificar”. Seguidamente el sistema le presentará la certificación con la lista de las propiedades inscritas a nombre de la persona física solicitada con la indicación el número de finca, derecho, ubicación y citas de tomos si las hubiesen, esto para cada una de las propiedades pertenecientes a la persona indicada. 28 Certificación por Licencia de Conducir Si selecciona la opción de certificación por Número de Licencia de Conducir, el sistema le presentará la siguiente pantalla, en donde deberá digitar la información sobre la persona que desea certificar. La información requerida es la siguiente: Nombre: nombre completo de la persona que se desea certificar. (máximo 25 caracteres) Apellido 1: primer apellido de la persona que se desea certificar. (máximo 20 caracteres) Apellido 2: segundo apellido de la persona. (máximo 20 caracteres) Número de Licencia: Número de licencia de conducir de la persona que se desea certificar.(máximo 20 caracteres, puede incluir números y letras) Una vez digitada la información requerida, debe presionar el botón Certificar”. Seguidamente el sistema le presentará la certificación con la lista de las propiedades inscritas a nombre de la persona física solicitada con la indicación del número de finca, derecho, ubicación y citas de tomos si las hubiesen, esto para cada una de las propiedades pertenecientes a la persona indicada. 29 Certificación por Carné de Pensionado Si selecciona la opción de certificación por Carné de Pensionado, el sistema le presentará la siguiente pantalla, en donde deberá digitar la información sobre la persona que desea certificar. La información requerida es la siguiente: Nombre: nombre completo de la persona que se desea certificar. (máximo 25 caracteres) Apellido 1: primer apellido de la persona que se desea certificar. (máximo 20 caracteres) Apellido 2: segundo apellido de la persona que se desea certificar. (máximo 20 caracteres) Carné Pensionado: Número de carné de pensionado de la persona que se desea certificar.(máximo 20 caracteres, puede incluir números y letras) Una vez digitada la información requerida, debe presionar el botón Certificar”. Seguidamente el sistema le presentará la certificación con la lista de las propiedades inscritas a nombre de la persona física solicitada con la indicación del número de finca, derecho, ubicación y citas de tomos si las hubiesen, esto para cada una de las propiedades pertenecientes a la persona indicada. 30 Certificación por Carné de Refugiado Si selecciona la opción de certificación por Carné de Refugiado, el sistema le presentará la siguiente pantalla, en donde deberá digitar la información sobre la persona que desea certificar. La información requerida es la siguiente: Nombre: nombre completo de la persona que se desea certificar. (máximo 25 caracteres) Apellido 1: primer apellido de la persona que se desea certificar. (máximo 20 caracteres) Apellido 2: segundo apellido de la persona que se desea certificar. (máximo 20 caracteres) Carné Refugiado: Número de carné de refugiado de la persona que se desea certificar. (máximo 20 caracteres, puede incluir números y letras) Una vez digitada la información requerida, debe presionar el botón Certificar”. Seguidamente el sistema le presentará la certificación con la lista de las propiedades inscritas a nombre de la persona física solicitada con la indicación del número de finca, derecho, ubicación y citas de tomos si las hubiesen, esto para cada una de las propiedades pertenecientes a la persona indicada. 31 Certificación por Pasaporte Si selecciona la opción de certificación por Número de Pasaporte, el sistema le presentará la siguiente pantalla, en donde deberá digitar la información sobre la persona que desea certificar. La información requerida es la siguiente: Nombre: nombre completo de la persona que se desea (máximo 25 caracteres) Apellido 1: primer apellido de la persona que se desea (máximo 20 caracteres) Apellido 2: segundo apellido de la persona que se desea (máximo 20 caracteres) Pasaporte: Número de pasaporte de la persona que se desea (máximo 20 caracteres, puede incluir números y letras) certificar. certificar. certificar. certificar. Una vez digitada la información requerida, debe presionar el botón Certificar”. Seguidamente el sistema le presentará la certificación con la lista de las propiedades inscritas a nombre de la persona física solicitada con la indicación del número de finca, derecho, ubicación y citas de tomos si las hubiesen, esto para cada una de las propiedades pertenecientes a la persona indicada. 32 Certificación Menor Nacional Si selecciona la opción de certificación de Menor Nacional, el sistema le presentará la siguiente pantalla, en donde deberá digitar la información sobre la persona que desea certificar. La información requerida es la siguiente: Nombre: nombre completo del menor nacional que se desea certificar. (máximo 30 caracteres) Apellido 1: primer apellido del menor nacional. (máximo 20 caracteres) Apellido 2: segundo apellido del menor nacional. (máximo 20 caracteres) Menor: Número de identificación del menor nacional, equivalente al futuro numero de cédula de identidad. (en el formato 9-9999-9999) Una vez digitada la información requerida, debe presionar el botón Certificar”. Seguidamente el sistema le presentará la certificación con la lista de las propiedades inscritas a nombre de la persona física solicitada con la indicación del número de finca, derecho, ubicación y citas de tomos si las hubiesen, esto para cada una de las propiedades pertenecientes a la persona indicada. 33 Certificación por otra identificación Si selecciona la opción de certificación por otra identificación, el sistema le presentará la siguiente pantalla, en donde deberá digitar la información sobre la persona que desea certificar. La información requerida es la siguiente: Nombre: nombre completo de la persona que se desea (máximo 25 caracteres) Apellido 1: primer apellido de la persona que se desea (máximo 20 caracteres) Apellido 2: segundo apellido de la persona que se desea (máximo 20 caracteres) Otros ID: Número de identificación de la persona que se desea (máximo 20 caracteres, puede incluir números y letras) certificar. certificar. certificar. certificar. Una vez digitada la información requerida, debe presionar el botón Certificar”. Seguidamente el sistema le presentará la certificación con la lista de las propiedades inscritas a nombre de la persona física solicitada con la indicación del número de finca, derecho, ubicación y citas de tomos si las hubiesen, esto para cada una de las propiedades pertenecientes a la persona indicada. 34 Uso del CAPTCHA En algunas de las consultas y certificaciones disponibles para los diferentes usuarios de nuestro Sitio Web hemos incluido una validación, conocida omo CAPTCHA. El CAPTCHA (Completely Automated Public Turing test to tell Computers and Humans Apart - Prueba de Turing pública y automática para diferenciar a máquinas y humanos), se utiliza para prevenir que software automatizado, también conocido como robotero, realice actos que degraden la calidad de servicio de un sistema, debido al abuso de extracción de información que los mismos generan. Ejemplo de CAPTCHA El mecanismo de seguridad consiste en que el usuario introduzca un conjunto de caracteres que se muestran en una imagen distorsionada que aparece en pantalla (similar a la anterior). Se supone que una máquina no es capaz de comprender e introducir la secuencia de forma correcta, por lo que solamente el humano podría hacerlo. Es por esta razón que en el Registro Nacional hemos implantado este mecanismo con la meta de brindarles a nuestros usuarios el mejor servicio y seguridad. 35