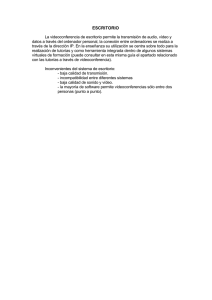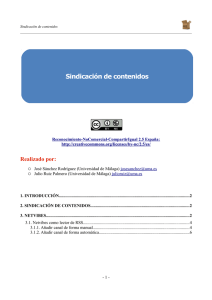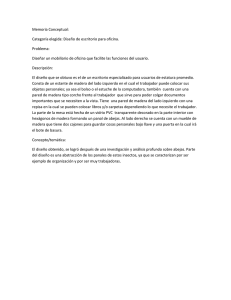netvibes manual
Anuncio

Netvibes: crea tu propio escritorio virtual Práctica para Seminario RECIDA 2014 ¿Qué es Netvibes? Netvibes es un servicio web gratuito que actúa a modo de escritorio virtual personalizado. Visualmente está organizada en pestañas en las cuales insertamos distintos módulos o “widgets” que actúan como pequeñas ventanas con distintos contenidos. Permite reunir sitios web, blogs, cuentas de correo electrónico, redes sociales, motores de búsqueda, canales RSS, fotos, vídeos, etc. Una de sus características fundamentales es la capacidad de actualización automática de los contenidos a través de fuentes RSS Netvibes: Crea tu propio escritorio virtual 2 ¿Qué es Netvibes? Ventajas Netvibes permite compartir información y dar a conocer nuestros recursos de una manera integrada. Permite presentar la información agrupada en pestañas según el criterio que elijamos (tipo de recurso, usuario, servicios…) Podemos tener varios escritorios sobre diversos temas Tiene capacidad de actualización automática de los contenidos a través de RSS. Posee una parte pública y otra privada. Calidad a bajo coste. Gran capacidad para la gestión, compilación y difusión de la información (actualización constante). Netvibes: Crea tu propio escritorio virtual Desventajas Requiere de revisión constante: hay veces que se rompen los enlaces creados o las fuentes RSS no cargan. En ocasiones las imágenes que hemos subido no se cargan correctamente. A veces es lento en cargar algunas aplicaciones Solo podemos tener una página pública (por cada cuenta de correo). 3 ¿Qué es Netvibes? Netvibes aparece dividido en tres áreas: 1. Menú superior para añadir contenidos y configurar la cuenta y escritorios 2. Área de título o cabecera con todas las pestañas 3. Área de widgets o módulos asociados a cada pestaña seleccionada 1 2 3 Netvibes: Crea tu propio escritorio virtual 4 Tipos de cuenta Netvibes: Crea tu propio escritorio virtual 5 Acceso y alta Acceso a página principal de Netvibes: http://www.netvibes.com/ Pinchamos en la opción conectar. Si ya nos hemos dado de alta incluimos el correo y la contraseña, sino pinchamos en “registrate” y rellenamos los campos correspondientes. Netvibes: Crea tu propio escritorio virtual 6 Crear un nuevo escritorio Por defecto nos aparece esta pantalla para monotorizar un tema o elegir un escritorio predeterminado. Elegimos por ejemplo, “predeterminado” y después borramos los módulos que se generan por defecto y así empezamos con nuestro escritorio vacío Netvibes: Crea tu propio escritorio virtual 7 Crear un nuevo escritorio Si pinchamos en la pestaña podemos acceder a la disposición de los contenidos y al nombre de la misma Pinchando sobre título podemos cambiar en nombre de nuestro escritorio Pinchando en este icono podemos añadir un sómbolo a la pestaña En el cajón Indicamos el nombre de la pestaña Netvibes: Crea tu propio escritorio virtual Pinchando en “+” añadimos más pestañas a nuestro escritorio Podemos elegir la disposición de contenidos que va a tener nuestra pestaña 8 Opciones de cuenta Pinchando en nuestro usuario accedemos a las opciones de la cuenta. También desde aquí cerramos sesión de nuestra cuenta y salimos de netvibes Netvibes nos permite crear distintos escritorios, públicos o privados. Pinchando en “Escritorios” podemos: -Acceder a cada uno de ellos -Crear uno nuevo -Administrar los escritorios Netvibes: Crea tu propio escritorio virtual 9 Administrar escritorios Desde la página administrar podemos gestionar algunos aspectos de la cuenta y de los escritorios. 1 1Cuentas . Editar detalles: nombre de la página, país . Cambiar la imagen del perfil . Cambiar contraseña y correo 2 2 Escritorios 3 Escritorios > Administrar > Reordenar pestañas: -Podemos borrar los escritorios -Podemos cambiar el estado: público o privado -Podemos arrastrar las pestañas con el contenido desde un escritorio al otro. -Podemos copiar pestañas de un escritorio a otro (pulsando tecla ALT) 3 Limpieza Podemos ver las fuentes RSS y su actividad Netvibes: Crea tu propio escritorio virtual 10 Ajustes Pinchando en el icono ajustes accedemos la configuración general de nuestro escritorio. Opciones : •General: ajustes generales como por ejemplo interfaz o quitar el motor de búsqueda, • Galería: Podemos elegir entre los distintos temas y colores para nuestro escritorio. Personalizar: cambiar los fondos de la parte superior y del fondo (podemos utilizar como fondo una imagen desde una dirección url); color del título y altura de la cabecera. •Crear: podemos diseñar nuestro propio tema o modificar uno existente Netvibes: Crea tu propio escritorio virtual 11 Añadir contenido Para añadir los distintos módulos o Widget de contenido en nuestras pestañas pinchamos sobre el “Añadir” de la parte superior izquierda de la pantalla Los módulos o widgets están agrupados en: esenciales, categorías o canales RSS. Un WIDGET es una pequeña aplicación o módulo que realiza una función concreta, generalmente de tipo visual, dentro de otras aplicaciones o sistemas operativos. Podemos navegar por los widget o buscar por nombre de la aplicación. Por ejemplo si buscamos “google” nos saldrán todas las aplicaciones relacionadas Netvibes: Crea tu propio escritorio virtual 12 Añadir contenido Para añadir un widget directamente, podemos pulsar el signo más en la esquina superior derecha y después editarlo. Los widgets se añadirán en la pestaña seleccionada en ese momento. Netvibes: Crea tu propio escritorio virtual Pulsando en el cuadro del widget, puedes ver una vista previa editable antes de agregarlo 13 Añadir contenido Principales widgets Link module Nos permite insertar un link directo a una dirección web. Podemos añadir el título y una descripción del recurso. También podemos indicar que se muestre la URL y una miniatura de la página (siempre que la página lo permita). Web page Para capturar directamente una página web. Esta aparece dentro del módulo según las medidas que le indiquemos. Web page plus (no aparece por defecto. Hay que buscar por nombre). También permite capturar página web y además seleccionar la parte que nos interese y sin scrolls Webnote Para añadir notas sencillas con texto explicativo HTML editor Editor de HTML con el cual podemos insertar directamente el código HTML o escribir directamente el texto. Podemos insertar imágenes y añadir hipervínculos Image widget Permite insertar una imagen y crear un enlace. Primero hay que subir la imagen a Netvibes y luego añadir el enlace. Otros widgets interesantes: Redes sociales Netvibes permite administrar el envío y el seguimiento de tus diferentes perfiles sociales, Correo-e Netvibes: Crea tu propio escritorio virtual Varios 14 Añadir contenido Navegar por categorías Desde el menú categorías podemos localizar los distintos widget agrupados por temas: deportes, negocios, música, tecnología, etc. También podemos crearnos nuestras aplicaciones propias desde la opción “Mis creaciones” > “Canales”. Nos permite incluir varios “feeds” en un solo widget Netvibes: Crea tu propio escritorio virtual 15 Añadir contenido Añadir una fuente RSS Indicamos la dirección de la fuente que queremos seguir. Netvibes funciona como un lector de feeds (canal o fuente web). Las fuentes RSS se han convertido en uno de los instrumentos más potentes para la recopilación y difusión de información por su capacidad para actualizarse y proporcionar un servicio de información automática e inmediata. Netvibes: Crea tu propio escritorio virtual Cada feed o canal de información dispone de su propia dirección en Internet o URL. Hay que buscar la dirección de la fuente de una pagina web e insertarla en netvibes. Normalmente la dirección de del canal está representada en la páginas por los iconos: 16 Configurar Widgets Los módulos comparten unas opciones comunes : . Ajustes . Display: colores y posición . Compartir widget . Duplicar Si pinchamos en este icono accedemos a la configuración propia de cada módulo De las fuentes RSS podemos configurar el número de ítems a visualizar y el tipo de vista Netvibes: Crea tu propio escritorio virtual 17 Ejemplos con Netvibes Bibliotecas Otras páginas Biblioteca AEMET Día Mundial de las enfermedades raras Biblioteca Municipal de Burgos Días mundiales Biblioteca Públicas de Tarragona Medicina general y familiar Biblioteca Nacional de Ciencias de la Salud Página sobre medio ambiente Biblioteca Universidad de Zaragoza Periódico El mundo Biblioteca Universidad de la Rioja Biblioteca Universidad de Valladolid Biblioteca Universidad de Navarra Biblioteca de la Facultad de Medicina de la Universidad de Salamanca. Biblioteca de Muskiz Netvibes: Crea tu propio escritorio virtual 18 Ejercicio práctico Creación de un portal sobre el Parque Nacional de Guadarrama 1. 2. 3. 4. 5. 6. 7. 8. 9. Darse de alta en el portal Crear un nuevo escritorio a través de la opción “Predeterminado” y dejando las pestañas vacías. Cambiar el nombre de nuestro escritorio por “Parque Nacional de Guadarrama” y el color de las letras. Elegir un fondo nuevo para la cabecera. Desde galería cambia el tema del escritorio. Quitar el cajón de búsqueda de Google que aparece en pantalla Cambia la imagen del perfil de tu cuenta. En la pestaña de inicio: cambiar nombre de la pestaña, añade un icono y configura posiciones de los widgets. Añadir nuevas pestañas. Intenta recolocar las distintas pestañas … Netvibes: Crea tu propio escritorio virtual 19 Ejercicio práctico Creación de un portal sobre el Parque Nacional de Guadarrama 6. Añadir contenido a cada pestaña. Tienen que contener como mínimo los siguientes widgets: Widget con notas explicativas en cada pestaña (Webnote) Imagen enlazable a una página web (Boletín EUROPAC) Link a páginas web (por ejemplo a legislación del parque) (link module) Incrustar una página web en una posición concreta y sin que se vea el scroll (Por ejemplo: Catálogo de la biblioteca del parque o catálogo cartoteca) (Page web plus) Mapa de situación del Parque con Google maps Noticias sobre el parque en “google news” Alerta Rss (por ejemplo de las noticias de MAGRAMA). Configurar para que aparezcan 10 noticias en pantalla Videos sobre el parque (por ejemplo búsquedas en Youtube) Widget de edición directa en HTML (insertar una foto con un link y con texto al lado) 7. Configurar el color de cada widget y colocarlo en la parte de la pantalla que corresponda Netvibes: Crea tu propio escritorio virtual 20