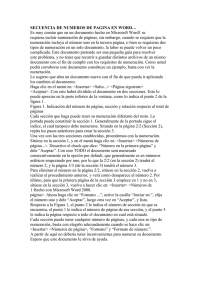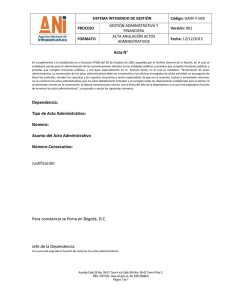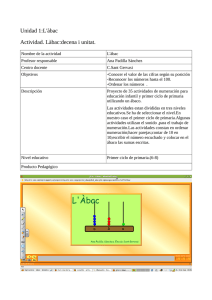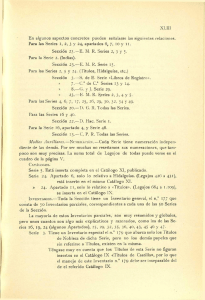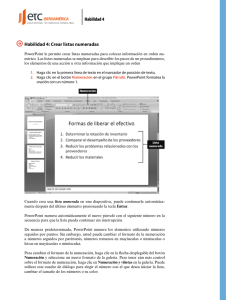Como numerar un documento por secciones
Anuncio
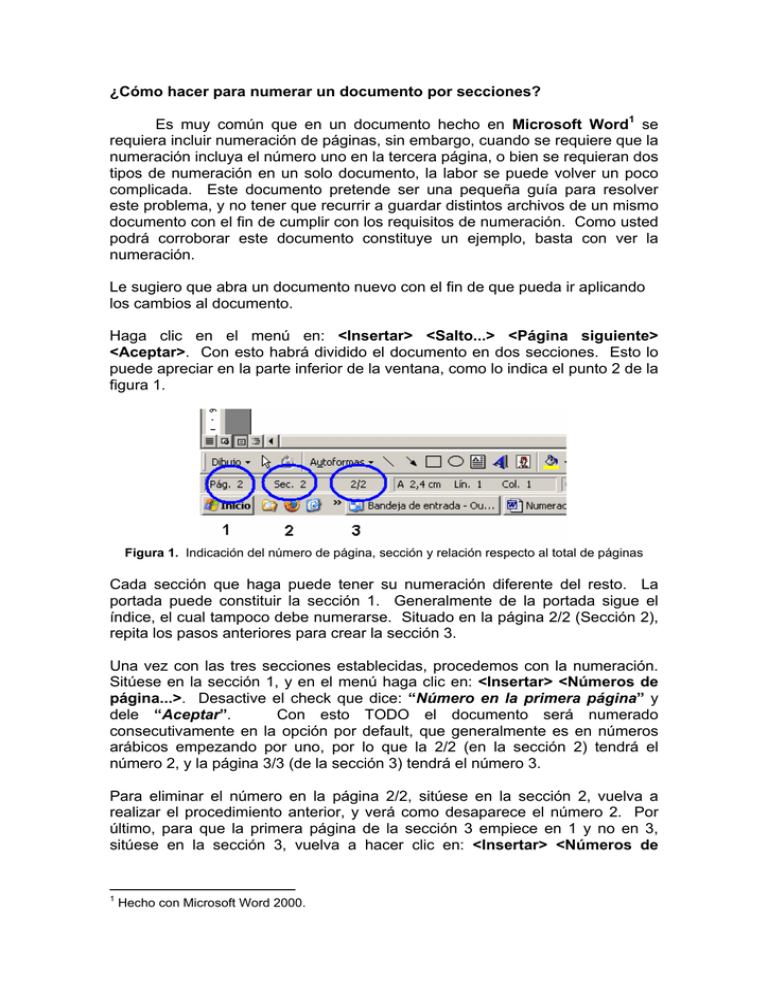
¿Cómo hacer para numerar un documento por secciones? Es muy común que en un documento hecho en Microsoft Word1 se requiera incluir numeración de páginas, sin embargo, cuando se requiere que la numeración incluya el número uno en la tercera página, o bien se requieran dos tipos de numeración en un solo documento, la labor se puede volver un poco complicada. Este documento pretende ser una pequeña guía para resolver este problema, y no tener que recurrir a guardar distintos archivos de un mismo documento con el fin de cumplir con los requisitos de numeración. Como usted podrá corroborar este documento constituye un ejemplo, basta con ver la numeración. Le sugiero que abra un documento nuevo con el fin de que pueda ir aplicando los cambios al documento. Haga clic en el menú en: <Insertar> <Salto...> <Página siguiente> <Aceptar>. Con esto habrá dividido el documento en dos secciones. Esto lo puede apreciar en la parte inferior de la ventana, como lo indica el punto 2 de la figura 1. Figura 1. Indicación del número de página, sección y relación respecto al total de páginas Cada sección que haga puede tener su numeración diferente del resto. La portada puede constituir la sección 1. Generalmente de la portada sigue el índice, el cual tampoco debe numerarse. Situado en la página 2/2 (Sección 2), repita los pasos anteriores para crear la sección 3. Una vez con las tres secciones establecidas, procedemos con la numeración. Sitúese en la sección 1, y en el menú haga clic en: <Insertar> <Números de página...>. Desactive el check que dice: “Número en la primera página” y dele “Aceptar”. Con esto TODO el documento será numerado consecutivamente en la opción por default, que generalmente es en números arábicos empezando por uno, por lo que la 2/2 (en la sección 2) tendrá el número 2, y la página 3/3 (de la sección 3) tendrá el número 3. Para eliminar el número en la página 2/2, sitúese en la sección 2, vuelva a realizar el procedimiento anterior, y verá como desaparece el número 2. Por último, para que la primera página de la sección 3 empiece en 1 y no en 3, sitúese en la sección 3, vuelva a hacer clic en: <Insertar> <Números de 1 Hecho con Microsoft Word 2000. página>. Ahora haga clic en “Formato ...”, active la casilla “Iniciar en:”, elija el número uno y dele “Aceptar”, luego otra vez en “Aceptar”, y listo. Respecto a la Figura 1, el punto 2 le indica el número de sección en que se encuentra, el punto 1 le indica el número de página de esa sección, y el punto 3 le indica la página respecto a todo el documento en cual está situado. Cada sección puede tener cualquier número de páginas, y cada una su tipo de numeración, basta con elegirlo adecuadamente cuando se hace clic en: <Insertar> <Números de página>, “Formato” y “Formato de número:”. A partir de aquí no debería tener inconvenientes para numerar su documento. Espero que este documento le sirva de ayuda. Ing. Aníbal Coto Cortés ITCR 11 de mayo del 2004 i ii iii iv 1 2 3 4