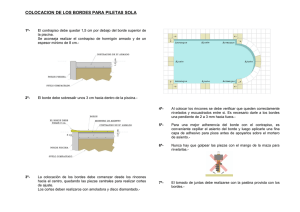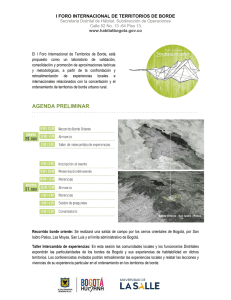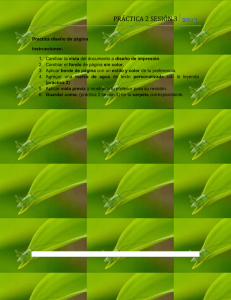guia2 - Modelado poligonal a partir de una imagen de referencia
Anuncio

GUIA 2 Cuanto más preciso es modelar objetos, en términos de tamaño, forma, detalle y proporción, más convincente se proyecta la escena final. Tema: Modelado poligonal a partir de una imagen de referencia. Hay tres tipos de superficie de - Los polígonos - NURBS - Las superficies de subdivisión. Objetivo General Manejar el modelado poligonal y las herramientas que conlleva a la realización. Objetivos Específicos Crear objetos en 3D a partir de un poligono primitivo Manipular y vizualizar objetos en 3D Comprender la importancia de la correcta utilización de de las herramientas y aplicación de estas. Contenidos - Introducción - Planos 2D como referencia. - Poligonos primitivos base para modelado más complejo - Componentes de una malla poligonal (caras, aristas y vértices) - Extender una malla poligonal - Selección de caras, aristas y vértices de mallas poligonales - Creación de caras polígonos mediante la colocación de vértices - Escala y extruir caras en una malla poligonal - Mover y rotar mallas poligonales extruidas - Vértices Dividir y subdividir caras poligonales - Combinar mallas separadas en una malla - Puente entre mallas - Utilice Ajustar a la cuadrícula - Ver una versión suavizada de alta resolución de una malla poligonal. Cada tipo de superficie tiene características particulares y beneficios. Superficies poligonales son una red de superficies planas de tres o más caras. Se llaman caras las que se conectan entre sí para crear una malla de poliéster. Las mallas poligonales son formadas por los vértices, caras y aristas o borde. Las líneas de tipo alambre de la malla representan los bordes de cada cara o aristas. Y así las regiones delimitadas por los bordes son las llamadas caras. Cuando los bordes se cruzan entre sí son vértices (nos referimos a los puntos). llamados Una malla poligonal representa sus bordes estos pueden configurarse para que aparezcan duro (1) o suave (3), Como resultado, los polígonos pueden representar fácilmente apariencia plana o curvado suave. Materiales y Equipo Guía 2, previamente leída. Archivo de imagen 2D de referencia (proporcionada por instructor de laboratorio. ........................................ Introducción. En Maya, modelado se refiere al proceso de creación de superficies 3D virtuales para personajes y objetos en una escena. Las superficies son de vital importancia para la creación de una imagen 3D. El modelado es un proceso que requiere buenas aptitudes visuales y el dominio de la modelación y las herramientas. Usted va a trabajar con estos tipos de vistas continuamente cuando este modelando con polígonos. Las superficies poligonales tienen una amplia gama de aplicaciones y son las más utilizadas para muchas aplicaciones 3D. Estas superficies pueden describir con la menor cantidad de datos todos los tipos de superficies 3D proporcionando una mayor velocidad y rendimiento interactivo para el usuario. Modelado de un casco, con imagenes de referencia. 1. Iniciar Autodesk Maya 2013 2. Crear un nuevo proyecto (File + Proyec Window + New (Guía 2) +location (buscar su carpeta) + accept) 3. Guardar la escena que vas a trabajar (file + save escene + colocar el nombre de guía_2 + Save as. 8. En el Channell box dar clik en el icono de carpeta que esta en la opción de images y seleccionar la imagen “vista front” Desde la ubicación que tenemos. 9. Este mismo proceso realizar para cargar la imagen de vista side (desde el paso 4 al 8) Insertar las imágenes 2D de referencia. 4. Create + Polygon Primitive + plane 5. Colocar los datos siguientes: Width: 8.0000 Height: 8.0000 Width Divisions: 1 Height Divisions: 1 En el chanel box rotar: Rotate X: 90 6. Asignar un nuevo material al plano que acabamos de hacer: Seleccionar el objeto y dar clik derecho sostenido Assing favotite Material + Lambert En el cannel box dar click en el cuadro que está justo a la par del color. Una vez veas las dos vista ya en tu espacio de trabajo vamos a dar inicio al modelado con poligonos. Creación de poligono primitivo. Vamos a crear la parte superior del casco a partir de un cubo primitivo usando los planos de la imagen como referencia. Los polígonos primitivos son un método para iniciar Mallas 3D porque pueden ser modificados para crear otras formas. 7. En la barra flotante que aparece seleccionar la opción de file 1. Asegúrese de que está trabajando en la vista en perspectiva. 2. Create > Polygon Primitives > Cube > . y editar los datos siguientes: - Width: 14 - Height: 14 - Depth: 14 - Width divisions: 1 - Height divisions: 2 - Depth divisions: 1 (ojo colocar la vista de las camaras en XRAY despues de crear el cubo) 3. Haga clic sobre la vista de perspectiva y verá el cubo. Modelado en simetría Siempre que vamos a modelar un objeto, hay que tomar ventaja de cualquier simetría que la forma proporciona. Esto puede ahorrarnos tiempo y esfuerzo, si usted trabaja una sola mitad del modelo y luego lo copia a través del eje del modelo de simetría. En este caso el casco es simétrico a lo largo de su línea central. Para eliminar las caras en la mitad izquierda de la malla 1. En la vista superior, haga clic en la modelo 3D que tiene y a continuación haga una selección por caras 2. Arrastre un rectángulo de selección alrededor de las caras en la mitad izquierda del casco para seleccionarlos. 3. Pulse la tecla de borrar. Las caras seleccionadas se borrarán. Para suavizar y subdividir el cubo primitivo 1. Con el cubo aún seleccionado en la vista de escena, Mesh > Smooth > Y configure las siguientes opciones en la ventana que aparece: - Add divisions: Exponentially - Division levels: 2 2. Haga clic en el botón Smooth El cubo primitivo se suaviza y está redondeado en sus esquinas. El cubo También se ha subdividido en caras más pequeñas. 4. hoy vamos a seleccionar con la herramienta de pintura selección que se encuentra en la barra del toolboox verificar en las vistas front y side 5. con esta herramienta seleccionada vamos a seleccionar las caras a eliminar (recuerde que tiene que estar en un modo de selección por faces) 9. En la barra de menu seleccionar Select > Select Border Edge y mover hacia abajo como lo muestra la imagen. cortar tal como se ve en la imagen. 6. con la ayuda de la herramienta del Snap to grids model el objeto a punto central de eje X Y Z segun la grid de cada vista 7. En modo de selección por puntos (vertex) mover de acuerdo a la imagen de referencia, llevando los vertex hasta donde está la ultima linea del casco (borde) este proceso se realiza en la vista side para tener mayor contro. (Si quieres visualizar el volumen del objeto puedes hacerlo desde la vista en perspectiva.) luego en forma de selección de vertex mover los puntos hasta el borde del casco como lo muestra la imagen. 10. Seleccionar en el menú elect > Select Border Edge y seleccionarmos los bordes que nos indica la imagenestos bordes seleccionados se van a rotar (recuerda mover el pivote a la esquina interna del casco para poder rotar en el angulo) Luego de mover el pivote, hay que rotar al algulo de la imagen de referencia. despues de este proceso no olvides ubicar los puntos según como los teniamos anteriormente. 8. En la vista Side hay que reposicionar los vertex como lo vemos observa que los vertex queden segun la referencia de la en la imagen. imagen, en el caso de la punta del casco como lo esta remarcando la imagen. 11. Visualizar la vista frontal para hacer los ajustes del frente del casco. 16. despues de tener el modelado de esta pieza vamos a eliminar las caras que el objeto tiene atraz. seleccione las caras de atras y dar delete. 12. seleccionar Mesh > Create Polygon Tool > en la ventana del tool settings editar los datos - Limit the number of points: On - Limit points to: 6 y hoy en la vista lateral dar clik en como lo muestra la imagen. 17. Cuando haya terminado, una brecha existirá entre el segmento de extrusión pasado de la región inferior y la malla del casco. Extruir bordes inferiores del casco. 13. seleccionar por medio de caras y seleccionar Edit Mesh > Extrude en la vista presp. 14. en la misma selección que tenemos se va a Edit Mesh > Extrude este proceso la haremos en tres veces tal como lo muestra la imagen 15. Manipular por medio de los vertex el objeto que acabamos de hacer para que quede como se muestra en la imagen . 1. en la vista de prespectiva seleccionar los bordes inferiores de la malla del casco para ello valla a la opción: Select > Select Border Edge Tool 2. Edit Mesh > Extrude a continuación, arrastre el manipulador de flecha azul en un dirección hacia el interior del casco para crear una fila de bordes que son perpendiculares a los bordes inferiores seleccionados. Extruir estos bordes una distancia que es aproximadamente una unidad de red en profundidad. 3. En la vista en perspectiva, seleccionar los bordes superiores y laterales en el casco Select > Select Border Edge Tool y despues Edit Mesh > Extrude tal como lo muestra la imagen. arrastre la flecha azul de la extrusión en una dirección hacia el interior del casco para crear bordes que son perpendiculares a los bordes superiores y laterales del protector de cara. Extruir estos bordes a una distancia que es de aproximadamente una unidad de rejilla en profundidad En la ventana de Bridge Opciones, configure las Divisions a 0, a continuación, tendremos un puente como lo muestra la imagen. 4. Ubicar los vertex de acuerdo con las vistas front y side segun como se muestra en las imagenes. 9. Desde la vista en perspectiva para que pueda ver todos los bordes que rodean el área para el protector de cara. seleccionar Edit Mesh > Append to Polygon Tool > colacar el dato siguiente. Keep new faces planar: Off En la vista en perspectiva, haga clic una vez en el borde exterior superior interna de la maya del casco para indicar que está anexando a, y luego haga clic en el borde mismo de nuevo para comenzar la operación append (ver imagen a continuación). 5 Haga clic en el borde inferior de la pantalla facial que es la opuesta al primer borde. 6. Edit Mesh > Insert Edge Loop Tool se van insertar dos lineas para que casen con el casco y la parte del frente. tal como lo muestra la imagen a abajo. 7. hoy vamos a tender un puente entre la parte frontal inferior y la región lateral del casco Select > Select Border Edge Tool luego hacer clik en los bordes fronterizos de las piezas. Tanto en la parte frontal inferior, así como la región lateral de la malla en la que desea que la malla de puente a ser construido. (Usted debe tener cinco aristas seleccionado en cada lado). 8. seleccionar Edit Mesh > Bridge > Siga haciendo clic en los bordes fronterizos restantes en un sentido anti-horario, alrededor de la abertura para la careta (ver imagen de arriba) hasta que llegar al borde anterior. Cuando haya terminado de hacer clic en el reborde perimetral para la cara escudo, pulse la tecla q para salir de la herramienta. El polígono de lados múltiples se completa y se añade a la malla existente. Este poligono de lados múltiples se denominan también como n-gons. División de caras poligonales: A principios de la lección se divide la malla casco insertando bucles marginales a través de la malla. Puede dividir áreas localizadas de una malla con la herramienta Split Polygon Tool. Vamos a empezar por dividir verticalmente la pantalla facial. 1. Para dividir la pantalla facial vertical Select Edit Mesh > Split Polygon Tool > editar los datos siguientes - Split only from edges: On - Use snapping points along the edge: On - Snapping tolerance: 100 Estos ajustes le permiten comenzar y terminar su división en un lugar que corresponde exactamente con un borde y le permite tomar hasta el punto medio y extremos del borde que seleccione. (El número de puntos de ajuste 1 asegura esto.) Esta configuración le ayudará a asegurarse de que las caras que se alinean exactamente y que la topología de cuatro lados de la malla se mantiene. 2. Haga clic y arrastre el borde superior interior de la careta para indicar el inicio de la división (ver imagen abajo). 3. Arrastre el ratón para colocar el vértice hasta que se detenga en el lado derecho del borde. 4. Clic-arrastrar sobre el borde interior inferior de la malla de casco para indicar la final de la división (ver imagen). Arrastre el ratón hacia la derecha hasta que el vértice se detiene en el lado derecho del borde. se encuentra en el eje de simetría) y suelte el ratón botón en el punto medio a lo largo del borde donde el vértice naturalmente encaje (como si un imán se lo atrae hacia ese lugar). 8. Pulse la tecla enter para dividir las caras. 5. tienes que fijarte que las lines de subdiviciones que creamos deben de ir rectas como lo muestra la imagen. insertar varios bordes de las rejillas de ventilación rejilla diagonal 10. Edit Mesh > Insert Edge Loop Tool > asignar los datos siguientes - Multiple Edge Loops: On - Number of edge loops: 4 - Auto Complete: Off 9. Vamos a travajar por vertices (puntos) para acomodar los nuevos vertices que se van ubicar. Estos ajustes permiten insertar cuatro bordes espaciados uniformemente sobre la cara donde deseamos que las rejillas de ventilación aparescan 11. En la vista en perspectiva, haga clic en el borde exterior de la cara donde la parrilla de los respiraderos aparecerá y haga clic en el borde justo enfrente de la frontera borde (ver imagen). hoy vamos a dividir la careta horizontalmente: 6. En la vista en perspectiva, con la herramienta Split Polygon Tool, todavía activo, haga clic y arrastre el borde lateral interior (véase la imagen) para indicar la ubicación de inicio para la división horizontal. 7. En la vista lateral, haga clic y arrastre el borde delantero borde vertical de la careta (este borde frontera 12. Haga clic fuera de la malla para anular la selección de los bordes. 13. Pulse la tecla q para salir de la herramienta y volver al modo de selección. Para hacer que las rejillas de ventilación que aparecen diagonalmente podrás seleccionar los vértices de la derecha y entonces deslizarlos hacia abajo con la herramienta Mover. 14. Arrastre la flecha roja hacia abajo Mover para mover el manipulador vértices de manera que la forma de las caras de la parrilla son más diagonal (véase imagen). Terminar lazos del borde Cuando se insertan los bordes de los orificios de la parrilla al lado de la cara fueron cambiados de cuatro lados a ocho lados como resultado de la escisión que se produjo a lo largo del borde compartido. Esta situación se presenta fácilmente cuando se está en una división de polígonos localizados región de una malla, y se debe anticipar el mantenimiento de cuatro lados de los polígonos si no ess asi ocasiona un obstáculo para sus modelos poligonales. Cuando esto ocurre, usted tendrá que encontrar una manera de dividir gradualmente las n-gons en cuatro lados regiones por concluidos los lazos del borde. Extruir caras de la parrilla: 1 Haga clic en el casco y cambie el modo de selección de caras. 2 En la parte inferior de l casco especificamente la parrilla, cambie la selección de las dos diagonales como se indica en la imagen. cuando se dice terminar lazos del borde es cuando se divide a varios lados n-gon gradualmente en múltiples de cuatro lados del polígono. Al hacer esto, un solo vértice puede tener cinco o más bordes compartidos que viene fuera de él como resultado de ello. Este proceso permite crear regiones sobre una malla que tiene más detalle, mientras que el mantenimiento de un determinado tipo de malla y cuatro caras polígonos en este caso. En este caso vamos agregar lineas en la zona de la regilla para que los poligonos sean de cuatro lados. 1. Select Edit Mesh > Split Polygon Tool. En la vista en perspectiva, haga clic y arrastre en el borde lateral de la parte superior de la rejilla superior . Arrastra el cursor de modo que el vértice se coloca en la parte inferior del borde (ver imagen). Select Edit Mesh > Extrude. tal como lo vemos en la imagen se empujaran las superficies extruidas. 3. Pulse la tecla q para salir de la función de Extrusión. 4. Seleccione las dos caras laterales de las rejillas de la parrilla que se encuentran en el eje de simetría y eliminarlos (ver imagen a continuación). Estas caras no seráN necesarias cuando se crea la mitad opuesta del casco. Haga clic y arrastre en el borde superior del polígono de múltiples lados y deslice el vértice en el extremo derecho del borde (véase la imagen). 5. Pulse la tecla enter para dividir la cara. La región por encima del borde partido aparece como un polígono pero en realidad es de cuatro caras a causa de los bordes en la rejilla de ventilación parrilla. 6. Dividir el borde lateral de la parrilla de ventilación inferior de una manera similar haga clic y arrastre el ratón para que el vértice se coloque en la parte superior de la borde. Haga clic y arrastre el borde inferior del polígono de múltiples lados y deslice al vértice del extremo derecho del borde (véase la imagen). 7. Pulse la tecla y para dividir la cara. Su multifacética cara está ahora dividida en tres caras de cuatro lados, manteniendo la topología cuadrada global sobre el casco de malla. 8 Pulse la tecla q para salir de la herramienta Polígono Split. 9. siguiente paso es visualizar de frente el modelo y asegurarse que este completamente recta la linea a realizar la copia del otro lado. Reflejar y copiar la malla poligonal 1. Haga clic en la malla, cambie el modo de selección de a objetos, y luego seleccionar la malla casco. 2. Mesh > Mirror Geometry > y establezca los parametros - Mirror Direction: -X - Merge with original: On - Merge vertices: On y hoy ya tenemos el modelado del casco completo recuerde que si usted quiere ver completamente suabizado su modelado presione la tecla 3 y seleccionando la teca 1 es como lo tenemos en la imagen anterior.