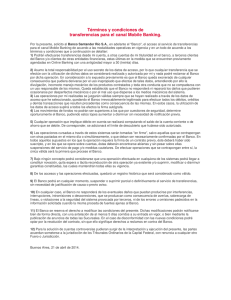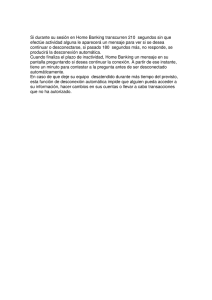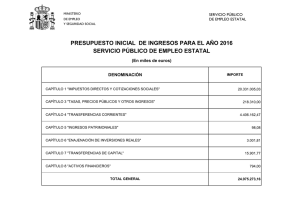Manual de Uso
Anuncio

Home Banking MANUAL DE USO versión 1.0 Bienvenido a Home Banking En este Manual de Uso, podrá descubrir el Nuevo Home Banking desarrollado por Red Link. Innovador Flexible Sólido Funcional Ágil Seguro Simple Lo invitamos a conocerlo. ción Introducción Home Banking es el servicio que permite administrar su dinero a través de Internet, realizando consultas y operaciones bancarias con la mayor comodidad, en forma remota, desde cualquier lugar y en cualquier momento, contribuyendo de esta manera al mejor uso de su tiempo. Dentro de un sólido esquema de seguridad, esta nueva aplicación permitirá una mejor interacción del usuario dadas sus características innovadoras en términos de navegación de transacciones. Los nuevos patrones de navegación surgieron de una importante investigación en materia de usabilidad realizada por especialistas. El objetivo es que los usuarios operen mejor, de un modo más sencillo y de esta forma incrementen la cantidad de operaciones en el Home Banking. Dirigido al mercado de Banca Individuos, Home Banking permite resolver, las 24 hs los 365 días del año, todo tipo de consultas, y operaciones monetarias tales como transferencias de fondos dentro del mismo banco y hacia otros bancos, pago de impuestos y servicios, recarga de celular, pedido de chequeras, etc. Para operar por Home Banking el usuario debe ser cliente del banco y contar con una pc con acceso a internet. Comenzar a operar es muy sencillo dado que la clave se obtiene por única vez en un Cajero Automático de la Red Link. Resuelva todas sus consultas llamando a nuestro Call Center al (011) 4317-1420 ó 0800-888LINK (5465). Esperamos que este Nuevo Home Banking le permita operar, más y mejor. Adelante, ingrese ahora mismo. Lo estamos esperando. Para ingresar a la página de login del Nuevo Home Banking se puede acceder desde el hipervínculo del site institucional del Banco o bien ingresando a la siguiente dirección: https://hb.redlink.com.ar/bsj El Home Banking es un sitio seguro, lo cual puede verificarse en que la dirección es https y no http y gráficamente se visualiza la imagen del candado cerrado en el pie del navegador. El Nuevo Home Banking incorpora la función de login partido, esto significa que el ingreso de Usuario y Clave se realiza en dos instancias diferentes. Login A continuación debe escribir el nombre de usuario en el campo Usuario. Login Si el usuario ingresado es válido, la pantalla solicitará el ingreso de la clave. Pero atención, muy importante, aparecerá una imagen. Esta imagen constituye un elemento muy importante para su seguridad que consiste en lo siguiente: la primera vez que se ingrese el sistema otorgará una imagen al azar, pero inmediatamente después de ingresar, debe ir a Configuración Personal, Modificación de Datos Personales a realizar la modificación de la imagen. Para esta operación le solicitará el ingreso de PIN. La imagen seleccionada por usted aparecerá también en el interior de Home Banking al lado de los datos de usuario. La próxima vez que ingrese a Home Banking, una vez que ingrese el Usuario le aparecerá la imagen que usted ha seleccionado. Esto garantiza su seguridad. MUY IMPORTANTE: Si al realizar esta operación usted no visualiza ninguna imagen o la imagen que usted ingresó, NO DEBE INGRESAR LA CLAVE. Llame inmediatamente al Banco o al Call Center de Red Link (011) 43171420 ó 0800-888-LINK (5465). Login Una vez dentro de Home Banking ingresará a la pantalla de inicio. El sitio contiene distintas áreas: Barra superior Buscador Breadcrumb Menú pincipal Configuración Personal Área transaccional Accesos Frecuentes Areas de Contenido Site Una vez dentro de Home Banking ingresará a la pantalla de inicio. El sitio contiene distintas áreas: Barra superior: Contiene Preguntas Frecuentes, Seguridad del Sistema, Operaciones Disponibles y Mapa del Sitio. El Mapa del Sitio puede además utilizarse para navegar ya que todas las opciones del menú contienen hipervínculos a las transacciones de Home Banking. Buscador: es una forma alternativa de navegar, a medida que se escriben letras, el sistema muestra las transacciones que poseen ese nombre y permite ir directamente a cada una de ellas. Breadcrumb o migas de pan, indica en que transacción se encuentra. Menú principal, al clickearlas se accede a la transacción solicitada. Áreas de Contenido: áreas informativas y de publicidad del Banco. Área Transaccional, donde aparece el resultado de las transacciones Configuración Personal, permite al usuario configurar sus opciones disponibles. Accesos Frecuentes, es otra forma de navegar clickeando directamente sobre cada una de las opciones Site Al clickear Configuración Personal se accede a la Modificación de Datos Personales, a la función de Aviso de Viaje al Exterior y a la Configuración del Servicio de Mensajes y Alertas y aplicativo Link Celular. Para realizar la modificación de la Imagen de Identificación debe ingresar a Modificación de Datos Personales. Configuración personal Presionando Buscar podrá visualizar todas las imágenes disponibles Configuración personal Una vez que ha elegido la de su preferencia la marca en el círculo ubicado debajo de la imagen y presiona el botón “Aceptar” Configuración personal Para confirmar deberá ingresar la Clave y presionar el botón “Aceptar”. Configuración personal A continuación le aparecerá un mensaje que indicará que la transacción se realizó exitosamente. Configuración personal Al cerrar la ventana podrá observar que la imagen se actualizó en función a lo elegido. A partir de este momento cada vez que ingrese a Home Banking visualizará esa imagen como imagen de identificación para garantizar su seguridad. Configuración personal Para configurar Mensajes y Alertas el usuario debe ingresar a Configuración Personal y luego clickear en la opción Servicio de Mensajes y Alertas Mensajes y Alertas Los Mensajes y Alertas pueden configurarse con destino a una casilla de correo electrónico y/o a un teléfono celular. Para realizar la configuración debe ingresar estos datos. Si el usuario ya cargó en Datos Personales la casilla de mail y el celular, no es necesario que los vuelva a ingresar, simplemente debe clickear el check box “Utilizar información de Datos Personales”. Para configurar cada opción debe presionar el botón Agregar Mensajes y Alertas Al presionar botón Agregar aparecerá una fila, clickeando sobre la misma se mostrarán las opciones para configurar el mensaje y/o alerta Mensajes y Alertas En el ejemplo, se selecciona la opción Vencimientos Pendientes, se marca como canal de recepción del Mensaje el celular y la frecuencia “4 días antes”. Si se desea dar de alta otro mensaje/alerta, el usuario presionará la opción Agregar, si desea seleccionar solo uno presiona el botón “Confirmar y aceptar la configuración” Mensajes y Alertas En el ejemplo, se agrega como segunda opción la Consulta de Movimientos Mensajes y Alertas Al elegir Consulta de Movimientos, el usuario deberá seleccionar el canal donde desea recibir la información, la frecuencia y las cuentas Mensajes y Alertas Para confirmar la configuración elegida deberá ingresar la Clave y presionar el botón Aceptar Mensajes y Alertas A continuación, el sistema le mostrará un mensaje informativo que la transacción se realizó exitosamente. Los mensajes que indican transacciones exitosas se visualizan en color verde Mensajes y Alertas Al seleccionar la opción Preguntas Frecuentes, accederá al detalle de las consultas más habituales de la utilización de Home Banking. Preguntas Frecuentes Al seleccionar la opción Operaciones Disponibles, accederá al detalle de todas las transacciones de Home Banking Operaciones Disponibles Al seleccionar la opción Seguridad del Sistema, accederá al detalle de las recomendaciones de Seguridad que le aconsejamos tener en cuenta para una operatoria sin riesgos Seguridad del Sistema Al seleccionar la opción Mapa del Sitio, accederá al detalle de todas las opciones habilitadas en Home Banking. Puede utilizar esta opción para navegar, clickeando cada una de las opciones Mapa del Sitio El Buscador de Home Banking es sumamente útil, usted puede utilizar esta opción para navegar escribiendo una o varias letras del nombre de la opción deseada. En este ejemplo, al ingresar una “s” el sistema muestra todas las transacciones cuyo nombre comienza con esa letra, las cuales pueden seleccionarse y accederse directamente sin utilizar el menú. Buscador Clickeando el botón Posición Consolidada del Menú Principal, se accede a dicha consulta. La misma muestra el detalle de todas las cuentas en al Banco con posibilidad de acceder rápidamente a distintas consultas. Posición Consolidada Al pasar el mouse sobre el listado de cuentas cambia el color de la cuenta sobre la cual se encuentra el puntero del mouse. Dando un solo click con el botón izquierdo del mouse aparece el menú contextual que permite realizar consultas sobre la cuenta seleccionada. Posición Consolidada Al seleccionar la opción de menú Cuentas, el sistema mostrará todas las opciones disponibles de ese módulo. Modulo Cuentas Si el usuario clickea la opción Saldos accederá al detalle del saldo de todas las cuentas en el banco. Al igual que en Últimos Movimientos, el usuario podrá Imprimir y Descargar la consulta Saldos Al pasar el mouse sobre el listado de cuentas cambia el color de la cuenta sobre la cual se encuentra el puntero del mouse. Dando un solo click con el botón izquierdo del mouse aparece el menú contextual que permite realizar consultas sobre la cuenta seleccionada. Por ejemplo, si selecciona la opción Disponibles Saldos Por ejemplo, si selecciona la opción Disponibles, el usuario accede al detalle de esa información respecto a su tarjeta de débito. Saldos Para consultar la CBU de una cuenta debe ingresar al menú Cuentas y clickear la opción consultar CBU. Para elegir la cuenta hace un click con el botón izquierdo del mouse y presiona el botón Seleccionar CBU El sistema le mostrará la CBU de la cuenta seleccionada, la cual puede Imprimir o Descargar en archivo formato .csv CBU Para realizar un pedido de chequeras debe ingresar al menú Cuentas y clickear la opción Pedido de chequeras y boletas de depósito. Para elegir la cuenta hace un click con el botón izquierdo del mouse y presiona el botón Seleccionar. Pedido de Chequeras Una vez elegida la cuenta, se clickea el botón Chequeras y selecciona el Tipo de Cheque, la Cantidad de cheques y la Cantidad de chequeras o Boletas de depósito y clickea el check box para solicitar. Para finalizar el pedido debe presionar el botón Confirmar y realizar el pedido. Pedido de Chequeras Para confirmar el pedido debe ingresar la clave y presionar el botón Aceptar Pedido de Chequeras El sistema procesa las operaciones y muestra el resultado. En el ejemplo se encuentran Aprobadas. Si quiere consultar el comprobante debe hacer click en la opción Ver Comprobante. Pedido de Chequeras Una vez visualizado el comprobante puede ser impreso o descargado en formato .pdf Pedido de Chequeras Si el usuario clickea la opción Realizar Transferencias, el sistema traerá la pantalla para el ingreso de las mismas. Para realizar una Transferencia se deben completar tres campos ubicados en tres bloques: Origen: Cuenta que desea debitar los fondos Destino: Cuenta que desea acreditar los fondos Importe de la operación Realizar Transferencias Al clickear el botón Origen, el sistema muestra el listado de cuentas que el usuario tiene en el Banco y que pueden ser utilizadas como Cuenta Débito de los fondos. Al pasar el mouse sobre el listado de cuentas cambia el color de la cuenta sobre la cual se encuentra el puntero del mouse. Dando un solo click con el botón izquierdo del mouse aparece el menú contextual que permite seleccionar la cuenta débito Realizar Transferencias Una vez seleccionada la cuenta Origen queda cargada en el primer bloque. A continuación el usuario debe seleccionar la Cuenta Destino Realizar Transferencias Las Cuentas Destino se agrupan en dos solapas: Cuentas Propias y Cuentas de Terceros. Dentro de cuentas propias, el listado se divide en dos partes: Cuentas Propias en el Banco, corresponde al total de cuentas del usuario en el Banco. Cuentas Propias en otro Banco: son las cuentas del usuario en otros bancos de la Red Link o de otros bancos del Sistema Financiero no pertenecientes a la Red Link. Realizar Transferencias Una vez seleccionada la cuenta Destino queda cargada en el segundo bloque. A continuación el usuario debe ingresar el Importe de la transferencia Realizar Transferencias Luego el usuario ingresa el importe de la transferencia. Adicionalmente el usuario puede marcar el check box indicando que desea enviar un correo electrónico con los datos de la transferencia. En este caso, como se trata de una transferencia entre cuentas propias, el sistema sugiere la dirección de correo electrónico que el usuario ya configuró previamente en Configuración Personal. Si el usuario modifica esa dirección de mail, el sistema le preguntará si quiere modificarla. Si el usuario acepta esta modificación, la misma actualiza el dato en la Configuración Personal. El Nuevo Home Banking permite operaciones múltiples, esto significa que el usuario puede en un mismo paso realizar varias transferencias y luego confirmarlas todas juntas con un único ingreso de clave. Si desea realizar una sola transferencia, presiona el botón Confirmar y realizar Transferencia/s. Si el usuario quiere realizar más de una transferencia en el mismo momento, presiona el botón Agregar Realizar Transferencias Si el usuario presionó el botón Agregar aparecerá una segunda línea para poder ingresar los datos de la segunda transferencia. Si decide anular la carga puede presionar el botón Quitar. Realizar Transferencias Para ingresar los datos de la segunda transferencia, se repite la misma secuencia, selecciona primero la Cuenta Origen que es donde se debitarán los fondos. En la pantalla se puede apreciar además que si el saldo de la cuenta no fue consultada en esa sesión de Home Banking, el usuario puede chequear previamente el saldo de la cuenta clickeando el icono del billete de la cuenta que quiere utilizar para el débito. Realizar Transferencias En este caso, una vez obtenida la respuesta de la consulta de saldo, hace un click con el botón izquierdo del mouse y luego marca la opción Seleccionar para que quede cargada en el primer bloque Realizar Transferencias A continuación, el usuario debe seleccionar la Cuenta Destino de los fondos. En este caso se elige una cuenta de terceros, hace un click con el botón izquierdo del mouse y luego marca la opción Seleccionar Realizar Transferencias A continuación el cliente deberá ingresar el importe. En este caso, al tratarse de una transferencia a otro Banco, el sistema le solicita que complete todos los datos además del importe. En este caso, el usuario decide realizar las dos transferencias ingresadas, clickea en el botón Confirmar y realizar Transferencia/s. Realizar Transferencias Si desea seguir cargando transferencias hace un click en Agregar, si desea eliminar alguna hace click en Quitar. El sistema le mostrará una pantalla con los datos de las operaciones ingresadas y con el importe total a transferir. Si el usuario está de acuerdo en realizar ambas operaciones ingresa la Clave y presiona Aceptar. Si alguna de las operaciones no las quiere realizar debe presionar el botón Cancelar. Realizar Transferencias Si el usuario presionó Aceptar, el sistema procesará ambas transacciones en forma individual en el orden en que fueron cargadas. A continuación mostrará el resultado de las operaciones realizadas y permitirá el acceso a la visualización del comprobante de cada una de las operaciones aprobadas. Realizar Transferencias Por ejemplo, si el cliente presionó Ver Comprobante sobre la segunda operación aprobada, podrá visualizar el comprobante con los datos correspondientes. Si quiere ver el resto de los comprobantes clickea la opción Volver a los resultados, si quiere salir del comprobante clickea la opción Cerrar. Realizar Transferencias La imagen del comprobante puede además guardarse en formato .pdf, para realizar esta acción el usuario debe clickear en la opción Descargar. A continuación selecciona si desea Abrir o Guardar el archivo pdf conteniendo la imagen del comprobante. Realizar Transferencias Si el usuario decide imprimir el comprobante debe clickear en la opción Imprimir Realizar Transferencias Para realizar la consulta de las transferencias el usuario debe seleccionar dentro del módulo Cuentas la opción Resumen de Transferencias. Resumen de Transferencias Al clickear la opción se debe ingresar el rango de fechas que se desea consultar. Es posible consultar los últimos 90 días de historia, para el caso de las transferencias realizadas por Home Banking esta consulta es “on line” esto significa que el usuario puede consultar en Home Banking las operaciones que realizó el mismo día de la consulta. Si las transferencias fueron realizadas a través de Cajero Automático y/o Link Celular se podrán consultar los últimos 90 días pero incluyendo las operaciones hasta el día anterior. Resumen de Transferencias En el resultado de la consulta el usuario accederá a todos los detalles de la operación. Todas las columnas son ordenables haciendo un click en el título. Por ejemplo, si se clickea el Importe ordena las operaciones en forma descendente por importe, si se vuelve a clickear se ordenan en forma ascendente. Del mismo modo pueden ordenarse todas las columnas: Fecha, Cuenta Ordigen, etc. Resumen de Transferencias Para mayor detalle de la operación se clickea en el icono con flecha hacia abajo. Al clickearlo se expande la tabla y se muestra más información de la operación Resumen de Transferencias Para poder administrar las cuentas de Destino de transferencias el usuario debe seleccionar dentro del módulo Cuentas la opción Administrar Cuentas de Transferencias. Administrar Cuentas de Transferencias Para visualizar más información de la cuenta se debe clickear el icono + Det, la pantalla se expande mostrando la información correspondiente Administrar Cuentas de Transferencias Para modificar información de la cuenta se debe clickear el check box ubicado a la izquierda de la cuenta y luego presionar el botón Modificación Administrar Cuentas de Transferencias En este caso la modificación se realiza sobre la dirección de correo electrónico relacionada con esa cuenta. Los datos que se modifican deben ser confirmados por el usuario en una pantalla posterior. Una vez aceptadas las modificaciones aparecerá un mensaje indicando que la modificación se realizó exitosamente. Los mensajes con resultado exitoso se muestran en color verde. Administrar Cuentas de Transferencias Si la modificación dio como resultado un error el sistema mostrará un mensaje indicando que se produjo un error y el motivo correspondiente. En este caso el error es porque no se pueden dar de baja cuentas Origen de transferencias porque son las cuentas del usuario en el Banco. Los mensajes con resultado “error” se muestran en color rojo. Administrar Cuentas de Transferencias Para poder realizar operaciones de Pagos, el usuario debe seleccionar dentro del módulo Pagos. Si quiere consultar los servicios e impuestos pendientes de pago debe acceder a la Agenda de Pagos. Pagos En Agenda de Pagos se encuentran todos los servicios e impuestos que el usuario ha pagado anteriormente y/o que adhirió previamente. Agenda de Pagos La Agenda de Pagos además de consultarse en pantalla puede imprimirse o bien bajarse en archivo a la pc del usuario en formato .csv Agenda de Pagos Si el usuario desea adherir un nuevo impuesto/servicio, debe presionar la opción Adherir un impuesto o servicio. El sistema le mostrará una pantalla en la cual deberá completar dos datos. El primero referido al ente, para eso puede seleccionarlo de los combos de Rubro y Ente o bien utilizar el Buscador de Entes. En ese caso en cuanto el usuario comienza a escribir, el sistema le mostrará todos los entes que se corresponden con las letras que haya ingresado. En el ejemplo escribió “nex” y el sistema sugirió Nextel. El segundo dato es el Código de Link Pagos que aparece en la factura del ente que tiene el usuario. Agenda de Pagos Si el usuario lo selecciona de los combos de Rubro y Ente, luego ingresa el Código de Link Pagos que aparece en la factura del ente que tiene el usuario y presiona Aceptar Agenda de Pagos Una vez realizada la adhesión aparece un mensaje indicando que la operación se realizó exitosamente. Los mensajes con resultado exitoso se muestran en color verde. Agenda de Pagos Para poder realizar operaciones de Pagos, el usuario debe seleccionar dentro del módulo Pagos. Si quiere realizar un pago, ingresa a la opción Pagar Pagar Al clickear la opción de pantalla Como pagar, se abrirá una ventana explicando paso por paso como se realiza un pago por primera vez Pagar El Nuevo Home Banking posee una innovadora funcionalidad para realizar todos los pagos de sus impuestos y servicios. En primer lugar podrá realizar pagos múltiples, es decir en una sola operación podrá generar todos los pagos juntos y confirmarlos con un solo ingreso de Clave. Al igual que lo que ocurre con Transferencias, para realizar más de un pago el usuario debe presionar el botón Agregar pago, si desea eliminar alguno debe presionar el botón Quitar. En segundo lugar es innovador porque permite en la misma pantalla realizar pagos por primera vez y seleccionar vencimientos que ya figuran en la Agenda de Pagos. Esto simplifica la operatoria y la hace más ágil. Si se selecciona la pestaña Hacer pago por primera vez, se deberán ingresar los datos para el pago. Pagar En el ejemplo, el usuario ingreso los datos de un ente, como se trata de un ente que no informa base de deuda, el importe a pagar es libre y debe ser ingresado por el usuario, para eso deberá clickear en el botón Importe. Si se tratara de un ente con base de deuda informada este campo lo completará el sistema en forma automática. Pagar En el ejemplo, el usuario ingreso los datos de un ente, como se trata de un ente que no informa base de deuda, el importe a pagar es libre y debe ser ingresado por el usuario y luego presiona Aceptar Pagar A continuación deberá indicar la cuenta que desea debitar para realizar el pago presionando el botón Seleccionar Pagar Si desea realizar un solo pago, presiona el botón Confirmar y realizar Pago/s. Si el usuario quiere realizar más de un pago en el mismo momento, presiona el botón Agregar pago. Pagar En este ejemplo, para el segundo pago el usuario selecciona la pestaña Seleccionar de la Agenda de Pagos porque se trata de un servicio o impuesto que ya tiene adherido. Pagar En el ejemplo, el usuario seleccionó de la Agenda de Pagos un ente que no informa base de deuda, por lo tanto el importe a pagar es libre y debe ser ingresado por el usuario y luego presionar Aceptar Pagar A continuación deberá indicar la cuenta que desea debitar para realizar el pago presionando el botón Seleccionar. Si desea eliminar un pago debe presionar el botón Quitar, para realizar otro pago presiona el botón Agregar pago Pagar El sistema le mostrará una pantalla con los datos de las operaciones ingresadas y con el importe total a pagar. Si el usuario está de acuerdo en realizar todas las operaciones ingresa la Clave y presiona Aceptar. Si alguna de las operaciones no las quiere realizar debe presionar el botón Cancelar. Pagar Si el usuario presionó Aceptar, el sistema procesará las transacciones en forma individual en el orden en que fueron cargadas. A continuación mostrará el resultado de las operaciones realizadas y permitirá el acceso a la visualización del comprobante de cada una de las operaciones. Pagar Por ejemplo, si el cliente presionó Ver Comprobante sobre la primera operación, podrá visualizar el comprobante con los datos correspondientes. Pagar Para consultar y dar de baja Servicios Adheridos, el usuario debe seleccionar el Módulo Pagos y elegir la opción Servicios Adheridos. Si desea dar de baja un servicio debe clickear en el check box ubicado a la izquierda del servicio y luego presionar el botón Baja. Pagar A continuación el sistema le solicitará que confirme la baja ingresando la Clave y presionando el botón Aceptar. Pagar Una vez realizada la Baja del servicio, el sistema mostrará un mensaje con el resultado de dicha acción. Pagar Si el usuario desea realizar una consulta de los Pagos Realizados, debe seleccionar el Módulo Pagos y elegir la opción Pagos Realizados. Pagos Realizados Al realizar la consulta de Pagos Realizados, el usuario puede filtrar por dos criterios utilizando uno de los filtros o ambos. El primer filtro es por “Ente”, con lo cual elegirá de un combo el nombre del ente respecto del cual desea consultar los pagos realizados. Pagos Realizados El segundo filtro corresponde a “Ente”, “Usuario de Link Pagos” y “Pertenece a”. Este segundo filtro es muy útil cuando se poseen varios pagos para el mismo ente, de esta forma el usuario podrá identificarlos más fácilmente. Pagos Realizados Una vez seleccionado el criterio de filtrado, el sistema muestra todos los resultados ordenados en forma decreciente, del más reciente al menos reciente. Para consultar un pago en particular debe clickear en la opción Ver Comprobante. Pagos Realizados A continuación el usuario podrá visualizar los datos del comprobante correspondientes al pago seleccionado. Pagos Realizados Si el usuario desea realizar una operación de Compras, debe seleccionar el Módulo Compras del menú principal. Si necesita realizar una recarga de celular, selecciona la opción Telefonía Celular y luego Compras Compras A continuación selecciona la empresa de Telefonía Celular a la que pertenece la línea que desea recargar. Compras Luego de seleccionada la empresa elige la línea de telefonía celular que desea recargar Compras A continuación ingresa el importe que desea recargar. Compras Por último selecciona la cuenta débito para realizar el pago de la recarga. En la misma opción puede consultar el saldo de la cuenta. Compras En el caso que consulte ese dato, luego presiona Seleccionar sobre la cuenta en la cual va a realizar el débito. Al igual que en Transferencias y Pagos, el Nuevo Home Banking permite realizar operaciones múltiples de recarga de celular. Para realizar otra recarga debe clickear el botón Agregar recarga, en el caso que desee eliminar alguna recarga ingresada, presiona el botón Quitar. Una vez que haya ingresado todas las operaciones clickea el botón Confirmar y recargar celular. Compras Si el usuario desea realizar una consulta de las recargas realizadas, debe seleccionar el Módulo Compras y elegir la opción Consultas dentro de Telefonía Celular. Para realizar la consulta el usuario puede utilizar distintos filtros: rango de fechas, compañía celular, número de línea, canal, importe recargado y por el campo “pertenece a” Compras Si el usuario desea realizar una consulta de las compras realizadas con tarjeta de débito, debe ingresar al Módulo Compras del menú principal y seleccionar la opción Consultas dentro de Compras en Comercios Compras A continuación deberá elegir la cuenta sobre la cual quiere realizar la consulta y presionar la opción Consultar. El sistema mostrará una ventana para que el usuario ingrese el rango de fechas en el que desea realizar la consulta. Compras El usuario podrá ingresar al sitio de AFIP sin necesidad de clave Fiscal accediendo desde la opción Servicios AFIP, donde podrá generar Volantes Electrónicos de Pago (VEP) para luego ser pagados dentro del Home Banking, Servicios AFIP Si el usuario desea pagar un Volante Electrónico de Pago, deberá seleccionar la opción pagos, luego AFIP y posteriormente VEP. Pagos VEP El usuario selecciona entre las opciones de VEPs generados: por el mismo o por un tercero. Pagos VEP Al aceptar, visualiza los Volantes Electrónicos de Pago vigentes, pudiendo elegir uno de ellos para ser abonado. Pagos VEP A continuación deberá indicar la cuenta que desea debitar para realizar el pago presionando el botón seleccionar. Pagos VEP Una vez ingresados los datos, deberá presionar Confirmar y pagar VEP El sistema requerirá la confirmación de la operación. Para ello, solicitará ingreso de clave. Para finalizar, el usuario podrá visualizar los datos del comprobante correspondientes al pago seleccionado. Pagos VEP Si el usuario desea dar de baja un Volante Electrónico de Pago, deberá seleccionar la opción pagos, luego AFIP y posteriormente Dar de Baja VEPs Usuario. El usuario selecciona entre las opciones de VEPs generados: por el mismo o por un tercero. Baja de VEP Luego, el usuario visualiza los VEPs generados eligiendo el que desea dar de baja. Para confirmar la operación de baja, el usuario deberá ingresar la Clave y presionar el botón Aceptar Si el usuario presionó Aceptar, el sistema procesa la transacción y le aparecerá un mensaje con el resultado de la misma. Baja de VEP Si el usuario desea consultar sus VEP Pagados, deberá seleccionar la opción pagos, luego AFIP y posteriormente VEP Pagados. El usuario selecciona entre las opciones de VEPs generados: por el mismo o por un tercero. Consulta de VEP pagados Luego, el usuario visualiza los VEPs pagados pudiendo seleccionar uno de ellos para visualizar el comprobante. A continuación el usuario podrá visualizar los datos del comprobante correspondientes al pago seleccionado. Consulta de VEP pagados Si el usuario desea realizar una operación de Préstamos, debe seleccionar el Módulo Préstamos del menú principal y luego Personales. Dentro de dicha opción, el usuario podrá solicitar créditos que disponga pre- aprobados por su Entidad. Para ello define el importe del préstamo a solicitar, dentro de las opciones de importes preaprobados por la Entidad. Luego selecciona el plan de cuotas con su Correspondiente importe y tasa. Para finalizar, presiona Confirmar y solicitar Préstamo. El usuario visualizará un comprobante como resultado de la operación. Préstamos GRACIAS!