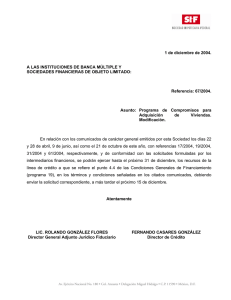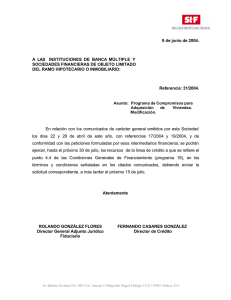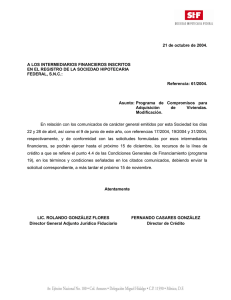Manual Estudiantes Final V3
Anuncio

DIVISIÓN DE SERVICIOS DE INFORMACIÓN – DSI SISTEMA DE SOLICITUDES ACADÉMICAS ESTUDIANTES MANUAL DE USUARIO 1. INGRESO AL SISTEMA Se puede ingresar al sistema a través de la página web de la Universidad http://www.uis.edu.co/, y después ingresar al link Estudiantes, ubicado en la parte superior. Después de ingresar al link Estudiantes se mostrará la siguiente ventana donde el usuario debe seleccionar el link de su modalidad de estudio. Luego de haber seleccionado su modalidad de estudio, el estudiante deberá ingresar los datos que se le solicitan. En caso de tener inconvenientes con su contraseña, puede solicitar una nueva dando clic en la opción Nueva Contraseña Una vez que el usuario y la clave de acceso son ingresados correctamente deberemos seleccionar la opción SERVICIOS ACADÉMICOS. Y por último seleccionamos la opción REALIZAR SOLICITUD ACADEMICO-FINANCIERA. 2. MENÚ Al ingresar al sistema de solicitudes académicas se muestra como pantalla principal la página Realizar solicitudes 2.1 Realizar Solicitud A continuación seleccione la clase de solicitud y clic en el botón “Hacer Solicitud”, tenga en cuenta que los tipos de solicitudes que aparezcan en la siguiente página dependen de la clase que vaya a escoger (Académica, Financiera o Académica Financiera). A continuación se mostrara un formulario con información del estudiante e información a llenar sobre su solicitud, si desea cambiar la clase de su solicitud clic en el botón “Salir” o seleccione el menú “Realizar solicitud” para volver a la página principal y seleccionar nuevamente la clase, los tipos de solicitud que aparecen en el formulario dependen de la clase de solicitud seleccionada, una vez seleccionado el tipo de solicitud se cargara automáticamente a quien va dirigida su solicitud y los documentos a adjuntar. Seleccione la causa de su solicitud Ingrese una descripción detallada sobre el motivo de su solicitud. Según el tipo de solicitud seleccionada se mostrara los documentos que deberá adjuntar, una vez adjuntado un documento aparecerá un detalle del documento y el botón de eliminar documento, si desea ver el documento haga clic en el enlace de la descripción. No es obligatorio adjuntar un documento, pero se recomienda para una mejor evaluación de su solicitud. Una vez ingresado todos los datos solicitados por el sistema clic en el botón guardar que se encuentra al final del formulario, aparecerá un panel en donde se advierte que una vez enviada la solicitud esta no podrá ser modificada, si está seguro de la información ingresada clic en el botón enviar de lo contrario clic en el botón cancelar en donde será enviado nuevamente al formulario para realizar los cambios antes de que su solicitud sea enviada. Una vez enviada su solicitud se muestra un resumen y los documentos adjuntos, si desea ver el documento adjunto clic en el enlace de la descripción. Clic en el botón aceptar para ser redirigido a la página principal. 2.2 Consultar Solicitudes Consulte las solicitudes realizadas según parámetros de consulta que presenta el sistema, si selecciona como parámetro de consulta una clase de solicitud, se mostraran los tipos de solicitudes que pertenecen a esta. Una vez consultado las solicitudes aparecerá un detalle de la solicitud con 3 acciones (Ver Detalle, Ver Comunicados y Eliminar Solicitud). Solo se pueden eliminar las solicitudes que no presenten ningún tipo de procesos (Respondida), si presenta algún tipo de proceso el botón no aparecerá en las acciones de esa solicitud. Tendrá la opción de enviar comunicados desde la acción “Ver Comunicados”. Ver detalle Solicitud Muestra el detalle de su solicitud y 3 pestañas (Documentos, Historial, Comunicados) que serán desplegadas una vez hecho clic sobre una de ellas. o Pestaña “Documentos” Presenta los documentos que fueron adjuntados cuando creo su solicitud, si desea ver el documento haga clic en el enlace de la descripción. o Pestaña Historial Presenta un historial de los procesos por los que ha pasado su solicitud (Respondida) o Pestaña Comunicados Presenta los comunicados enviados por el estudiante y los comunicados de las dependencias por las que ha pasado su solicitud. Además presenta una acción para ver la descripción completa del comunicado. Ver Comunicados Muestra los comunicados enviados por el estudiante y los comunicados de las dependencias por las que ha pasado la solicitud además de un enlace para enviar comunicados. Puede enviar varios comunicados y solo cuando el estado de la solicitud se encuentre “En Estudio” de lo contrario no aparecerá la opción de “Enviar comunicados”