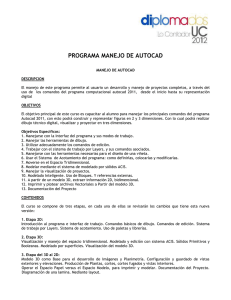CAPÍTULO X: DISEÑO ASISTIDO POR ORDENADOR (C.A.D.).
Anuncio

Tecnología 4º E.S.O. CAPÍTULO U.D. X: C.A.D. X: DISEÑO ASISTIDO POR ORDENADOR (C.A.D.). 1.INTRODUCCIÓN. Se da el nombre de Diseño Asistido por Ordenador ( Computer Assisted Desing C.A.D.), a todo aquello que se relaciona con la creación de modelos gráficos por medio de ordenadores, extendiéndose su aplicación, desde la creación de un simple gráfico o logotipo, a complejos sistemas integrados en entornos de trabajo más o menos complicados. Prácticamente, sería casi imposible localizar una actividad en la cual no pueda aplicarse el CAD, así podemos pasar desde el diseño de una pieza de arado en agricultura, a la de un sistema de simulación de satélites, pasando por el diseño de cualquier tipo de objeto que nos rodea, vasos, copas, bolígrafos, portadas de revistas o libros, etc... Hoy en día, cuando compramos los muebles de nuestra casa, bastará llevar las medidas del habitáculo, para que en cuestión de minutos nos enseñen como quedarían determinados muebles, con multitud de formas, colores y acabados, que podemos ver desde cualquier ángulo que deseemos. Dentro del enorme abanico que existe en el mundo del CAD, en este tema nos centraremos principalmente en el Diseño Asistido por Ordenador aplicado al dibujo técnico, en el que nos introduciremos de la mano de un programa informático conocido a nivel mundial bajo el nombre de Autocad, que comercializa la firma Autodesk. ¿Y por qué Autocad?. La respuesta es sencilla, porque Autocad es algo más que un simple programa informático de dibujo. Imagina poder hacer un dibujo con absoluta exactitud (miles de veces superior a la resolución que da cualquier impresora), dibujar en dos y tres dimensiones pudiendo girar el modelo en el espacio en tiempo real, dar cualquier tipo de acabado a los objetos dibujados para ser impresos como si de fotografías se tratase; y si además podemos calcular su área, su volumen, su perímetro, su centro de gravedad, su radio de giro, momentos de inercia respecto a un eje o plano, y si pudiéramos, por ejemplo, integrar el dibujo de nuestra casa en una fotografía del entorno en el que deseamos emplazarla, y enviar nuestro dibujo a un amigo por internet desde el propio programa con toda comodidad. Todo esto y mucho más es capaz de hacer Autocad. Es de suponer que el lector ya se habrá convencido de las enormes posibilidades de Autocad, pero tan sólo se ha expuesto la punta del iceberg de lo que realmente es capaz este fantástico programa. Tanto es así, que en la versión Autocad 2000, cuenta con más de un millón y medio de licencias vendidas en todo el planeta, y puede decirse sin temor a confundirse que no existe prácticamente ningún tipo de industria en el mundo, que no lo utilice directamente, o bien, a través de las innumerables aplicaciones especificas que se integran en Autocad, para el trabajo en campos como electricidad, electrónica, mecánica, arquitectura, robótica, aeronáutica, etc.... Cap. 1: CAD 1 Tecnología 4º E.S.O. U.D. X: C.A.D. Quizás podríamos ponerle un inconveniente a Autocad, y es que se echa de menos el movimiento de los modelos creados, pero este tema es tratado por Autodesk a través de programas como 3D Studio MAX y 3D Studio VIZ, y por supuesto son totalmente compatibles con los dibujos creados en Autocad. Para afrontar el estudio de este tema, se considera que el lector conoce el funcionamiento del entorno Windows y operaciones básicas como guardar y abrir ficheros, manejo del ratón, abrir y cerrar el programa, minimizar, restaurar o maximizar ventanas etc.., además se entiende que el programa se encuentra ya instalado y funcionando correctamente. 2. ENTORNO DEL EDITOR DE AUTOCAD 2000. 2.1. INTRODUCCIÓN A LA VENTANA DEL EDITOR. Bajo la denominación entorno del programa denominaremos a la forma que tiene Autocad 2000 de presentar su ventana, que en adelante denominaremos editor de dibujo. Cuando abrimos Autocad 2000 por primera vez se nos presenta una ventana de la forma que indica la figura X.1. Barra de herramientas estándar Barra de menús Barra de título Barra de propiedades de objetos Barras de herramientas: Dibujo y Modificar ÁREA DE DIBUJO Cursor del señalador Icono del sistema de coordenadas Ventana de comandos Barra deslizantes Fichas Modelo y Presentación 1 y 2 Barra de estado Mandos de control de fichas Figura Tal y como se puede apreciar la ventana del editor de Autocad 2000 tiene el X.1. formato típicamente utilizado en el entorno Windows, de ahí, que si el lector está habituado a este entorno, la interpretación será muy rápida e intuitiva. No obstante, a continuación se da una breve descripción de algunos de los elementos que aparecen en el editor de dibujo: Cap. 1: CAD 2 Tecnología 4º E.S.O. U.D. X: C.A.D. Barra de menús. Esta es la barra que nos da acceso a distintos menús desplegables que dispone Autocad. Barra de herramientas estándar. Contiene los botones más comúnmente utilizados en Autocad, tanto exclusivos de este (Distancia, Encuadre, Propiedades), como los propios del entorno Windows como abrir, guardar, imprimir, nuevo, copiar, etc... Barra de propiedades de objetos. En esta barra se definen determinadas propiedades de objetos como capa, tipo de línea, color de línea etc... Barras de herramientas Dibujo y Modificar. Son dos barras de herramientas que Autocad establece por defecto en el editor de Dibujo, y cuyas funciones, están relacionadas con el dibujo de diversas entidades de dibujo y sus modificaciones. Área de dibujo. Es la zona que Autocad destina al trazado y visualización de los dibujos trazados. Ventana de comandos En esta área se muestran todas las ordenes o comandos que se le dan a Autocad, bien a través de la propia ventana de comandos, por medio de los iconos de herramientas o mediante la barra de menús o por medio del teclado. En la ventana de comandos se va guardando un historial de las ordenes dadas a lo largo de un dibujo, pudiendo visualizarlas mediante los cursores en forma de flecha que se encuentran a la izquierda de esta ventana. Cuando se da una orden a Autocad, si esta tiene distintas variantes (por ejemplo: la orden Zoom puede ser de ventana, previo, todo, dinámico, tiempo real etc..), se nos mostrarán las distintas posibilidades de la orden en curso en la ventana de comandos. En base a todo lo anterior, podemos catalogar a la ventana de comandos de Autocad como el interlocutor entre el programa y el usuario, de ahí, que será una parte de vital importancia durante el trabajo. Barra de estado. Situada en la parte inferior del editor de dibujo de Autocad, muestra una serie de botones de uso frecuente. Comenzando de izquierda a derecha, se muestran: Coordenadas en los ejes “X”, “Y” y “Z” del cursor, forzado del cursor (Limita el movimiento del cursor a intervalos determinados) “FORZCURSOR” [ SNAP ] , rejilla (presenta una rejilla de puntos en punteada en el áea de dibujo “REJILLA” [ GRID ], movimiento del cursor ortogonal “ORTO” [ ORTHO ], rastreo polar (permite saber la posición actual del cursor respecto al último punto dado en coordenadas polares (modulo y ángulo), modos de referencia a Cap. 1: CAD 3 Tecnología 4º E.S.O. U.D. X: C.A.D. objetos para la ayuda al dibujo mediante la localización de determinados puntos singulares de las entidades dibujadas “REFENT” [ OSNAP ] , rastreo de referencia a objetos que nos muestra las coordenadas de los puntos singulares activados por las opciones de referencia a objetos, GLN [LWDISPLAY] muestra/ oculta el grosor de trazado asignados a las entidades, y por último el botón MODEL/PAPEL que permite conmutar de un modo de dibujo a otro. Mandos de control de fichas. Permiten desplazarse entre las distintas dichas de modelo o presentaciones creadas. 2.2. BARRAS DE HERRAMIENTAS. Independientemente de las barras de herramientas que Autocad-2000 presenta por defecto en su instalación, el programa permite la presentación de diversas barras de herramientas y sus iconos asociados. Los pasos a seguir para la visualización de las distintas barras de herramientas es la siguiente: A través de la barra de menús Ver>Barras de herramientas (figura X.2), aparece un cuadro de diálogo (figura X.3), a través del cual, y activando, los cuadros de selección del lado izquierdo aparecerán en el editor tantas barras distintas como selecciones realizadas. Si los cuadros de selección están activados implica que dicha barra de herramientas ya está visualizada en el editor de dibujo actual. Si en el cuadro de diálogo de las barras de herramientas (figura X.3), activamos Editar sólidos Figura X.2 aparecerá en el editor de dibujo y sobre el área de dibujo correspondiente, en este caso particular sería la que se presenta en la figura X.4. Figura X.3 Tal y como se puede apreciar, cuando situamos el cursor del dispositivo señalador sobre cualquiera de los iconos se da un breve mensaje de la utilidad de dicho icono. Figura X.4 Las distintas barras de herramientas presentadas se pueden mover a cualquier zona del área de dibujo, bastará hacer clic en la zona azul de la barra de herramientas y sin soltar arrastrarla a la zona deseada. De la misma forma, se puede apreciar que al arrastrar la barra de herramientas a la parte exterior del área de dibujo, esta queda encuadrada en las denominadas zonas fijas del editor de dibujo, a modo de marco del área de trazado, en cualquiera de los cuatro lados. Una vez fijada la barra de herramientas, se puede observar como aparecen dos líneas en relieve en uno de sus lados. Cap. 1: CAD 4 Tecnología 4º E.S.O. U.D. X: C.A.D. Para mover la barra de herramientas la podremos arrastrar haciendo clic sobre la zona de las líneas en relieve. Cuando la barras de herramientas estén sobre el área de dibujo, podremos cambiar la forma de la ventana de dicha barra a través del dispositivo señalador. Existen iconos que tienen en su parte inferior derecha un pequeño triángulo de color negro, lo cual significa que al pulsar sobre la zona del triángulo del icono aparecerá un desplegable de iconos con distintas posibilidades relacionados con el comando u orden que representa el icono. Por ejemplo si hacemos clic cobre el triángulo del icono Zoom-Ventana de la barra de herramientas el desplegable que se nos mostrará es el de la figura X.5. Figura X.5 2.CONCEPTOS BÁSICOS. En este apartado estudiaremos algunos conceptos que nos serán necesarios para el trabajo con Autocad. 2.1. OBJETOS O ENTIDADES. Autocad denomina objetos o entidades a todos aquellos elementos básicos que forman parte del dibujo y no se pueden descomponer, como son: líneas, arcos, círculos, etc.., por otro lado, Autocad trabaja con objetos o entidades compuestos como si fueran unitarios, pero que después pueden ser descompuestos en elementos básicos, este es el caso de: polilíneas, bloques, cotas, polígonos etc.... 2.2. COORDENADAS. El lector habrá de tener en cuenta en todo momento que los dibujos en Autocad se consideran en tres dimensiones extendidos en los tres ejes del espacio “X”, “Y” y “Z” , no obstante, en la mayoría de los casos se entenderá que se trabaja en el plano XY con un mismo valor de Z. Y 2.2.1. Coordenadas absolutas. Autocad emplea un sistema de coordenadas cartesianas para localizar un punto en el dibujo. El eje de abscisas “X” indica la distancia horizontal, el eje de ordenadas “Y” muestra la distancia vertical, y el “Z” la elevación actual. El origen del sistema de coordenadas estará situado donde el valor de X ,Y y Z es cero. Por lo tanto, podemos decir que el sistema de coordenadas absolutas son aquellas en las que se especifican la situación refiriéndose a la coordenada de origen, es decir, la 0,0,0. Cap. 1: CAD 5 4 2,3 3 -3,2 2 1 -3 -2 -1 -1 -2 -3 1 2 3 4 5 X Figura X.6 5 Tecnología 4º E.S.O. U.D. X: C.A.D. 2.2.2. Coordenadas relativas. Son aquellas que hacen referencia al último punto introducido; considerándolo como si este tuviera coordenadas (0,0) y a partir de ahí indicar el incremento respecto a “X” y el incremento respecto a “Y”. A fin de que Autocad pueda diferenciar cuando se introduce una coordenada absoluta y cuando una relativa respecto al punto en que estamos situados, las coordenadas relativas llevarán delante el símbolo @. Pongamos un ejemplo: Consideremos que deseamos hacer una línea desde el punto –3,2 al 2,3 de la figura X.6, la lista de instrucciones sería: NOTA Adoptaremos la convención de considerar el signo ↵ como una pulsación en la tecla Intro del teclado. Coordenadas absolutas: Comando: linea ↵ Desde el punto: -3,2 ↵ Al punto: 2,3 ↵ ↵ Coordenadas relativas: Comando: linea ↵ Desde el punto: -3,2 ↵ Al punto: @5,1 ↵ ↵ NOTA Si trabajamos en coordenadas relativas y deseamos dibujar un punto hacia la izquierda del actual, el valor de la coordenada X será negativo, de la misma forma, si se desea indicar un punto por debajo del actual el valor de la coordenada Y será también negativo. 2.2.3. Coordenadas polares. De la misma forma que en las coordenadas relativas, las coordenadas polares, nos permiten introducir el nuevo punto especificando la distancia o módulo del vector y el ángulo existente desde el punto actual hasta el punto en el que queremos 90º situarnos. La nomenclatura utilizada es: modulo<angulo. 135º 45º 0º Autocad por defecto considera que estamos en el centro de 180º una diana, teniendo 0º a la derecha, 90º arriba, 180º a la izquierda y 270º debajo, tal y como muestra la figura X.7. No obstante si se 315º 225º 270º desea el comando “DDUNITS” [DDUNITS] permite establecer la posición de los ángulos y el sentido de giro, por defecto Figura X.7 trigonométrico o sentido contrario al de las agujas del reloj. Supongamos que estamos situados en el punto 5,4 y deseamos movernos 10 unidades en vertical hacia arriba, para ello, indicaremos @10<90 con lo que estaremos situados en el punto 5,14 respecto al sistema de coordenadas actual (SCP). De no haber Cap. 1: CAD 6 Tecnología 4º E.S.O. U.D. X: C.A.D. puesto el símbolo @ para ir al segundo punto (10<90), el resultado hubiera sido muy distinto, pues la situación actual estaría en el punto de coordenadas 0,10 respecto al origen del sistema de coordenadas. Autocad permite introducir puntos consecutivos en distinto tipo de coordenadas. 2.2.4. Coordenadas esféricas. El formato para las coordenadas esféricas, es una variante en 3D del formato de coordenadas polares. En este caso el punto se determina a partir de la distancia existente entre el punto y el origen del SCP (Sistema de Coordenadas Personal) actual, su ángulo sobre el plano XY (idéntico al introducido en coordenadas polares), y el ángulo de elevación o altura a partir del plano XY, todo ello separado por el símbolo “<”. Figura X.8 Ejemplo: Comando: Punto ↵ Punto: 80<30<40 Si en el ejemplo se expresaba una coordenada absoluta, también es posible introducirla en forma relativa respecto al punto anterior, utilizando el correspondiente símbolo @. Con lo que el ejemplo anterior quedaría como @80<30<40 . 2.2.5. Coordenadas cilíndricas. El formato para las coordenadas cilíndricas es otra variante en 3D del formato de coordenadas polares. El punto se determina considerando la distancia en el plano de trabajo respecto al origen del SCP actual, su ángulo en el plano XY (igual que en polares) y el valor de la proyección del punto sobre el eje Z. Cuando se da un punto en coordenadas cilíndricas la distancia y el ángulo deben separarse por el símbolo “<”, y ángulo y proyección sobre el eje Z por “,” Figura X.9 Ejemplo: Comando: Punto ↵ Punto: 60<40,35 Cap. 1: CAD 7 Tecnología 4º E.S.O. U.D. X: C.A.D. Si en el ejemplo se expresaba una coordenada absoluta, también es posible introducirla en forma relativa respecto al punto anterior, utilizando el correspondiente símbolo @. Con lo que el ejemplo anterior quedaría como @60<40<35 . 2.2.6. Sistema de coordenadas personales. Autocad permite definir SCP ( Sistema de Coordenadas Personales ), que nos van a permitir dibujar en cualquier punto del espacio. En los apartados anteriores se han expuesto los métodos a utilizar para dibujar en relación al llamado SCP actual, que es el que se encuentra activo en el momento de introducir la orden o comando. Al sistema de coordenadas que Autocad utiliza por defecto se le denomina SCU ( Sistema de Coordenadas Universal). En el caso que se desee indicar coordenadas respecto al SCU con independencia del cual sea el SCP actual, habrá de teclearse el símbolo “∗” delante de las mimas. Lógicamente si deseamos introducir coordenadas relativas respecto del SCU debremos introducir el signo del asterisco “∗” tras el de “@”. Ejemplo. El punto situado a 80 unidades del SCU cuya proyección forma un ángulo con respecto al plano al eje X en el plano XY de 30º y un ángulo de elevación respecto al plano XY de 40º se indicaría de la forma: Comando: Punto ↵ Punto:: ∗80<30<40 Si lo que deseamos es indicar las coordenadas que tendría un punto situado a 60 unidades del último punto, pero referido al SCU, cuya proyección forma un ángulo con respecto al plano al eje X en el plano XY de 30º y un ángulo de elevación respecto al plano XY de 40º se indicaría de la forma: Comando: Punto ↵ Punto:: @∗60<30<40 2.3. COMANDOS TRANSPARENTES. Autocad permite utilizar determinados comandos en el transcurso de otras ordenes, a estos comandos se les denomina Autocad comandos u ordenes transparentes. Los comandos transparentes permiten paralizar momentáneamente la orden que se está ejecutando para ejecutar el comando (transparente) que se le da en ese momento. Los comandos transparentes al ser ejecutados se puede apreciar como en la ventana de comandos la orden aparece precedida de un apóstrofo “ ’ ” . A través de la ayuda que proporciona Autocad se puede acceder a los comandos del programa y ahí observar cuales de ellos son transparentes. Cap. 1: CAD 8 Tecnología 4º E.S.O. U.D. X: C.A.D. Una forma clara de entender la utilidad de los comandos transparentes podría ser a través del comando ZOOM (comando transparente). Imaginemos que deseamos trazar una línea desde un punto determinado del diedro que es visible en la pantalla en ese momento a otro en el que interseccionan dos rectas pero que no está dibujado en los límites actuales de la pantalla, pues bien si ya estamos en el transcurso de la orden línea, bastará con Figura X.10 pulsar sobre el icono de zoom, acceder al comando a través de la barra de menús, o escribir en la ventana de comandos ‘ZOOM para que Autocad conmute a esta orden y así poder localizar la zona que deseamos, volviendo de nuevo a la orden línea una vez pulsado el botón izquierdo del ratón (en su configuración por defecto) o pulsado la tecla Intro . Cuando se está ejecutando una orden en modo transparente se muestra anteponiendo a sus opciones los caracteres “<<”. Figura X.11 Existen algunos condicionantes o normas a considerar para la aplicación de este tipo de ordenes: • Como norma general los comandos transparentes son aquellos que crean objetos nuevos, provocan redibujado del dibujo y no se solicita la designación de objetos. • Determinados comandos no permiten la aplicación de ordenes transparentes como “VISTADIN” [ DVIEW ] y todos aquellos que invocan nuevas ventanas de diálogo como “CAPA” [ LAYER ]. • Todas las ordenes que se den desde el teclado en el transcurso de otra habrán de estar precedidas por un apóstrofo “ ’ ”. • Las variables de sistema invocadas en modo transparente no serán activas hasta la ejecución del siguiente comando. 2.4. PUNTOS DE PINZAMIENTO. Cada objeto o entidad generada por Autocad puede poseer distintos puntos, a través de los cuales es posible la manipulación del mismo sin necesidad de utilizar ninguna orden de edición. Las entidades se pueden estirar, desplazar, copiar, girar, aplicarles factor de escala y obtener simetrías. Aunque esta característica suele estar activada por defecto, en caso contrario, se puede activar mediante la variable de sistema “GRIPS” y estableciéndola a valor 1. Cap. 1: CAD 9 Tecnología 4º E.S.O. U.D. X: C.A.D. Al seleccionar uno de estos puntos de pinzamiento que aparecen al seleccionar una entidad esta cambia a un aspecto parecido a un granulado y aparecen los puntos de pinzamiento, tal y como puede verse en la siguiente figura. En la figura X.12 puede observarse como se han designado tres entidades distintas ( una elipse, un circulo y una línea cerrada de cuatro tramos o Figura X.12 direcciones), y en cada una de ellas aparecen unos cuadrados de color azul. Estos cuadros son los denominados puntos de pinzamiento. Si hacemos clic con el ratón en uno de los puntos de pinzamiento este cambiará de color (en la figura de color rojo), se dice entonces que el punto ha sido seleccionado. Tanto los colores como el tamaño de los puntos de pinzamiento se pueden modificar a través de la barra de menú mediante la ruta indicada en la barra de menús (figura X.13), lo cual propiciará la aparición de un cuadro de diálogo, figura X.14, donde se pueden realizar los cambios indicados. 2.5. SELECCIÓN DE OBJETOS. Figura X.13 Todos aquellos comandos u ordenes que en Autocad se relacionan con la edición o modificación de entidades, deben ser seleccionados para ser ejecutados por la orden que se está procesando. Aunque Autocad permite la selección de objetos en función de múltiples variantes (ver en el menú de ayuda del programa las ordenes “DESIGNA” [ SELECT ] y “AUXILIAR” [ ASSIST ] ), aquí nos limitaremos a la selección de objetos suponiendo que el dispositivo señalador es un ratón de dos botones configurado para diestros y la configuración de Autocad es la que se instala por defecto. Figura X.14 CURSOR Figura X.15 Supongamos en principio que tenemos unas entidades dibujadas como las que se muestran en la figura X.15, y deseamos seleccionar el pentágono y el circulo, donde se observa que el grosor del pentágono es superior al ancho del cursor. Cap. 1: CAD 10 Tecnología 4º E.S.O. U.D. X: C.A.D. El sistema más sencillo es intentar hacer un marco de selección a través del ratón que encierre completamente, al círculo y al pentágono. Para ello hacemos clic con el botón izquierdo del ratón (pulsamos y liberamos), en uno de los vértices del marco que encerrará a las figuras que deseamos seleccionar, a continuación movemos el ratón hasta que el vértice del marco, opuesto al marcado inicialmente, ocupe la posición deseada, donde volveremos hacer clic, quedando así seleccionadas ambas figuras (ver figura X.16). En la figura se puede apreciar, que aunque el marco de selección toca la curva y el cuadrado, estas entidades no han sido seleccionadas, al no haber estado encerradas en su totalidad por el marco de selección. Figura X.16 Otra forma de seleccionar los objetos es haciendo un simple clic, con el dispositivo señalador, sobre la entidad o entidades que se desean seleccionar. En este caso, se apreciará como a medida que se marcan las distintas entidades, irán apareciendo los distintos puntos de pinzamiento de las mismas. Cuando existen entidades en el dibujo cuyo grosor supera al ancho del cursor, estas deberán marcarse en una de sus aristas, puesto que de marcar en la zona rellena no será seleccionada la entidad. Figura X.17 3. EL PRIMER DIBUJO EN AUTOCAD: ORDENES BÁSICAS. Llegados a este punto, procede empezar a conocer algunos comandos básicos de Autocad que nos permitirán, fundamentalmente, dibujar, editar y modificar entidades. Seguidamente se exponen distintos comandos que nos permitirán dar nuestros primeros pasitos en el dibujo con Autocad . 3.1. COMANDO LÍNEA. Dibuja una línea recta dados sus puntos inicial y final. • • • La forma de acceder a este comando puede ser: A través de la barra de comandos tecleando “LINEA” [ LINE ] . Haciendo clic en el icono de la barra de herramientas de dibujo. A través de la barra de menús según se muestra en la figura X.18. Cap. 1: CAD Figura X.18 11 Tecnología 4º E.S.O. U.D. X: C.A.D. Es probablemente la entidad fundamental de cualquier dibujo con Autocad. Para su ejecución habremos de indicar los puntos inicial y final. Una vez dada la orden, por algunos de los métodos indicados, se nos solicita el punto de partida, para lo cual en la ventana de comandos se indica: Desde el punto: [ Front point: ] Se pueden introducir las coordenadas del punto deseado o simplemente hacer clic en cualquier punto del área de dibujo con el dispositivo señalador. Seguidamente se da el siguiente mensaje en la barra de comandos: “Al punto:” [ To point: ] Si mueve el dispositivo señalador observará que se genera un cursor elástico que permitirá determinar el punto final de la que se desea dibujar; por supuesto, también podrá introducir mediante el teclado las coordenadas finales de la línea y pulsar Intro , tras lo cual vuelve a mostrarse el mensaje anterior requiriendo un nuevo punto final de una línea que tiene como punto de partida el punto final de la línea que acabamos de dibujar, esto es lo que Autocad denomina serie continua de segmentos de línea, por la cual se dibuja una secuencia de líneas enlazadas, pero que serán consideradas como entidades distintas por Autocad. Para finalizar la serie de líneas bastará pulsar dispositivo señalador. Intro o el botón derecho del Si lo que se desea es dibujar una línea partiendo de la última línea o arco dibujado, una vez ordenado el comando pulsaremos señalador. Intro o el botón derecho del dispositivo En ocasiones, cuando se está dibujando una serie continua de segmentos de línea, puede ocurrir que deseemos anular el último segmento dibujado. Para este supuesto, Autocad permite la utilización de la orden transparente “DESHACER” [ UNDO ] que anula la última orden dada. Para ejecutar “DESHACER” [ UNDO ], pulsaremos la tecla [ U ] , haremos clic en el icono menús según se muestra en la figura X.19. H , o mediante la barra de Figura X.19 Hay ocasiones en las que tras dibujar una serie continua de segmentos de línea, deseamos que el punto final de la última línea coincida con el principio de la primera de la líneas dibujadas en la serie, generando así un polígono. Autocad posibilita la operación indicada mediante el comando “CIERRA” [ CLOSE ]o bien pulsando la tecla C [ C ]. Imaginemos que deseamos hacer un rectángulo de 40 unidades de altura y de 70 unidades de largo, situando el vértice inferior izquierdo en la coordenada 0,0 la secuencia de comandos sería la que se muestra en la ventana de comandos de la figura X.20. Cap. 1: CAD 12 Tecnología 4º E.S.O. U.D. X: C.A.D. Figura X.20 3.2. COMANDO LIMITES Define y controla los límites del dibujo y la visualización de la rejilla • • La forma de acceder a este comando puede ser: A través de la barra de comandos tecleando “LIMITES” [ LIMITS ] . A través de la barra de menús según se muestra en la figura X.21. Los límites del dibujo son puntos bidimensionales del sistema de coordenadas universales que representan un límite inferior izquierdo y un límite superior derecho. De este modo el comando “LIMITES” [ LIMITS ] permite al usuario fijar el tamaño del dibujo. Figura X.21 Los límites pueden estar activados o desactivados; si están activados, no podremos dibujar fuera de los límites marcados mostrándose el mensaje: **Fuera de límites [ **Outside limits ] Los límites del dibujo también determinan el área del dibujo que puede mostrar puntos de rejilla, el área mostrada por una de las opciones de escala de “ZOOM” [ ZOOM ] y el área mínima que muestra el comando “ZOOM” [ ZOOM ] “Todo”. Aún con todo, no debe importarle en exceso al lector los límites del dibujo puesto, que de estar esta opción desactivada (valor por defecto de Autocad) los límites del dibujo serán los delimitados por el marco que delimita la totalidad de entidades establecidas en la ventana de dibujo. Al seleccionar este comando Autocad muestra el siguiente mensaje: ACT/DES/<esquina inferior izquierda>: ON/OFF/<lower left corner>: Por defecto Autocad indica la coordenada de la esquina inferior izquierda como (0,0,0), si bien podemos indicar cualquier otra, incluidos valores negativos. Una vez indicada la coordenada inferior izquierda pulsamos Intro , y Autocad preguntará la coordenada de la esquina superior derecha mediante el mensaje: Esquina superior derecha <coordenadas actuales>: Upper right corner <coordenada actual>: Cap. 1: CAD 13 Tecnología 4º E.S.O. U.D. X: C.A.D. De forma idéntica a la indicada anteriormente establecemos las coordenadas deseadas a través de la ventana de comando o mediante el marcado de puntos en pantalla con el dispositivo señalador. 3.3. COMANDO REJILLA. La orden “REJILLA” [ GRID ] controla la visualización de una rejilla de puntos de alineación para ayudar a la colocación de objetos en el dibujo. Su extensión coincide con los límites del dibujo. • • • La forma de acceder a este comando es: A través de la ventana de comandos tecleando “REJILLA” [ GRID ] . Haciendo clic en el botón REJILLA de la barra de estado. Pulsado la tecla de función . F 7 . La rejilla la hemos de entender como un papel milimetrado que nos facilitará el dibujo, sirviendo de referencia visual, pero nunca formando parte del mismo. Cuando se da la orden “REJILLA” [ GRID ] en la ventana de comandos aparece el mensaje: Precise intervalo(X) de la rejilla o [ACT/DES/Forzcursor/asPecto] <actual>: Donde se pregunta por la distancia entre puntos consecutivos. Si se especifica un valor seguido de x ( por ejemplo 20x), el intervalo de la rejilla se define como el valor especificado multiplicado por el intervalo de la malla de resolución, es decir si Autocad nos propone un valor actual de 10 unidades, al indicar 20x, la separación entre dos puntos consecutivos será de 200 unidades. Si en el mensaje anterior, optamos por la opción asPecto, podremos dar una separación distinta en los ejes “X” e “Y”. La opción Forzcursor la estudiaremos a continuación, pero en esencia obligamos al cursor a moverse por los puntos de la rejilla. El resto de las opciones ACT/DES nos permiten activar y desactivar respectivamente la rejilla. Autocad, permite mediante un cuadro de diálogo activar la rejilla, su intervalo o Figura X.22 distancia de resolución en los ejes “X” e ”Y” , el punto base de la rejilla e incluso el estilo de la resolución (isométrico o rectangular). Podremos llegar al cuadro de diálogo, a través de la barra de menús Herramientas>Parámetros de dibujo, o por el comando “PARAMSDIB” [DSETTINGS], con lo cual nos aparece el cuadro que se indica en la figura X.22. Se debe diferenciar entre intervalo de rejilla, que es la distancia entre puntos de la rejilla, y la distancia de resolución, que es el mínimo movimiento en unidades que puede moverse el cursor. Cap. 1: CAD 14 Tecnología 4º E.S.O. U.D. X: C.A.D. 3.4. COMANDO FORZCURSOR Limita el movimiento del cursor a intervalos determinados. • La forma de activar este comando es: • Mediante la ventana de comandos tecleando “FORZCURSOR” [ SNAP ]. Haciendo clic en el botón FORZC de la barra de estado. • Pulsado la tecla de función . F 9 De alguna manera, esta orden nos será muy útil cuando dibujemos con intervalos conocidos de antemano, la cual, unida al comando rejilla nos facilitará, en gran medida, el dibujo. Autocad no tiene en cuenta el modo Forzcursor en vistas en perspectiva. El comando Forzcursor es admitido como orden transparente por Autocad. Cuando indicamos la orden “FORZCURSOR” [ SNAP ] en la ventana de comandos se nos dan diversas opciones por medio del siguiente mensaje: Precise distancia de resolución o [ACT/DES/asPecto/Rotación/Estilo/Tipo] <actual>: El significado de las distintas opciones es el mismo que el explicado en la orden rejilla y en el cuadro de diálogo de la figura X.21. 3.5. UTILIDAD RASTREO POLAR. Esta utilidad, utilizada por primera vez en Autocad 2000, permite saber el modulo y ángulo de la posición actual del cursor mediante un mensaje emergente, cuando se está ejecutando comandos como Figura X.23 “LINEA” [ LINE ]. Por medio de la barra de menús, a través de la ruta Herramientas> Figura X.24 Parámetros de dibujo, o por el comando “PARAMSDIB” [DSETTINGS], podemos acceder a un cuadro de diálogo que nos permitirá establecer distintos ajustes (figura X.24). Cap. 1: CAD 15 Tecnología 4º E.S.O. U.D. X: C.A.D. 3.6. COMANDO UNIDADES. El comando “UNIDADES” [ UNITS ] permite controlar la visualización de las coordenadas que deseamos emplear, determinando su tipo de unidades, ángulos y precisión. La manera de acceder a este comando puede ser: • • A través de la barra de menús en la ruta: Formato>Unidades. Introduciendo en la ventana de comandos la orden “UNIDADES” [ UNITS ]. Figura X.25 Introducida la orden nos aparecerá el cuadro de diálogo de la figura X.25, en el cual, por medio de varios desplegables podremos elegir la configuración deseada. Por defecto, Autocad toma el sentido antihorario o trigonométrico para la medida de ángulos, si lo que se desea es hacerlo en sentido contrario habrá que activar el cuadro En sentido horario de la figura X.25. Aunque estamos acostumbrados a tener el eje 0º - 180º en sentido horizontal, Autocad permite considerar 0º formando Figura X.26 cualquier ángulo con la horizontal, para ello bastará hacer clic con el dispositivo señalador en el botón Dirección de la figura X.25, apareciendo de esta forma un nuevo cuadro de diálogo (figura X.26), donde pondremos las direcciones deseadas de los ángulos. 3.7. MODO DE REFERENCIA A OBJETOS. Supongamos que dado el dibujo de la figura X.27, en el que se muestran las coordenadas absolutas de cada uno de los vértices y centro del círculo, nos piden que dibujemos unas líneas desde la coordenadas (10,20) y (110,40) al centro del círculo. El lector probablemente estará pensando, que bastaría dar la orden “LINEA” [ LINE] y trazar desde las coordenadas dadas anteriormente hasta la (70,40), coincidente esta con el centro del círculo. Claro está, que en la mayoría de los casos las cosas no son tan fáciles, puesto que si desplazamos todas las entidades dibujadas a otro punto del área de dibujo, de beríamos primero averiguar las coordenadas de los vértices y centro del círculo (para este caso concreto) de entidades Figura X.27 ya dibujadas. Cap. 1: CAD 16 Tecnología 4º E.S.O. U.D. X: C.A.D. NOTA Existen múltiples formas de averiguar las coordenadas de puntos característicos (extremos, puntos medios, centros etc..). Uno de esos métodos consiste en seleccionar la entidad de la que deseamos averiguar las coordenadas de alguno de sus puntos característicos, después a través del cursor del dispositivo señalador, nos situaremos sobre los puntos de pinzamiento hasta que cambien de color, con lo que las coordenadas de dicho punto nos serán mostradas en el lado izquierdo de la barra de estado del editor de dibujo de Autocad. Para evitar estar anotando las coordenadas de los puntos y haciendo cálculos Autocad proporciona herramientas de rastreo y de referencia a objetos que ayudan a dibujar de forma más rápida y precisa. Si utiliza estas herramientas, se puede dibujar de forma precisa sin tener que indicar coordenadas ni realizar cálculos complicados. Una de las formas de dibujar con más facilidad es activando el modo de referencia a objetos, el cual, durante la ejecución de ordenes de dibujo de Autocad puede forzar al cursor a situarse en puntos de objetos como puntos extremos, puntos medios, centros de círculos, intersecciones etc... Se puede activar las referencias a objetos, por ejemplo, y dibujar de forma rápida una línea hasta el centro de un círculo, el punto medio de un segmento de una línea o la intersección proyectada de dos líneas. Veamos como se puede aplicar esto a nuestro caso articular, primero estableceremos los modos de referencia a objetos deseados, optamos por activar de forma permanente los modos Punto final y Centro a través de la solapa Referencia a objetos, mediante la orden “PARAMSDIB” [DSETTINGS], después hacemos clic con el dispositivo señalador sobre el botón REFENT de la barra de estado de Autocad. Ahora damos la orden “LINEA” [ LINE ] y observamos que al acercar el Figura 3.28 cursor a una de las entidades de Autocad (por ejemplo a la línea de la izquierda de la figura 3.27) aparece un punto de pinzamiento (por defecto de color amarillo) en el extremo de la línea más cercano al cursor, momento en el cual, de hacer clic con el dispositivo señalador, el comando que se ejecuta ( en nuestro caso “LINEA” [ LINE ]) se situará sobre el punto de pinzamiento marcado, facilitando así enormemente la labor de posicionamiento del punto. Lógicamente, si ahora Cap. 1: CAD 17 Tecnología 4º E.S.O. U.D. X: C.A.D. nos desplazamos hacía el circulo, observamos que cuando se está en las proximidades del mismo aparece un punto de pinzamiento circular señalando el centro del mismo, bastará por tanto hacer clic con el dispositivo señalador para completar la línea desde el extremo de la primera al centro del círculo. De la misma forma, si desde el centro del círculo nos aproximamos al extremo de la otra línea nos aparecerá el punto de pinzamiento de extremo de línea que nos permitirá acabar el trazado propuesto. Si deseamos dejar de tener activo el modo referencia objetos, bastará con hacer clic sobre el botón REFENT de la barra de estado de Autocad. La activación de las referencias a objetos se puede hacer de dos modos: • • Referencias a objetos en un solo punto: define una referencia a objeto para un solo uso. Referencias a objetos activas: define referencias a objetos hasta que se desactiva. Las referencias a objetos activas es el modo de trabajar descrito anteriormente para nuestro ejemplo particular. Cuando activamos la referencia a objetos para un solo punto, únicamente podremos tener activo uno de los modos (punto final, punto medio, intersección, centro etc...), y sólo será activo, para el próximo punto a dibujar. Aplicando este modo de trabajar a nuestro ejemplo particular y suponiendo que deseamos dibujar la línea que une las coordenada (10,20) con el centro del círculo, las ordenes serían: Comando: LINEA ↵ Precise primer punto: Fin ↵ de NOTA Con la orden Fin activamos el modo de referencia de objetos de extremos o vértices (puntos de principio o fin), de modo que, al mover pinzamiento el cursor en las proximidades del extremo de la línea nos aparecerá el punto de en el extremo de dicha línea, y en la barra de estado se indicará las coordenadas del punto (10,20), aún sin estar sobre él, por lo que al hacer clic con el dispositivo señalador el cursor se nos situará en dicho punto. Precise punto siguiente o [desHacer]: Cen ↵ NOTA Con la orden Cen activamos el modo de referencia de objetos de centros de giro de arcos y centros de circunferencias, de modo que, al mover pinzamiento el cursor en las proximidades del circulo nos aparecerá el punto de en su centro, y en la barra de estado se indicará las coordenadas del punto (70,40), aún sin estar sobre él, por lo que al hacer clic con el dispositivo señalador el cursor se nos situará en dicho punto. Precise punto siguiente o [desHacer]: Cap. 1: CAD 18 Tecnología 4º E.S.O. U.D. X: C.A.D. Cap. 1: CAD 19