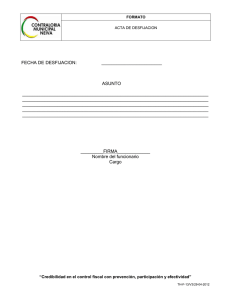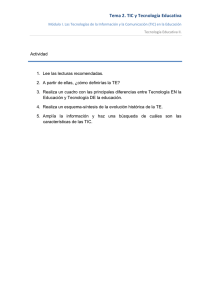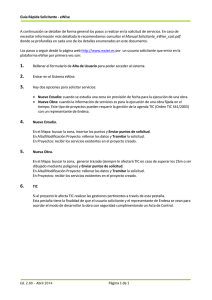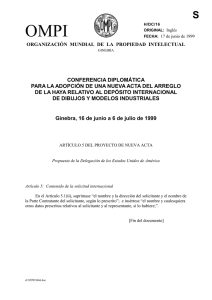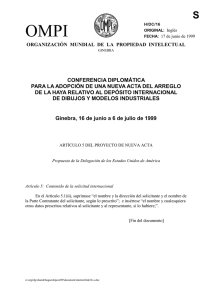Manual Representante TIC Endesa
Anuncio

Manual Representante TIC Endesa ‐ eWise PROCESO DE LA GESTIÓN TIC En líneas generales un Proyecto del tipo Obra con Afectación TIC sigue los siguientes pasos: 1‐ El solicitante da de alta en eWise un proyecto de Obra que afecta TIC. 2‐ El coordinador de zona de Endesa fija un representante de Endesa para el proyecto. 3‐ El representante propone fecha y hora de visita. El solicitante puede aceptarla o proponer otra. Finalmente, Representante y Solicitante han de acordar fecha y hora para realizar la visita y levantar el ACTA. 4‐ El representante sube el ACTA de la visita. El solicitante la acepta. En caso de no acudir una de las partes se puede subir un ACTA unilateral. 5‐ El proyecto Tic se cierra cuando el acta ha sido aceptada por ambas partes. Todos estos pasos y otros no detallados en esta enumeración se rigen por el siguiente diagrama de estados. Ed. 02_02/06/2014 Página 1 de 9 Manual Representante TIC Endesa ‐ eWise PERFIL DEL REPRESENTANTE DE ENDESA EN EWISE PARA LA GESTIÓN TIC A continuación se describen los pasos a realizar por el técnico representante de Endesa en relación a la gestión TIC. 1‐ Entrar en eWise con perfil de representante. Al entrar en eWise en programa nos llevará a la pestaña TIC (pantalla principal para la gestión TIC). 2‐ Pantalla principal de TIC En la pantalla principal de TIC nos aparecen todos los proyectos existentes en la zona a la que pertenece el representante. Imagen 1. Pantalla principal de TIC En esta pantalla aparecen los diferentes proyectos con los campos que se describen a continuación: • • • ID: número de identificación del proyecto. Municipio: municipio al que pertenece el proyecto. Estado: estado en el que se encuentra el proyecto. Los diferentes estados en los que se puede encontrar un proyecto TIC son: Imagen 2. Estados de un proyecto Ed. 02_02/06/2014 Página 2 de 9 Manual Representante TIC Endesa ‐ eWise • • • Técnico: nombres de los diferentes técnicos asignados a un proyecto. Prevista Firma: fecha prevista de la firma del acta. Afectación: indica si el proyecto tiene o no afectaciones. Imagen 3. Cuadro selección afectaciones • TIC: Indica si al proyecto se le aplica o no la TIC. Imagen 4. Cuadro selección TIC Podemos exportar a un fichero Excel los datos que nos muestra la pantalla inicial. Imagen 5. Exportación a Excel Para seleccionar un proyecto clicamos en el icono de la izquierda del proyecto que nos interese. Imagen 6. Selección proyecto Una vez seleccionado, el programa nos llevará a una pantalla con los datos de detalle de la obra. Ed. 02_02/06/2014 Página 3 de 9 Manual Representante TIC Endesa ‐ eWise 3‐ Pantalla detalle de una obra TIC Imagen 7. Proyecto seleccionado En la parte superior de la pantalla veremos los datos identificativos de la obra. Imagen 8. Datos identificativos de la obra Debajo de los datos identificativos, veremos la zona de gestión TIC del proyecto (refleja las acciones realizadas entre solicitante y representante). Imagen 9. Zona de gestión TIC del proyecto En esta zona de gestión TIC disponemos de diferentes posibilidades para ver información del proyecto: Historial , Ver proyecto , Ver notas TIC . Ed. 02_02/06/2014 Página 4 de 9 Manual Representante TIC Endesa ‐ eWise • Si clicamos en Historial veremos las diferentes acciones realizadas de forma cronológica. Imagen 10. Cronología de acciones de un proyecto • Si clicamos en Ver proyecto veremos los planos asociados al proyecto. Imagen 11. Visualización de planos del proyecto • Si clicamos en Ver notas TIC veremos las notas que se han registrado en relación a la gestión TIC. Imagen 122. Visualización de notas Ed. 02_02/06/2014 Página 5 de 9 Manual Representante TIC Endesa ‐ eWise En la parte inferior de la pantalla veremos los datos del Solicitante, Promotor y Contratista del proyecto. Imagen 133. Información del Solicitante, Promotor y Contratista. 4‐ Acciones a realizar sobre una obra con TIC En función del estado en que se encuentre una obra en relación a la gestión TIC, veremos disponibles unos u otros botones. Los botones para realizar las diversas acciones son los siguientes: • Cambiar zona Botón situado en la zona de la gestión TIC para poder cambiar un proyecto de Zona, Área o Municipio. Imagen 14. Cambio de zona de un proyecto Una vez seleccionada la zona que nos interese confirmamos el cambio clicando otra vez en ‘Cambiar Zona’. Imagen 145. Confirmación cambio de zona • Cambiar representante Cuando se introduce en el sistema una nueva obra que aplica TIC, la aplicación por defecto la asigna al coordinador de la zona en la que se encuentra esta obra. En caso de que se quiera cambiar el representante que gestionará la TIC para esta obra, desde la misma pantalla de TIC, disponemos del botón “Cambiar representante”: Imagen 16. Cambio de representante Ed. 02_02/06/2014 Página 6 de 9 Manual Representante TIC Endesa ‐ eWise En el desplegable de Representante encontramos a todos los representantes disponibles en la zona. Escogeremos de la lista el representante al que queremos asignar la obra, y a continuación clicaremos en el botón “Cambiar representante” para guardar los cambios. • Proponer Fecha Prevista Para proponer una fecha de visita ciclaremos el botón “Proponer Fecha Prevista”: Imagen 17. Proponer fecha de visita En el cuadro de diálogo introduciremos Fecha y Hora. Para el caso de la fecha, clicaremos sobre el cuadro rojo que se encuentra a la derecha de la casilla de fecha y se desplegará un calendario, en el que clicaremos la fecha en que queramos hacer la visita: Imagen 18. Introducir una fecha de visita A continuación introduciremos la hora propuesta para la visita: Imagen 19. Introducir una hora de visita Para guardar los datos introducidos clicaremos en el botón “Proponer Fecha Prevista”. • Anexar Documento Botón que permite adjuntar documentación a la obra. Una vez seleccionado el archivo a adjuntar marcaremos el botón Anexar Documento para guardar los cambios. Imagen 20. Introducir una hora de visita Ed. 02_02/06/2014 Página 7 de 9 Manual Representante TIC Endesa ‐ eWise • Aceptación fecha visita En caso de que el solicitante proponga una nueva fecha, el representante puede aceptar la fecha propuesta por el solicitante o bien puede proponer una nueva fecha prevista. Para aceptar la fecha propuesta por el solicitante clicaremos en el botón “Aceptar Fecha Prevista” y aparecerá el siguiente cuadro de diálogo: Imagen 21. Aceptación de Fecha Prevista Para aceptar la fecha propuesta clicaremos en el botón “Aceptar Fecha Prevista” del cuadro de diálogo. • Subir Acta Una vez que ya se ha acordado una fecha para realizar el replanteo (visita para levantar el acta TIC), el siguiente paso será la subida de acta. El acta puede ser bilateral o unilateral. El acta bilateral o acta consensuada, se da en el caso de que tanto representante como solicitante acudan a la cita de replanteo. El acta unilateral se da cuando solo uno de los dos acude a la cita de replanteo. Así, marcaremos el botón Subir Acta: Imagen 22. Subida de acta Introduciremos la fecha en la que se ha realizado el acta de replanteo, clicando sobre el cuadro rojo que se encuentra a la derecha de la casilla de fecha, y seleccionando sobre el calendario desplegado la fecha del acta. A continuación adjuntaremos el acta clicando en el botón “Examinar”, que nos abrirá un cuadro de dialogo en el que buscaremos el fichero del acta y seleccionaremos “Abrir”. En caso de que se trate de un acta unilateral marcaremos la casilla Acta Unilateral. Al seleccionar esta casilla se activa el desplegable de Motivo, en el que seleccionaremos uno de los motivos que aparecen en la lista. A continuación, para guardar los datos introducidos, clicaremos en el botón “Subir Acta”. • Aceptar Acta En caso de que el solicitante haya subido un acta, el representante podrá aceptarla o rechazarla. Además también tiene la posibilidad de visualizar el acta que se ha subido, clicando en el enlace Ver Acta. En caso de aceptar el acta, clicaremos en el botón “Aceptar Acta”: Imagen 23. Aceptar Acta Ed. 02_02/06/2014 Página 8 de 9 Manual Representante TIC Endesa ‐ eWise En caso de que el solicitante haya subido un acta unilateral, el representante sólo tiene la opción de aceptar el acta. En cambio, el solicitante sí que tiene la posibilidad de rechazar y subir una nueva acta. Lo mismo pasaría en caso contrario, si el acta unilateral la ha subido el representante, el solicitante sólo tiene opción de aceptar el acta, mientras que el representante tiene la posibilidad de rechazar y subir una nueva acta. • Rechazar Acta Tanto si el acta la ha subido el representante como el solicitante, el representante puede rechazar el acta. Imagen 24. Rechazo del Acta En el desplegable de “Motivo rechazo acta” escogeremos el motivo del rechazo, y a continuación clicaremos en el botón “Rechazar Acta”. Una vez rechazada el acta, tanto el representante como el solicitante, tienen la posibilidad de subir una nueva acta, o bien de proponer una nueva fecha: Imagen 25. Opciones disponibles tras rechazar el Acta Ed. 02_02/06/2014 Página 9 de 9