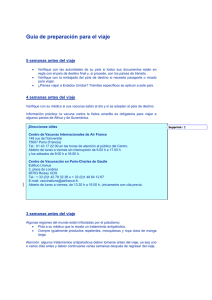Contenido
Anuncio
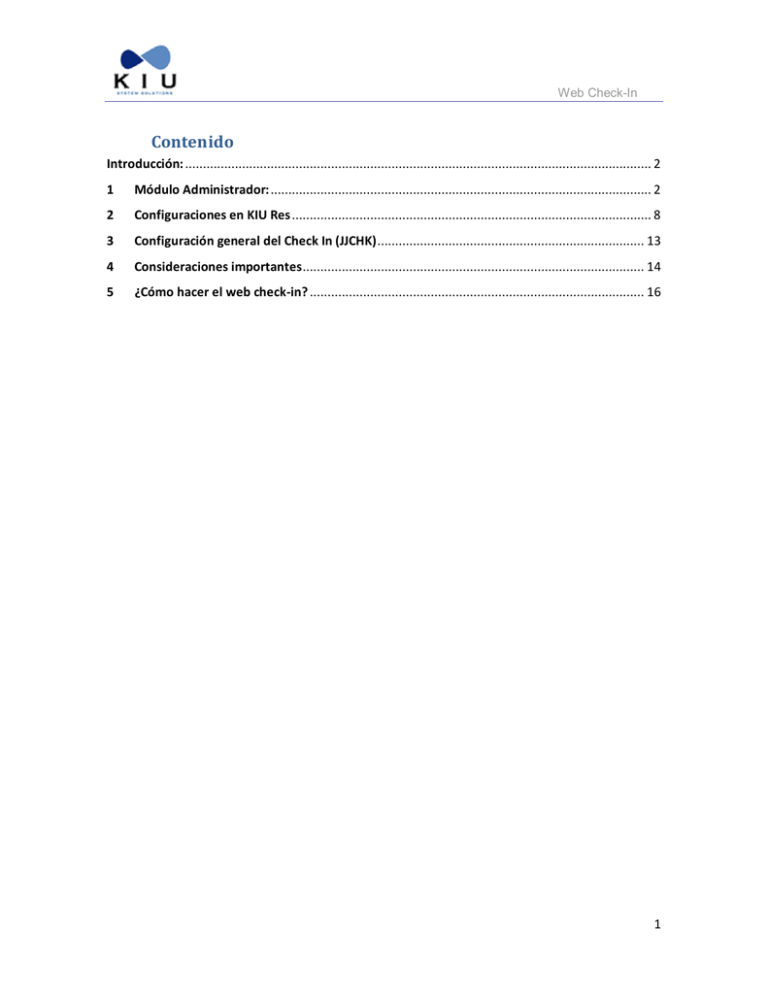
Web Check-In
Contenido
Introducción: ................................................................................................................................... 2
1
Módulo Administrador: ........................................................................................................... 2
2
Configuraciones en KIU Res ..................................................................................................... 8
3
Configuración general del Check In (JJCHK) ........................................................................... 13
4
Consideraciones importantes ................................................................................................ 14
5
¿Cómo hacer el web check-in? .............................................................................................. 16
1
Web Check-In
Web Check-In
Introducción:
Este módulo permite realizar el check-in a través de la página web de la línea aérea. Para poder realizar el
web check-in se deben hacer una serie de configuraciones en el sistema administrador del web check-in.
1
Módulo Administrador:
El módulo administrador permite configurar ciertos parámetros que serán aplicados en el proceso del web
check-in. Se ingresa al mismo mediante el URL correspondiente (específico para cada línea aérea), con un
usuario y contraseña, como se muestra en la siguiente pantalla:
Una vez ingresado el usuario y la contraseña se ingresará al módulo para proceder a la configuración de la
funcionalidad.
2
Web Check-In
En la pestaña 1.Main Settings se encuentran las siguientes opciones:
1.1 General Preferences:
Cantidad máxima de pasajeros a aceptar en un PNR
Permiso para chequear grupos
Impresión de puerta de embarque en el Boarding Pass independientemente que esté asignada en el
panel de control.
Mostrar campo de ingreso de numero de Viajero Frecuente
Permiso de cambio de asiento
Uso de código de barras 2D extendido
Titulo del e-mail que será enviado al pasajero con el boarding pass
Mensaje de finalización del chequeo web de hasta 200 caracteres.
Color del mensaje de finalización del cheque web
2. Class Settings
Bajo esta opción se pueden seleccionar las clases que no serán aceptadas en el web check-in. Para
configurar las mismas se debe seleccionar el botón Block Class.
Para agregar una clase se debe presionar el símbolo +, se abrirá un casillero donde se completa con la clase
a asignar.
Para eliminar una clase asignada se presiona sobre el símbolo
que prosigue de la clase a eliminar.
Para finalizar de deben guardar los cambios, presionando el botón
3
Web Check-In
Para salir o ignorar presionar el botón
o bien cerrar la ventana del explorador.
3. Seat Map Settings
Bajo esta opción se pueden seleccionar por matrícula los asientos que serán bloqueados en el web check-in.
También existe la opción de bloquear todos los asientos correspondientes a infantes de una matrícula en
especial
Bloquear Asientos:
Para agregar una matrícula se debe presionar el símbolo
, se abrirá un casillero doble donde se
completa en el más pequeño la matrícula y el más largo con los asientos que saldrán inhibidos en el mapa de
asientos que corresponda a dicha matrícula.
Para eliminar una matrícula con todos sus datos se presiona sobre el símbolo
correspondiente.
de la línea
Para eliminar o agregar asientos, se ingresan en el casillero más largo, de a uno con el formato número de
fila y letra la columna, por ejemplo 10A.
Se debe ingresar cada asiento separados por comas.
4
Web Check-In
Para finalizar de deben guardar los cambios, presionando el botón
Para salir o ignorar presionar el botón
o bien cerrar la ventana del explorador.
Asientos de Infates:
Para agregar una matrícula se debe presionar el símbolo
, se abrirá un casillero doble donde se
completa con la matrícula. Todos los asientos Infantes de la matricula ingresada serán bloqueados y no
disponibles para el web check in.
Para eliminar una matrícula se presiona sobre el símbolo
de la línea correspondiente.
Para finalizar de deben guardar los cambios, presionando el botón
Para salir o ignorar presionar el botón
o bien cerrar la ventana del explorador.
5
Web Check-In
6
Web Check-In
En la pestaña 2. Change Password se encuentran las siguientes opciones:
4. Change Password
Para cambiar la contraseña se deberá completar con los datos solicitados en la misma, permite caracteres
alfanuméricos sin límite de extensión.
Los campos son Password anterior, Nuevo Password y Confirmación de Password.
Para confirmar el cambio hay que presionar la tecla
7
Web Check-In
2
Configuraciones en KIU Res
A continuación se detallan las configuraciones que se deberán realizar en KIU para poder optimizar la
utilización del web check-in.
2.1 Configuración para equipos en carga de vuelos
Se debe asociar en la tabla de equipos utilizada en el módulo carga de vuelos (KASAT) la matrícula a un
equipo determinado para que, cuando se inicialice el check-in del vuelo que contenga dicho equipo,
automáticamente se asigne esa matrícula en el panel de control y se fije el mapa de asientos
correspondiente.
Esta acción servirá para que el mapa de asientos sea utilizado tanto en el check-in como en el web check-in.
Para asociar la matrícula a la tabla de equipos el comando es el siguiente:
KASAT/M/{ID DE EQUIPO}/OAR{MATRICULA}
Ejemplo: KASAT/M/231/OARLV-WSH
Descripción:
KASAT
Comando fijo
/
Barra (slash)
M
Indicador de modificación
/
Barra (slash)
231
Número de ítem del equipo al cual se asociará la matrícula
/
Barra (slash)
OAR
Indicador fijo de matrícula
LV-WSH
Matrícula a asignar (tal cual como está ingresada en el OAR)
Una vez asociada la matrícula la misma se visualizará al consultar el comando KASAT* en la columna OAR
Default como se muestra a continuación:
KASAT*
CONFIGURATION EQUIPMENT - SAT
ITEM
EQP
(CAB/AU) CLASSES
##
(OAR Default)
1
SF3
(Y/34)YBHKMZGXNOEDRTVSQ
17
LV-SMF
231
DC9
(Y/110)YBKLMSOHEW
10
LV-WSH
339
DC9
(F/5)FP(C/15)CJ(Y/90)YBKLMSOHEW
14
8
Web Check-In
757
757
(J/12)JCD(Y/158)YBHKMNOS
11
LV-MPD
Para eliminar una matrícula asociada a un equipo se debe ingresar el siguiente comando:
KASAT/M/{ID DE EQUIPO}/OARDEL
Ejemplo: KASAT/M/231/OARDEL
Al realizar este comando el sistema dejará sin matrícula asociada al equipo ubicado en el ítem 231 de la
KASAT*
2.2 Tablas de Vuelos para evitar Inicializacion Automática
Esta es una tabla de excepción para que los vuelos que allí se indiquen, no se inicialicen automáticamente
para el check-in. Es necesario tener el keyword CHKLV2 para actualizar esta tabla.Los comandos para la
administración de esta tabla son los siguientes:
Despliegue de tabla:
PIB*
Ejemplo:
PIB*
FLIGHTS BLOCKED FOR INITIALIZATION
4421
8800
8000
5111
4500
Agregar vuelo:
Este comando permite agregar un vuelo a la tabla de bloqueo de inicialización de vuelos:
PIB/A-{número de vuelo}
Ejemplo: PIB/A-4500
Descripción:
PIB
Comando fijo (Initialization Blocked)
/
Barra (Slash)
A
Indicador de agregar (ADD)
-
Guión medio
4500
Número de vuelo
9
Web Check-In
Eliminar vuelo:
Este comando permite eliminar un vuelo de la tabla de bloqueo de inicialización automática:
PIB/D-{número de vuelo}
Ejemplo: PIB/D-4500
Descripción:
PIB
Comando fijo (Initialization Blocked)
/
Barra (Slash)
D
Indicador de eliminar (Delete)
-
Guión medio
4500
Número de vuelo
Cuando las respuestas son correctas el sistema responderá OK.
2.3 Tabla de Excepción para Vuelos y Segmentos No Aceptados en el Web Check-In
Esta tabla permite seleccionar los segmentos de vuelos que no deberán ser aceptados en el web check-in, es
decir, aquellos segmentos que no permitirán al pasajero realizar el check-in a través de la web.
Los comandos para la administración de esta tabla son los siguientes:
Despliegue de tabla:
PXS*
Ejemplo:
PXS*
SEGMENTS NOT AVAILABLE FOR WEB CHECK-IN
ALL/AEPCOR
4420/MDQBRC
4501/CORAEP
Consideraciones:
No se permite combinar la opción ALL con números de vuelos específicos para un mismo segmento,
como así tampoco se puede cargar vuelos y luego la opción de ALL para un mismo segmento, se
debe optar por una lógica o la otra.
Si bien los vuelos no aceptaran pasajeros via web, el indicador WCHK permanecerá en Y (Yes) en el
PC del vuelo.
10
Web Check-In
Agregar vuelo y segmento:
El siguiente comando permite agregar un vuelo y su correspondiente segmento a la tabla PXS:
PXS/A-{vuelo}{segmento}
Ejemplo: PXS/A-4500AEPCOR
Descripción:
PXS
Comando fijo (Exception Segment)
/
Barra
A
Indicador de agregar
-
Guión
4500AEPCOR
Número de vuelo seguido del segmento a inhibir
Agregar segmento para todos los vuelos:
Este comando permite agregar un segmento para todos los vuelos de la empresa a la tabla:
PXS/A-ALL{segmento}
Ejemplo: PXS/A-ALLAEPMDZ
PXS
Comando fijo (Exception Segment)
/
Barra
A
Indicador de agregar
-
Guión
ALLAEPMDZ
Todos los vuelos (ALL) seguido del segmento a inhibir (AEPMDZ)
Eliminar vuelo y segmento
PXS/D-4500AEPCOR
Eliminar segmento (todos los vuelos
PXS/D-ALLAEPCOR
Descripción:
PXS
Comando fijo
/
Barra
11
Web Check-In
D
Indicador de eliminar
-
Guión
4500AEPCOR
Número de vuelo seguido del segmento
Las respuestas correctas son OK.
12
Web Check-In
3
Configuración general del Check In (JJCHK)
En la tabla JJCHK de configuración de check-in para la empresa se deben tener en cuenta los siguientes
ítems:
Cuántas horas antes de la salida del vuelo se inicializan los vuelos:
* [OCK]OPEN THE CHECKIN
:
72 HOURS
Cuántas horas antes de la salida del vuelo se cierra para Web Check-In:
* [WTM]WEB CHECK-IN TIME CLOSE
:
1 HOURS BEFORE DEPARTURE
Para aceptar el Web Check-In debe tener el siguiente ítem en YES:
* [ETM]E-TICKET MANDATORY
:
YES
:
YES
Para permitir el Web Check-In:
* [WCK]ALLOW WEB CHECK-IN
Este último ítem se refleja en el Panel de Control del vuelo con el indicador WCHK que estará en Y o N
dependiendo de esta configuración.
Ejemplo:
PC4500
FLT:
4500
STATUS
BRD: AEP
TUE 29SEP09
AEP/COR
LV-SMF
*AUT*
CHECK IN: OPEN
BOARDING: OPEN
BRDP:Y
BAGT:Y
WCHK:Y
ETKT:Y
OSL : Y0
SCHEDULED TIME OF DEPARTURE: 22:15
ESTIMATED TIME OF DEPARTURE: 22:15
BOARDING TIME:
21:53
AVAILABLE WEIGHT
CABIN
Y
TOTAL
JMP:
ROUTE:
REGISTRATION:
AC
34
34
0/
BS
0
0
GATE:
0
AS
34
34
SS
0/ 0
0/ 0
CHK
0/ 0
0/ 0
BRD
0/ 0
0/ 0
0
REMARKS:
CREW:
EXTRA CREW:
13
Web Check-In
4
Consideraciones Importantes
A continuación se describirán las acciones y pasos que se deben tener en cuenta para poder realizar el web
check-in:
Condiciones para realizar el Web Check-In:
Inicialización de Vuelo
Se podrá realizar el check-in online para todos los vuelos inicializados y con matrícula asignada.
Para los casos de inicialización automática, el vuelo se inicializará con la matrícula que corresponda al
equipo con el que fue creado, según figure en la tabla de KASAT*.
Período de tiempo
El servicio estará habilitado desde el momento en que se inicializa el vuelo. Se puede optar por la
inicialización automática, y escoger entre un período de tiempo de apertura y hasta una hora antes de la
partida.
Tipo de pasajeros
Se podrá realizar el check-in online para todas las reservas, tanto individuales como de grupo, y para los tipo
de pasajeros ADT y CHD. Toda reserva que incluya un INF no estará habilitada para el servicio online, así
como tampoco aquellas reservas que contengan sólo pasajeros CHD.
Itinerario
La herramienta mostrará el itinerario del/de los pasajeros a ser chequeados y sólo aquellos segmentos que
se encuentren dentro del período mencionado anteriormente o que no se encuentren bloqueados, estarán
habilitados para realizar este servicio.
Requisitos necesarios
Para poder utilizar este servicio, el pasajero deberá contar con los datos de su reserva y el apellido de uno
de los integrantes de la reserva.
Para el caso de las reservas de grupo, en lugar del apellido se utilizará el Nombre del Grupo correspondiente,
anteponiendo la palabra GRP. Ejemplo: GRP AMERICA
Los segmentos de la reserva deberán estar confirmados y se aceptan los siguientes status: HK, RR, TK, KK, KL.
Para los segmentos que tengan schedule change, sólo se permitirán a los que únicamente se haya cambiado
el horario, cualquier otra acción no será aceptada.
La reserva deberá poseer un e-ticket emitido para todos los segmentos y con status OPEN FOR USE.
Todo e-ticket desasociado, canjeado, usado, etc., no estará habilitado para este servicio.
De igual modo, una reserva con número de ticket ingresado manualmente no se podrá chequear.
14
Web Check-In
La anulación del web check-in inhabilita la posibilidad de volver a realizar el check-in a través de la web
nuevamente. Ante esta situación el pasajero deberá realizar su check-in en el aeropuerto.
15
Web Check-In
5
¿Cómo hacer el web check-in?
A continuación se detallan los pasos que se deben realizar para poder realizar el check-in a través de la web.
Ingreso
Se accede al URL especificado o correspondiente al cliente (página web de la línea aérea). El mismo puede
estar o estará incluido como una opción dentro de la página de la aerolínea.
Ejemplo:
En esta primera pantalla se encontrarán las siguientes opciones:
Código de Reserva
Se debe ingresar el correspondiente código de reserva (seis letras).
Apellidos
La información ingresada debe coincidir con los datos de la reserva, por lo tanto en los casos con doble
apellido, o aquellos mal escritos, la aplicación devolverá un error si alguna letra no corresponde al ingresado
en la reserva.
Información para el usuario
En la misma pantalla existe un link con información necesaria y a tener en cuenta por el usuario.
16
Web Check-In
Esta información es configurable por la empresa.
Anulación de check-in
Una vez chequeado, la herramienta permite anular la transacción realizada mediante el link “Anulación de
Check-In”. La página correspondiente a esta opción es la siguiente:
A continuación se muestra un ejemplo de una reserva habilitada para el web check-in en todos los tramos,
pero el segundo segmento no posee e-ticket disponible:
A continuación se muestra un ejemplo con un ticket emitido para ambos tramos y habilitado correctamente
para realizar el check-in online:
17
Web Check-In
Solapa Información Personal
Descripción
En esta pantalla se agrega la opción de Sexo (Masculino y Femenino) y Pasajero Frecuente (en caso de haber
ingresado el dato de pasajero frecuente en la reserva, la herramienta lo tomará y será ingresado
automáticamente). Al igual que en el Check-in de KIU, el agregado o modificación del FF (Frequent Flyer) en
esta pantalla, no modificará la reserva.
Luego se debe tildar la declaración correspondiente y se pasa a la siguiente pantalla.
Solapa Selección de Asientos
En esta pantalla se seleccionan los asientos haciendo click en el asiento deseado, el mismo se colorea con el
número de pasajero del orden de despliegue.
El seat map mostrará también los asientos no disponibles, los cuales estarán incluidos por aquellos que
fueron reservados y por aquellos que fueron bloqueados por la aerolínea.
Dependiendo del tamaño del seat map, se tendrá una opción de “scroll” para ver todos los asientos.
18
Web Check-In
En caso de poseer más de un segmento de vuelo, se deberán seleccionar todos y elegir el asiento
correspondiente para cada uno, de esta manera permitirá finalizar el proceso e imprimir la Tarjeta de
Embarque.
En esta última solapa existe la opción de agregar una dirección de mail, a fin de recibir la Tarjeta de
embarque por dicha vía.
En esta instancia se puede volver, para seleccionar otro pasajero, o finalizar.
En caso que todos los pasajeros y segmentos se encuentren ya chequeados, al ingresar los datos en el inicio,
la aplicación no permitirá realizar el chequeo, pero sí la reimpresión de las tarjetas de embarque, como lo
muestra la siguiente pantalla:
19
Web Check-In
Importante:
En el caso que en una misma transacción se estén chequeando dos o más pasajeros y uno de ellos obtenga
algún error durante el proceso, ninguno de los pasajeros quedará chequeado para ese vuelo.
20
Web Check-In
21