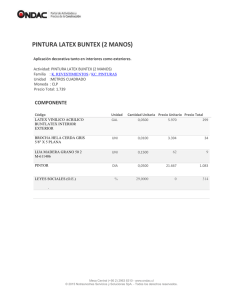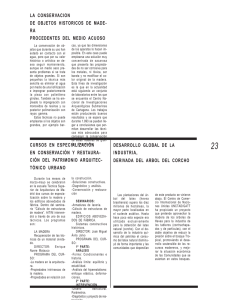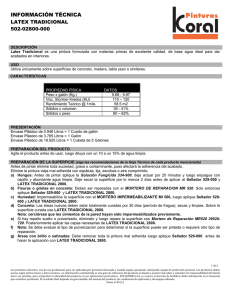Introducción a la edición de textos científicos con LATEX
Anuncio

Introducción a la edición de
textos científicos con LATEX
Daniel López Avellaneda
(iesmarserena.org)
José Manuel Calahorra García (iesmarserena.org)
Manual para el curso online organizado por:
CEP Indalo
http://www.cepindalo.es
Octubre 2009 - Enero 2010
#1
ÍNDICE
Índice
1. Espacios en blanco y saltos de
1.1. Espacios horizontales . . . .
1.2. Espacio vertical . . . . . .
1.3. Saltos de línea . . . . . . .
1.4. Saltos de página . . . . . .
línea/página
. . . . . . . .
. . . . . . . .
. . . . . . . .
. . . . . . . .
.
.
.
.
.
.
.
.
.
.
.
.
.
.
.
.
.
.
.
.
.
.
.
.
.
.
.
.
.
.
.
.
.
.
.
.
.
.
.
.
.
.
.
.
.
.
.
.
.
.
.
.
.
.
.
.
.
.
.
.
.
.
.
.
.
.
.
.
.
.
.
.
.
.
.
.
2
2
4
4
4
2. Alineación del texto
5
3. Tamaños, estilos
3.1. Tamaño . .
3.2. Forma . . .
3.3. Familia . . .
3.4. Usando LYX
6
6
6
6
7
y
.
.
.
.
tipos de letra
. . . . . . . . .
. . . . . . . . .
. . . . . . . . .
. . . . . . . . .
.
.
.
.
.
.
.
.
.
.
.
.
.
.
.
.
.
.
.
.
.
.
.
.
.
.
.
.
.
.
.
.
.
.
.
.
.
.
.
.
.
.
.
.
.
.
.
.
.
.
.
.
.
.
.
.
.
.
.
.
.
.
.
.
.
.
.
.
.
.
.
.
.
.
.
.
.
.
.
.
.
.
.
.
.
.
.
.
.
.
.
.
.
.
.
.
.
.
.
.
4. Notas al pie y al margen
9
5. Referencias cruzadas
9
6. Portada del documento
10
7. Índice de Contenidos
10
8. Listas
11
9. Citas
12
10.Resumen
12
11.Tablas
13
12.Estilos de página
14
13.Corrector ortográfico y silabación
13.1. Diccionario . . . . . . . . . . . . . . . . . . . . . . . . . . . . . . . . . . . .
13.2. Corrector ortográfico . . . . . . . . . . . . . . . . . . . . . . . . . . . . . . .
13.3. Silabación . . . . . . . . . . . . . . . . . . . . . . . . . . . . . . . . . . . .
15
15
15
18
Introducción a LaTeX
1
#2
ESPACIOS EN BLANCO Y SALTOS DE LÍNEA/PÁGINA
Escribiendo texto en LATEX
1
Espacios en blanco y saltos de línea/página
Una de las principales diferencias que observan en LATEX los usuarios acostumbrados a procesadores de texto (tipo Writer, Word, ..) es el espaciado. La vieja costumbre de pulsar la
barra espaciadora varias veces (como se hacía en las tradiciones máquinas de escribir) debemos
abandonarla en LATEX, puesto que no sirve de nada: LATEX lo tomará como un sólo espacio en
blanco.
1.1
Espacios horizontales
La orden \ (barra invertida seguida de espacio) genera un espacio en blanco. Veamos un
ejemplo.
Código LATEX:
Ahora vienen 5 espacios \ \ \ \ \ en blanco
Resultado:
Ahora vienen 5 espacios
en blanco
La orden \hspace{longitud} deja un espacio horizontal de tamaño la longitud expresada
en alguna de las medidas usadas por LATEX:
mm milímetros
cm centímetros
in pulgadas (1 pulgada ≈2,54 cm)
pt puntos (1 punto es aproximadamente la tercera parte de un milímetro)
em tamaño de una “m” del tamaño de letra que estemos usando
ex tamaño de una “x” del tamaño de letra actual
Veamos un ejemplo:
Un cuadrado tiene \hspace{6em} lados
El resultado:
Un cuadrado tiene
lados
Introducción a LaTeX
1
#3
ESPACIOS EN BLANCO Y SALTOS DE LÍNEA/PÁGINA
Cuando queremos dejar espacios en blanco, por ejemplo, para que sean completados por
nuestros alumnos, disponemos de algunas opciones interesantes:
\hfill
Código LATEX:
Desde aquí \hfill hasta el final.
Resultado:
Desde aquí
hasta el final.
\hrulefill
Código LATEX:
Desde aquí \hrulefill hasta el final.
Resultado:
Desde aquí
hasta el final.
\dotfill
Código LATEX:
Desde aquí hasta el final \dotfill
Resultado:
Desde aquí hasta el final . . . . . . . . . . . . . . . . . . . . . . . . . . . . . . . . . . . . . . . . . . . . . . . . . . . . . . . .
Introducción a LaTeX
1
#4
ESPACIOS EN BLANCO Y SALTOS DE LÍNEA/PÁGINA
1.2
Espacio vertical
Mediante la orden \vspace{longitud} podemos crear espacio vertical.
Código LATEX:
Ahora dejaré un espacio vertical
\vspace{2em}
de un tamaño de dos líneas aproximadamente
Resultado:
Ahora dejaré un espacio vertical
de un tamaño de dos líneas aproximadamente
1.3
Saltos de línea
Mediante las ordenes \\ y \\* podemos cambiar a la línea siguiente.
Código LATEX:
Ahora quiero irme a la línea siguiente \\*
y ahora quiero un nuevo párrafo \\
Esto es el nuevo párrafo
Resultado:
Ahora quiero irme a la línea siguiente
y ahora quiero un nuevo párrafo
Esto es el nuevo párrafo
Nota: Con LYX para cambiar de párrafo basta con pulsar Enter (igual que en un procesador
de textos)
1.4
Saltos de página
Para saltar de página debemos insertar la orden \newpage
Introducción a LaTeX
2
2
#5
ALINEACIÓN DEL TEXTO
Alineación del texto
Por defecto LATEX justifica el texto (alineado por ambos lados). No obstante, podemos usar
otros tipos de alineación: centrado, alineado a la izquierda, alienado a la derecha, etc. Para ello
usaremos las siguientes órdenes:
\begin{center} Ahora esto saldrá centrado \end{center}
\begin{flushleft} Esto está a la izquierda \end{flushleft}
\begin{flushright} Y esto a la derecha \end{flushright}
Ahora esto saldrá centrado
Esto está a la izquierda
Y esto a la derecha
Con LYX se hace: Seleccionando el párrafo y pulsando sobre el botón Configuración de
párrafo
Introducción a LaTeX
3
TAMAÑOS, ESTILOS Y TIPOS DE LETRA
3
#6
Tamaños, estilos y tipos de letra
Las fuentes (tipos de letra) en LATEX tienen algunos parámetros o atributos, de los que
resaltaremos los más importantes. Debemos tener en cuenta que el funcionamiento de las
fuentes en LATEX es algo distinto al que usan los procesadores de texto del tipo Writer, Word,
etc.
3.1
Tamaño
Código LATEX
\tiny{texto}
\scriptsize{texto}
\small{texto}
\normal{texto}
\huge{texto}
\Huge{texto}
\large{texto}
\Large{texto}
\LARGE{texto}
3.2
Resultado
texto
texto
texto
texto
texto
texto
texto
texto
texto
Forma
Código
Resultado
\textbf{texto en negrita}
texto
\textit{texto en itálicas}
texto
\textsl{texto inclinado}
texto
\textsc{texto en versalita}
texto
\underline{subrayado}
subrayado
3.3
Familia
Código
Resultado
\rmfamily{Roman}
Roman
\sffamily{Sans Serif}
Sans Serif
\ttfamily{Type Writer} Type Writer
Introducción a LaTeX
3
TAMAÑOS, ESTILOS Y TIPOS DE LETRA
3.4
#7
Usando LYX
Con LYX podemos usar el botón “Estilo de Texto”
Podemos usar el menú Documento / Configuración / Fuentes para elegir el tipo de letra.
Además podemos instalar nuevas fuentes. Por ejemplo en la distribución de LATEX “texlive”
que usamos en ubuntu/GuadaLinex, podemos instalar el paquete de fuentes extra tecleando en
Introducción a LaTeX
3
TAMAÑOS, ESTILOS Y TIPOS DE LETRA
#8
terminal:
sudo apt-get install texlive-fonts-extra
Ahora debemos decirle a LATEX que cargue en e preámbulo el paquete extra y los paquetes de
las fuentes que queramos usar:
\usepackage[T1]{fontenc}
\usepackage{calligra}
\usepackage{pbsi}
En el momento en que queramos usar la fuente “calligra” tan sólo debemos poner la orden
\calligra (desde ese punto, toda la letra del documento estará con fuente calligra.
Si lo que queremos es que sólo un trozo de texto esté en calligra, usaremos la orden {\calligra
texto}
Este texto está en fuente calligra
Este texto está en fuente pbsi
Para ver la lista de fuentes que proporciona el paquete texlive-fonts-extra, puede obtener la
descripción del paquete desde terminal:
apt-cache show texlive-fonts-extra
Alternativamente, puede verlo mediante el gestor de paquetes Synaptic:
Introducción a LaTeX
5
#9
REFERENCIAS CRUZADAS
4
Notas al pie y al margen
En LATEX suele ser frecuente insertar notas a pie1 de página, e incluso notas al margen , las
cuales se sitúan fuera de los márgenes del texto.
Para el texto anterior usaríamos el siguiente código:
esta nota está al margen
del texto, como
puede apreciar
En LATEX suele ser frecuente insertar notas a pie \footnote{esto es una
nota a pie de página} de página, e incluso notas al margen
\marginpar{{\scriptsize esta nota está al margen del texto, como puede
apreciar}} , las cuales se sitúan fuera de los márgenes del texto.
Con LYX podemos hacerlo usando los botones de Nota al pie y Nota al margen
5
Referencias cruzadas
Podemos insertar una etiqueta en cualquier parte del texto (en cualquier página), par posteriormente crear una referencia o enlace a la etiqueta y/o página anterior.
Las etiquetas las creamos con \label{etiqueta} , para posteriormente referirnos a ella
mediante \ref{etiqueta} o bien \pagref{etiqueta}.
Veamos un ejemplo, mediante estos apuntes que está leyendo. En el apartado “Espacio
Vertical” (al principio de los apuntes) puse una etiqueta, que evidentemente no verá en el PDF.
Pero si que verá las referencias que haga a dicha etiqueta:
Puedo referenciar la etiqueta por la sección 1.2 o por el número de página 4, o incluso
puedo combinar ambas referencias de la forma siguiente. Los Espacios Verticales que vimos con
la sección 1.2 en la página 4 ... (haciendo clic en las referencias anteriores le llevará al punto
de Espacios Verticales).
Tenga en cuenta que, aunque cambie las secciones, intercale otras nuevas, cambie las páginas, etc. la referencia siempre le llevará a donde puso la etiqueta (eso lo hace LATEX de forma
automática y puede que tenga que compilar dos veces para que surta efecto).
1
esto es una nota a pie de página
Introducción a LaTeX
7
6
#10
ÍNDICE DE CONTENIDOS
Portada del documento
En el preámbulo del documento, además de las opciones de idioma, tipo de documento,
carga de paquetes, .. , podemos poner otros datos como título, autor, fecha, etc.
\title{Título del documento}
\author{autor del documento}
\date{fecha del documento}
\date{\today} %fecha de compilación
Los anteriores datos aparecerán en el documento compilado cuando pongamos la orden
\maketitle
En clases de documento como book, la orden \maketitle creará la portada en una página
aparte, mientras que otras clases de documento como article, crean la portada al principio del
documento, pero sin ponerla en una página aparte.
Si su documento es de tipo article, pero quiere una portada en página aparte, o bien quiere
crear una portada personalizada, puede usar la siguientes órdenes:
\begin{titlepage}
\maketitle
otras cosas que quiera poner (como una imagen)
\end{titlepage}
Las órdenes anteriores debe ponerlas justo después de la orden de principio de documento
(\begin{document})
7
Índice de Contenidos
Puede generar un índice de contenidos mediante la orden \tableofcontents (puede incluir
esa orden al principio del documento, dentro de la portada, etc. Observe el índice de contenidos
del documento que está leyendo ()
Introducción a LaTeX
8
8
LISTAS
#11
Listas
Con las ordenes \begin{enumerate} \item \item ... \end{enumerate} podemos crear listas
numeradas. Con el código:
\begin{enumerate}
\item Uno
\item Dos
\item Tres
\begin{enumerate}
\item Tres-a
\item Tres-b
\end{enumerate}
\item Cuatro
\end{enumerate}
Tendremos como resultado:
1. Uno
2. Dos
3. Tres
a) Tres-a
b) Tres-b
4. Cuatro
Si cambiamos “enumerate” por “itemize”, tendremos listas sin numerar:
Uno
Dos
Tres
• Tres-a
• Tres-b
Cuatro
Introducción a LaTeX
10
#12
RESUMEN
9
Citas
Algunos entornos nos permiten citar texto, de forma que quede con un formato especial o
ligeramente destacado
\begin{quote}
Aquí ponemos el texto a citar
\end{quote}
Otro entornos que podemos usar es el “quotation”
\begin{quotation}
Aquí ponemos el texto a citar
\end{quotation}
Otro más: “verse”
\begin{verse}
Aquí ponemos el texto a citar
\end{verse}
10
Resumen
El entorno abstract se usa para resumir (al principio de un artículo) el contenido del mismo.
No obstante, también se puede usar en cualquier parte de un documento.
Resumen
Este texto se encuentra entre las etiquetas \begin{abstract} y \end{abstract}. Además de estar a un 80 % del texto normal, debe tener un título de nombre “Abstract” o
“Resumen” (aparecerá con el título “Resumen” siempre que hayamos seguido los consejos
de anteriores capítulos de estos apuntes sobre cómo poner LATEX en castellano).
Introducción a LaTeX
11
#13
TABLAS
11
Tablas
Veamos la siguiente tabla:
1
222
3
444
7
10
5
8
11
66
9999
12
columna con texto justificado de un ancho de
4 cm
b
c
d
A continuación el código necesario para crear la tabla anterior:
\begin{center}
\begin{tabular}{ l | c | r ||p{4cm}|| }
\hline 1 & 222 & 3 & columna con texto justificado de un ancho de 4 cm\\
\hline
444 & 5 & 66 & b\\
\cline{1-2}
7 & 8 & 9999 & c\\
\hline \hline 10 & 11 & 12 & d\\
\hline
\end{tabular}
\end{center}
La explicación:
La tabla aparece centrada porque está encerrada entre \begin{center} y \end{center},
tal como vimos en la página 5 acerca de centrar párrafos.
Para crear una tabla usamos el entorno “tabular”, que empieza con \begin{tabular}
y finaliza con \end{tabular}. El entorno “tabular” no es exclusivo para las tablas, se puede
usar por ejemplo para matrices (como veremos posteriormente).
Observemos lo que aparece a continuación de \begin{tabular}, concretamente:
{ l | c | r ||p{4cm}|| }
Se refiere a la alineación de las columnas: l (izquierda) , c (centrado) , r (derecha) y p{4cm}
(justificado de 4 cm ancho).
A izquierda y derecha de cada columna puede haber algún carácter que indica si la columna
debe tener línea vertical. El carácter | significa línea vertical y || significa doble línea vertical.
Observe que a la izquierda de la primera columna no hay nada (por tanto sin línea vertical) y
que la última columna esta entre || (doble línea vertical)
Los caracteres & y \\ se usan para pasar a la siguiente columna (&) o a la siguiente linea
(||)
Para las líneas horizontales usamos \hline (si lo ponemos dos veces pondrá una doble
línea vertical). Si no queremos que la línea horizontal cubra todas las columnas, podemos usar
\cline{i-j} , que traza línea horizontal entre las columnas i y j.
Introducción a LaTeX
12
#14
ESTILOS DE PÁGINA
12
Estilos de página
El estilo de página define los encabezados y numeración de página. El estilo suele venir
definido en la clase de documento, pero tenemos la posibilidad de modificarlo con la orden
\pagestyle{estilo}. Las opciones son:
\pagestyle{empty} Sin encabezados ni numeración de página.
\pagstyle{plain} El que hay por defecto. Sin encabezado, pero con numeración.
\pagestyle{headings} Con encabezado y numeración de página.
Usaremos las ordenes anteriores en el preámbulo del documento. Si quisiéramos cambiar el estilo
de una determinada página, usaríamos el comando \thispagestyle{estilo} , donde estilo
puede ser empty, plain y headings.
Si deseamos personalizar algo más las cabeceras y pie de página, podemos usar el paquete
fancyhdr. Debemos hacerlo en el preámbulo. Veamos un ejemplo de lo más sencillo para usar
este paquete:
\usepackage{fancyhdr}
\pagestyle{fancy}
\lhead{}
\chead{}
\rhead{\bfseries Cabecera parte derecha}
\lfoot{by Dany}
\cfoot{Pie centro}
\rfoot{\thepage}
\renewcommand{\headrulewidth}{0.5pt}
\renewcommand{\footrulewidth}{0.4pt}
Observamos que podemos usar cabecera en la parte izquierda (lhead), centro (chead) o derecha
(rhead). Igual para el pie de página (foot).
El comando \thepage pone el número de página y las dos últimas líneas de código se refieren
a la línea que se dibuja bajo la cabecera y encima del pie de página (así como sus respectivos
tamaños en grosor de la línea).
Puede obtener la documentación oficial del paquete fancyhdr desde este enlace:
http://mirror.ctan.org/macros/latex/contrib/fancyhdr/fancyhdr.pdf
Introducción a LaTeX
13
CORRECTOR ORTOGRÁFICO Y SILABACIÓN
13
#15
Corrector ortográfico y silabación
13.1
Diccionario
A todo texto que pensemos hacer público deberíamos darle antes una pasada por el corrector
ortográfico. Hoy ya lo incorporan la mayoría de programas, incluso si tecleas cualquier campo
de texto en Internet (formulario, e-mail, etc.), navegadores como Firefox incluyen el corrector
ortográfico que te avisa cuando ’te comes’ alguna letra o escribes mal alguna palabra.
¿Cómo funciona un corrector? Pues de la manera más sencilla posible: usando un diccionario del idioma que usamos. Dicho diccionario sólo incluye las palabras (no las definiciones).
Cuando pasamos el corrector, el programa simplemente va mirando cada una de las palabras y
comprobando si está en el diccionario. Si una palabra de nuestro texto no está en el diccionario,
nos avisa, nos da sugerencias e incluso nos permite añadirla al diccionario.
El diccionario en sí es un archivo que debemos tener en nuestro ordenador (al menos el
diccionario de nuestro idioma) y al que se le pueden sacar “otros usos”. Piense por ejemplo
la cantidad de gente ingenua que usa como contraseña palabras que están en el diccionario.
Con muy pocas líneas de código podríamos crear un miniprograma que vaya probando, como
contraseña, todas las palabras del diccionario. Se trataría del conocido ataque de diccionario,
usado por los crackers (término que por cierto la mayoría de medios de comunicación confunden,
haciendo gala de su ignorancia informática, con el término hacker).
Veamos cómo instalar el diccionario (idioma español) en ubuntu
sudo apt-get install aspell aspell-es
Con la orden anterior, tecleada en terminal, se instala el diccionario que nos vale para LYX, Kile
y otros programas.
13.2
Corrector ortográfico
Para configurar el corrector ortográfico en LYX, entramos en el menú Herramientas / Preferencias / Configuración del idioma / Corrector ortográfico y seleccionamos aspell.
Introducción a LaTeX
13
CORRECTOR ORTOGRÁFICO Y SILABACIÓN
#16
Para usarlo, pulsamos el botón Comprobar ortografía [F7]
Introducción a LaTeX
13
CORRECTOR ORTOGRÁFICO Y SILABACIÓN
#17
Para configurar el corrector en Kile tenemos que entrar directamente en el fichero de configuración (pues mediante las opciones de los menús parece que no está la de incluir diccionario
en español).
Para ello, tecleamos desde terminal:
gedit /home/dani/.kde/share/config/kilerc
Sustituya “dani” por su nombre de usuario, o mejor use la siguiente orden que vale para cualquier
usuario:
gedit $HOME/.kde/share/config/kilerc
La orden anterior abre el fichero de configuración kilerc mediante el editor de textos gedit.
Ahora tenemos que añadir las siguientes líneas al final del fichero:
[KSpell]
KSpell_Client=1
KSpell_DictFromList=1
KSpell_Dictionary=es
KSpell_Encoding=UTF-8
KSpell_NoRootAffix=0
KSpell_RunTogether=0
Guardamos el fichero y reiniciamos Kile.
Podemos usarlo mediante el menú Herramientas / Ortografía
Introducción a LaTeX
13
CORRECTOR ORTOGRÁFICO Y SILABACIÓN
13.3
#18
Silabación
La silabación es la separación en sílabas de una palabra. Cuando al final de línea, de un texto
justificado, no hay espacio suficiente para una nueva palabra, se pueden usar varios mecanismos:
pasarla al renglón siguiente y dejar el espacio en blanco, pasarla al siguiente renglón y repartir
el espacio entre las palabras de todo el renglón (método usado por algunos procesadores de
textos que a veces produce feos resultados), o separar la palabra en sílabas (silabación: método
usado por LATEX).
Para que LATEX pueda usar la silabación, debe conocer el idioma que usamos (no le basta
con el diccionario, debe saber las reglas que se usan en un idioma para silabar).
Debemos tener instalado el paquete texlive-lang-spanish. Podemos hacerlo en LiNuX
mediante la orden de terminal: sudo apt-get install texlive-lang-spanish
Además, debemos cargar en el preámbulo:
\usepackage[spanish]{babel}
En LYX no es necesario cargar el paquete de forma manual, basta con decírselo en la configuración:
Podemos ayudar a LATEX con la silabación, incluyendo en el preámbulo alguna(s) palabra(s)
que no la separe correctamente. Por ejemplo, si ponemos en el preámbulo:
\hyphenation{pa-la-bra, pa-la-bra, ...}
Entonces LATEX añadirá esas palabras a sus reglas de silabación.
Si a pesar de ello, observa que LATEX no separa bien alguna palabra, otra opción es es sustituir
en nuestro texto “palabra” por “pa\-la\-bra” (así sabrá como separarla correctamente).
Otras veces ocurre que no queremos que separe alguna palabra en concreto, por ejemplo
una dirección de e-mail, un teléfono, etc. Si en lugar de “123456789”, tecleamos “1-2-3-4-5-67-8-9”, LATEX no separará ese número.
Introducción a LaTeX