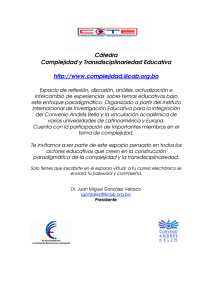Restablecimiento de la contraseña de Windows | Fan HBCD y
Anuncio

Restablecimiento de la contraseña de Windows | Fan HBCD y plataforma de debate Probado en: NT 3.51, NT 4 (todas las versiones y SP), Windows 2000 (todas las versiones y SP), Windows XP (todas las versiones, también SP2 y SP3), Windows Server 2003 (todos los SP), Windows Vista 32 y 64 bits (SP1 también), Windows 7 (todas las variantes). Algunos también dicen que funciona en Windows Server 2008 también. Si se usa en los usuarios que tienen archivos cifrados con EFS, y es el sistema de XP o Vista, todos los archivos cifrados para que el usuario será ilegible! y no se puede recuperar a menos que recordar la contraseña de siempre. Si usted no sabe si tiene archivos cifrados o no, lo más probable es que no los tienen (excepto tal vez en los sistemas corporativos). Inicie su equipo con Hiren BootCD y siga los siguientes pasos para restablecer tu contraseña: 1. Escriba "Offline NT/2000/XP/Vista/7 Password Changer" Con las teclas de arriba y abajo seleccione Fuera de línea "NT/2000/XP/Vista/7 Password Changer" y pulse Enter. 2. Espere a que "Offline NT Password & Registry Editor" para cargar En la pantalla de abajo, usted verá es varias líneas de texto que rápidamente se ejecutan abajo de la pantalla. Usted no necesita hacer nada aquí. Espere a que "Offline NT Password & Registry Editor" para cargar. 1. Seleccione "NT/2000/XP/Vista/7 Password 2. Los archivos de Linux está cargando ... Changer" 3. Elija la partición correcta del disco duro Este paso en el proceso de Editor Offline NT Password y Registro es para seleccionar la partición que contiene la instalación de Windows que desea eliminar una contraseña de. Muchas computadoras tienen un único sistema operativo instalado en una partición única en un solo disco duro, haciendo de esta una opción muy fácil. Si ese es el caso para usted, sólo tiene que pulsar ENTER para aceptar la partición por defecto. De lo contrario, escriba el número correspondiente a la partición correcta del candidato particiones de Windows encuentra lista y, a continuación, presione ENTRAR. Si más de una partición está en la lista y usted no está seguro de cuál elegir, lo más probable es la partición más grande es el que tiene instalado Windows. Todos los PC con Windows 7 tendrá más de una partición en la lista. 4. Confirme la ruta del registro de Windows Offline NT Password y el Editor del Registro Ahora necesita saber la ubicación exacta del Registro de Windows. Salvo en raras ocasiones, la ubicación predeterminada será la correcta. Sólo tiene que pulsar ENTER para aceptar la ruta predeterminada del Registro de Windows sin tener que escribir cualquier otra cosa. 3. Elija la partición correcta del disco duro 4. Confirme la ruta del registro de Windows 5. Elija la opción de restablecimiento de contraseña http://translate.googleusercontent.com/...sl=auto&tl=es&twu=1&u=http://www.hirensbootcd.org/resetting-windows-password/&usg=ALkJrhg52OSVERogXkeQqBj4pKkutJBjLw[19/02/2012 20:45:43] Restablecimiento de la contraseña de Windows | Fan HBCD y plataforma de debate Offline NT Password y el Editor del Registro está pidiendo que parte del registro que se debe cargar. Presione ENTER para aceptar la opción predeterminada de restablecimiento de contraseñas. El Offline NT Password & herramienta Editor del Registro puede realizar varias funciones, aparte de restablecer las contraseñas, pero ya que es el tema central de este tutorial en particular, eso es todo lo vamos a discutir. 6. Elija los datos de usuario de edición y opciones de contraseñas Ahora que el registro es cargado y disponible para el programa, Offline NT Password & Editor del Registro tiene que saber exactamente lo que quieres hacer. Presione ENTER para aceptar la opción predeterminada de datos de usuarios y contraseñas de edición. Esto cargará las opciones necesarias para el restablecimiento de la contraseña real. 5. Elija la opción de restablecimiento de 6. Elija los datos de usuario de edición y contraseña opciones de contraseñas 7. Introduzca el nombre de usuario para editar Offline NT Password y el Editor del Registro ya tiene que saber que la contraseña del usuario que desea eliminar (borrar, claro, en blanco, eliminar, llámalo como quieras). El usuario por defecto está en la lista entre corchetes en el sistema. En el ejemplo anterior, usted puede ver que es el usuario administrador. Si el usuario por defecto es el usuario que desea quitar la contraseña de, simplemente, presione ENTRAR. De lo contrario, escriba el nombre de usuario y, a continuación, presione ENTRAR. 8. Escriba 1 para borrar (en blanco) contraseña de usuario y, a continuación, presione ENTRAR En la parte inferior de la pantalla podrá ver el usuario Editar menú con varias opciones para elegir. Escriba una contraseña de usuario clara (blanco) y, a continuación, presione ENTRAR. Offline NT Password & Editor del Registro muestra algunas informaciones interesantes sobre el nombre de usuario que ha introducido en el último paso - el nombre completo, ¿qué grupos pertenece el usuario, el número de intentos de conexión fallidos han tenido lugar, el número de inicios de sesión total se han completado, y más . Si ve una marca en el "no Contraseña req." Caja de texto, esto significa que una contraseña no es un requisito para este usuario en particular. Esto no significa que una contraseña no es necesaria para acceder a la cuenta en Windows. En otras palabras, es decir que es posible borrar contraseña de este usuario. 7. Introduzca el nombre de usuario para 8. Escriba 1 para borrar (en blanco) editar contraseña de usuario y, a continuación, presione ENTRAR 9. Tipo! para cerrar la Herramienta Editar usuario http://translate.googleusercontent.com/...sl=auto&tl=es&twu=1&u=http://www.hirensbootcd.org/resetting-windows-password/&usg=ALkJrhg52OSVERogXkeQqBj4pKkutJBjLw[19/02/2012 20:45:43] Restablecimiento de la contraseña de Windows | Fan HBCD y plataforma de debate Suponiendo que no había ningún problema, debería ver una contraseña borra! mensaje después de entrar en 1 en el paso anterior. Tipo! al salir de la edición de usuario y, a continuación, presione ENTRAR. Debe confirmar estos cambios en un paso posterior antes de que sean realidad completa. Si sale Offline NT Password & Editor del Registro ya continuación, el restablecimiento de la contraseña no tendrá lugar! 10. Escriba q para salir Offline NT Password & Editor del Registro Escriba q y, a continuación, presione ENTRAR para salir de la Offline NT Password & Registry Editor del Registro herramienta de edición. Importante: Usted todavía no está hecho! Es necesario para confirmar el cambio de restablecimiento de contraseña en el siguiente paso antes de que surtan efecto. 9. Tipo! para cerrar la Herramienta Editar 10. Escriba q para salir Offline NT Password usuario & Editor del Registro 11. Escriba y y presione ENTRAR para confirmar los cambios de restablecimiento de contraseña En el Cuarto paso: Escribir nuevo menú de cambios, Offline NT Password & Registry Editor le pregunta si desea escribir el archivo (s) de nuevo. Escriba y y presione ENTRAR. Usted debe ver un mensaje COMPLETO EDIT aparecerá en la pantalla. Si lo hace, significa que el Editor Offline NT Password & Registry ha escrito los cambios de contraseña en el ordenador! 12. Confirme que haya terminado de usar Offline NT Password & Editor del Registro Offline NT Password y el Editor del Registro le da una opción aquí para volver a ejecutar el programa. Si usted ha estado siguiendo a lo largo de esta guía y todo parece haber funcionado adecuadamente, entonces no hay razón para repetir nada. Pulse ENTER para confirmar la opción por defecto de no volver a ejecutar el restablecimiento de contraseña. 11. Escriba y y presione ENTRAR para 12. Presione ENTER para confirmar que confirmar los cambios de restablecimiento de haya terminado de usar Offline NT Password contraseña & Editor del Registro 13. Retire BootCD Hiren y reiniciar el equipo ¡Eso es! Usted acaba de completar la contraseña de toda Offline NT y proceso de registro de la contraseña Editor de la eliminación. Nota: Si recibe un "control sobre el trabajo apagado" o un "no se puede acceder a tty" error, no te preocupes. Mientras el mensaje de confirmación completa EDIT se envió a la pantalla después de confirmar los cambios de restablecimiento de contraseña a continuación, la contraseña se ha restablecido correctamente. Aún debe ser capaz de ver la confirmación en la pantalla en este http://translate.googleusercontent.com/...sl=auto&tl=es&twu=1&u=http://www.hirensbootcd.org/resetting-windows-password/&usg=ALkJrhg52OSVERogXkeQqBj4pKkutJBjLw[19/02/2012 20:45:43] Restablecimiento de la contraseña de Windows | Fan HBCD y plataforma de debate momento. 13. Retire BootCD Hiren y reiniciar el equipo Retire BootCD Hiren la de su CD / DVD y luego reiniciar manualmente el equipo. En el siguiente paso, que finalmente llegaremos a iniciar sesión en Windows sin introducir una contraseña! Ahora que su contraseña ha sido eliminado con Offline NT Password & Editor del Registro, no se requiere contraseña para iniciar sesión en Windows. Si usted es el único usuario en su ordenador, Windows se iniciará todo el camino hasta el escritorio en el siguiente reinicio y se saltará la pantalla de inicio de sesión completo. Si usted está en una computadora multi-usuario (ya que muchas familias), la pantalla de inicio de sesión seguirá apareciendo después de iniciar Windows, pero al hacer clic sobre el usuario que tenía la contraseña eliminado, no se le pedirá una contraseña y en su lugar entrar en Windows de forma automática. Tener una contraseña segura es importante así que por favor no seguir utilizando Windows sin uno. Tan pronto como usted ha tenido acceso a su equipo de nuevo, configurar una nueva contraseña que usted puede recordar un poco más fácil! http://translate.googleusercontent.com/...sl=auto&tl=es&twu=1&u=http://www.hirensbootcd.org/resetting-windows-password/&usg=ALkJrhg52OSVERogXkeQqBj4pKkutJBjLw[19/02/2012 20:45:43]