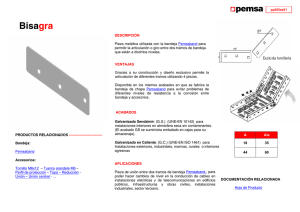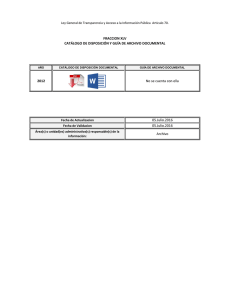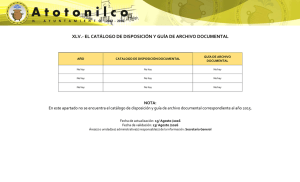Manual de Tareas
Anuncio
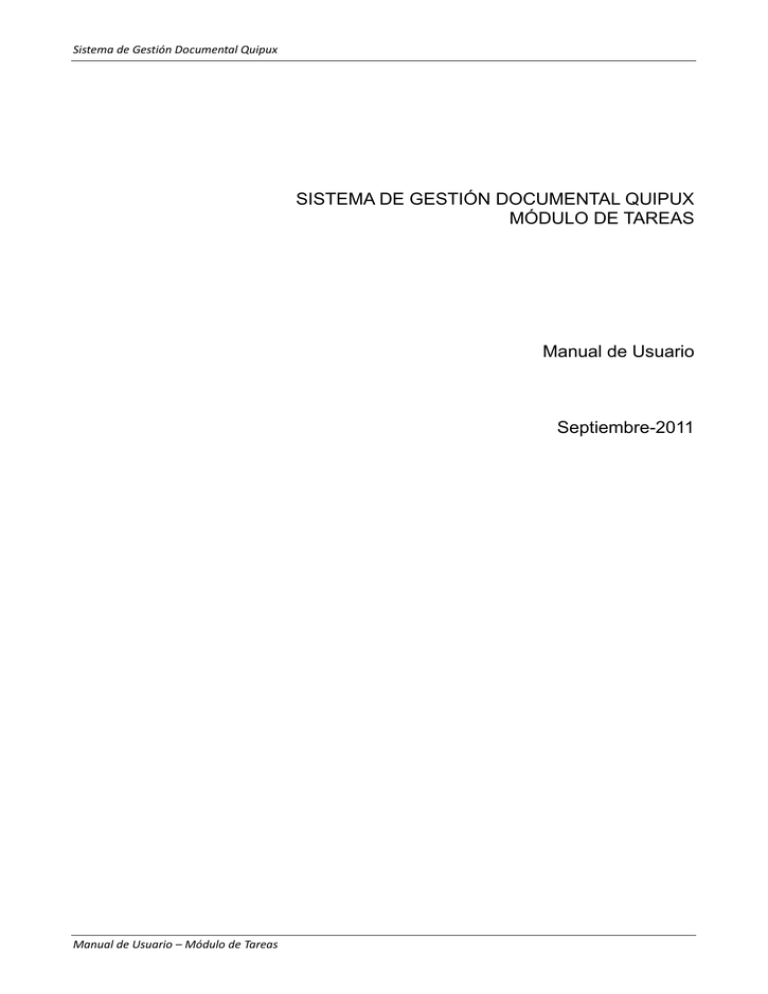
Sistema de Gestión Documental Quipux SISTEMA DE GESTIÓN DOCUMENTAL QUIPUX MÓDULO DE TAREAS Manual de Usuario Septiembre-2011 Manual de Usuario – Módulo de Tareas Sistema de Gestión Documental Quipux Licencia Usted es libre de: Copiar, distribuir y comunicar públicamente la obra Hacer obras derivadas Condiciones: Reconocimiento. Debe reconocer los créditos de la obra de la manera especificada por el autor o el licenciador (pero no de una manera que sugiera que tiene su apoyo o apoyan el uso que hace de su obra). Compartir bajo la misma licencia. Si altera o transforma esta obra, o genera una obra derivada, sólo puede distribuir la obra generada bajo una licencia 1 idéntica a ésta. Al reutilizar o distribuir la obra, tiene que dejar bien claro los términos de la licencia de esta obra. Alguna de estas condiciones puede no aplicarse si se obtiene el permiso del titular de los derechos de autor Nada en esta licencia menoscaba o restringe los derechos morales del autor. Versiones: Versión del sistema: 1.13 Versión del manual de tareas: 1.0 1 Para ver la licencia completa, visite: http://creativecommons.org/licenses/by-sa/2.5/es/legalcode.es Manual de Usuario – Módulo de Tareas Sistema de Gestión Documental Quipux ÍNDICE I. INTRODUCCIÓN ................................................................................................................. 1 1. Tareas .................................................................................................................................. 2 1.1. Asignación de Tareas desde Bandeja Recibidos .................................................................. 2 1.2. Asignación de Tareas desde un documento seleccionado .................................................... 3 2. Bandeja Tareas .................................................................................................................... 5 2.1. Bandeja de Tareas Recibidas ............................................................................................... 5 2.2. Bandeja de Tareas Enviadas ................................................................................................ 6 3. Tareas .................................................................................................................................. 7 3.1. Iconos de acciones sobre una tarea asignada por el usuario: .............................................. 9 3.2. Iconos de acciones sobre una tarea asignada al usuario: .................................................... 9 3.3. Acciones sobre un Documento con tarea asignada por el usuario ....................................... 9 3.4. Acciones sobre un Documento con tarea asignada al usuario............................................ 10 3.5. Recorrido de la Tarea ......................................................................................................... 12 4. Acciones sobre una Tarea .................................................................................................. 12 4.1. Crear Tarea Hija ................................................................................................................. 12 4.2. Editar una Tarea ................................................................................................................. 13 4.3. Comentar una Tarea ........................................................................................................... 14 4.4. Reabrir una Tarea Finalizada o Cancelada ......................................................................... 15 4.5. Finalizar una Tarea ............................................................................................................. 17 4.6. Registrar Avance en una Tarea........................................................................................... 18 Manual de Usuario – Módulo de Tareas Sistema de Gestión Documental Quipux ÍNDICE DE FIGURAS Figura 1: Acción Tareas desde la Bandeja Recibidos ...................................................................... 2 Figura 2: Pantalla de Acción "Nueva Tarea" .................................................................................... 2 Figura 3: Asignación de Tareas a varios usuarios ........................................................................... 3 Figura 4: Asignación de Tarea desde un Documento Recibido........................................................ 4 Figura 5: Pantalla de Asignación de Tareas .................................................................................... 4 Figura 6: Pantalla de Tareas asignadas en un documento .............................................................. 5 Figura 7: Menú Tareas .................................................................................................................... 5 Figura 8: Bandeja Tareas Recibidas................................................................................................ 6 Figura 9: Bandeja de Tareas Enviadas ............................................................................................ 6 Figura 10: Asignar Tarea desde la Bandeja Tareas ......................................................................... 7 Figura 11: Pestaña de Tareas ......................................................................................................... 8 Figura 12: Tareas Asignadas y Acciones sobre Tareas .................................................................... 8 Figura 13: Documento con tareas asignadas por el usuario ............................................................ 9 Figura 14: Acciones disponibles sobre un documento que asignó el usuario tareas ..................... 10 Figura 15: Recorrido de la tarea al reasignar ................................................................................ 10 Figura 16: Acciones disponibles sobre un documento asignado tareas al usuario ........................ 10 Figura 17: Recorrido de la tarea y del documento al responder .................................................... 11 Figura 18: Mensaje de reasignación de documento de respuesta ................................................. 12 Figura 19: Recorrido de Tarea....................................................................................................... 12 Figura 20: Edición de Tarea .......................................................................................................... 13 Figura 21: Pantalla de Edición Tarea............................................................................................. 14 Figura 22: Tarea Editada ............................................................................................................... 14 Figura 23: Comentar Tarea ........................................................................................................... 15 Figura 24: Comentario de tarea en recorrido ................................................................................. 15 Figura 25: Tarea Finalizada ........................................................................................................... 16 Figura 26: Reabrir Tarea ............................................................................................................... 16 Figura 27: Tarea Re-abierta .......................................................................................................... 17 Figura 28: Acción Finalizar Tarea .................................................................................................. 18 Figura 29: Tarea Finalizada y Recorrido de la Tarea ..................................................................... 18 Figura 30: Tarea a registrar avance............................................................................................... 18 Figura 31: Acción Reportar avance ............................................................................................... 19 Figura 32: Registro de Avance ...................................................................................................... 19 Manual de Usuario – Módulo de Tareas Sistema de Gestión Documental Quipux I. INTRODUCCIÓN En el Sistema de Gestión Documental QUIPUX se añade la funcionalidad de Tareas para cubrir con el requerimiento de realizar reasignación a múltiples usuarios. Actualmente existe la funcionalidad de “Reasignar”, que permite pasar el documento a otro usuario para que realice alguna acción definida en el comentario de la reasignación. Es así que un jefe de área puede reasignar a un subordinado un documento con una acción definida por ejemplo: Elaborar respuesta, Realizar informe, ejecutar acciones solicitadas según el documento, etc. La acción de reasignación se permite realizar a un solo usuario a la vez, esto porque en la acción se entrega acceso completo al documento reasignado y solo un usuario a la vez puede tener el acceso completo. Por esta restricción se crea la funcionalidad de “Tareas” asociadas a un documento, con eso se entrega acceso de lectura a un documento. Manual de Usuario – Módulo de Tareas Página 1 de 23 Sistema de Gestión Documental Quipux 1. Tareas Esta funcionalidad está disponible en la bandeja “Recibidos”, al final de las acciones se visualiza “Nueva Tarea” Figura 1. 1.1. Asignación de Tareas desde Bandeja Recibidos Figura 1: Acción Tareas desde la Bandeja Recibidos Al ejecutar la acción de Nueva Tarea desde la bandeja de Recibidos, podrá asignar la Tarea a más de un documento. La funcionalidad de “Tareas” al igual que la funcionalidad de “Reasignar” se realiza respetando el Orgánico Regular, es decir se puede realizar esta acción a los pares (hermanos) del mismo nivel, un nivel más arriba y un nivel más abajo. Figura 2: Pantalla de Acción "Nueva Tarea" Manual de Usuario – Módulo de Tareas Página 2 de 23 Sistema de Gestión Documental Quipux En la siguiente pantalla en la cual se realiza la acción “Nueva Tarea”, deberá: 1. Seleccionar el área en la cual está el usuario a quien se va a realizar la asignación de la tarea. 2. Seleccionar el usuario al cual asignará la tarea. 3. Cambiar la fecha de ser necesario 4. Agregar el texto de la Tarea que está asignando 5. Presionar el botón Aceptar Al realizar la acción se quedará en la misma pantalla para permitir la asignación al siguiente usuario, para ello deberá seguir los pasos anteriores, sucesivamente hasta completar las tareas a los distintos usuarios. Figura 3. Se visualizará un listado de las tareas asignadas y los usuarios a quienes se asignó. No se podrá asignar más de una tarea a un mismo usuario en el mismo documento. Una vez finalizada la asignación de las tareas, presionar el botón “Regresar”. Figura 3: Asignación de Tareas a varios usuarios Los documentos sobre los cuales se asignó una tarea estarán disponibles en la bandeja “Tareas Enviadas". 1.2. Asignación de Tareas desde un documento seleccionado Las Tareas también se pueden asignar colocándose en el documento recibido sobre el cual se va a realizar la asignación de las tareas. Figura 4. Manual de Usuario – Módulo de Tareas Página 3 de 23 Sistema de Gestión Documental Quipux Figura 4: Asignación de Tarea desde un Documento Recibido Presionar la acción “Nueva Tarea” y se visualizará la Figura 5, en esta pantalla podrá seleccionar el área, usuario al cual desea asignar las tareas. Figura 5: Pantalla de Asignación de Tareas En proceso para asignar una tarea por usuario es: 1. Seleccionar el área en la cual está el usuario a quien se va a realizar la asignación de la tarea. 2. Seleccionar el usuario al cual asignará la tarea. 3. Cambiar la fecha de ser necesario 4. Agregar el texto de la Tarea que está asignando 5. Presionar el botón Aceptar Este procedimiento se debe realizar por cada tarea a asignar y se puede repetir las veces que fueran necesarias para definir todas las tareas asociadas al documento. En la Figura 6: se visualiza la lista de tareas y usuarios asociados al documento, para regresar al documento presione el botón “Regresar”. Manual de Usuario – Módulo de Tareas Página 4 de 23 Sistema de Gestión Documental Quipux Figura 6: Pantalla de Tareas asignadas en un documento 2. Bandeja Tareas Todos los documentos que tienen tareas asociadas se encontrarán en la Bandeja “Tareas Recibidas” o en “Tareas Enviadas”, que se encuentran en el menú izquierdo Figura 7. Figura 7: Menú Tareas 2.1. Bandeja de Tareas Recibidas En esta bandeja se presenta un filtro inicial de “Pendiente” que muestra las tareas pendientes que debe realizar el usuario actual. Si desea puede seleccionar en el criterio Estado “Todos“, para consultar todos los estados en los que se encuentran las tareas. Manual de Usuario – Módulo de Tareas Página 5 de 23 Sistema de Gestión Documental Quipux Figura 8: Bandeja Tareas Recibidas En esta bandeja se visualiza los siguientes campos: Fecha de Asignación: Fecha en la cual le asignaron la tarea Asignado Por: Nombre del Usuario que asignó la tarea Comentario: Texto o descripción de la tarea Fecha máxima: Fecha hasta la cual deben atender la tarea Avance: Porcentaje de Avance de cumplimiento de la tarea, este porcentaje es ingresado por el usuario. Estado: Estado de la tarea (Pendiente, Finalizado, Cancelado) Días de retraso: Número de días que ha pasado desde la fecha máxima de atención. Se presenta con color rojo. Número del Documento: Número del documento al cual está asociada la tarea Fecha del Documento: Fecha de generación del documento De: Nombre y Apellido del funcionario o ciudadano que emitió el documento Para: Nombre y Apellido del funcionario o ciudadano destinatario del documento Asunto: Texto del Asunto al cual hace referencia el documento. 2.2. Bandeja de Tareas Enviadas En esta bandeja se presenta un filtro inicial de “Todos” que muestra todas las tareas que el usuario actual envío a otros usuarios. Figura 9: Bandeja de Tareas Enviadas Manual de Usuario – Módulo de Tareas Página 6 de 23 Sistema de Gestión Documental Quipux En esta bandeja se visualiza los siguientes campos: Fecha de Asignación: Fecha en la cual le asignaron la tarea Asignado Para: Nombre del usuario a quién está asignada la tarea Comentario: Texto o descripción de la tarea Fecha máxima: Fecha hasta la cual deben atender la tarea Avance: Porcentaje de Avance de cumplimiento de la tarea, este porcentaje es ingresado por el usuario. Estado: Estado de la tarea (Pendiente, Finalizado, Cancelado) Días de retraso: Número de días que ha pasado desde la fecha máxima de atención. Se presenta con color rojo. Número del Documento: número del documento sobre el cual está asociada la tarea Fecha del Documento: Fecha de generación del documento De: Nombre y Apellido del funcionario o ciudadano que emitió el documento Para: Nombre y Apellido del funcionario o ciudadano destinatario del documento Asunto: Texto del Asunto al cual hace referencia el documento. Desde cualquiera de las dos bandejas anteriores, también puede asignar una tarea a un documento, para realizar esta acción seleccione el documento y presione la acción “Nueva Tarea”. Figura 10. Figura 10: Asignar Tarea desde la Bandeja Tareas Una vez en la pantalla de Asignación de Tareas se debe seguir el mismo procedimiento: 1. Seleccionar el área en la cual está el usuario a quien se va a realizar la asignación de la tarea. 2. Seleccionar el usuario al cual asignará la tarea. 3. Cambiar la fecha de ser necesario 4. Agregar el texto de la Tarea que está asignando 5. Presionar el botón Aceptar 3. Tareas Desde la Bandeja de Tareas Recibidas y Enviadas se puede seleccionar un documento, al ingresar al documento se visualiza la pestaña de “Tareas”. Manual de Usuario – Módulo de Tareas Página 7 de 23 Sistema de Gestión Documental Quipux Figura 11: Pestaña de Tareas Al ingresar a la pestaña de Tareas se visualizará la Figura 12, en la cual se presenta dos secciones una las “Tareas Asignadas al usuario” y “Tareas Asignadas a otros usuarios”. Figura 12: Tareas Asignadas y Acciones sobre Tareas Tareas Asignadas al usuario.- Es la sección en la cual se listará la tarea que le asignaron al usuario actual, se presenta la siguiente información: Tarea: Comentario o texto que es la tarea a realizar Asignado por: Nombre y Apellido del usuario a que le asignó la tarea Fecha máxima de tarea: Fecha hasta la cual debería finalizar la tarea. Avance: Se visualiza un círculo de color rojo si la tarea está atrasada, verde si está a tiempo y después de un día de creada la tarea y blanca si es finalizada o cancelada. Tareas Asignadas a otros usuarios: Es la sección en la cual se listarán todas las tareas que el usuario actual asignó a otro(s) usuario(s), se presenta la siguiente información: Tarea: Comentario o texto que es la tarea a realizar Asignado a: Nombre y Apellido del usuario a quién se asignó la tarea Fecha máxima de tarea: Fecha hasta la cual debería finalizar la tarea. Avance: Se visualiza un círculo de color rojo si la tarea está atrasada, verde si está a tiempo y después de un día de creada la tarea y blanca si es finalizada o cancelada. Cuando el usuario asigna tareas, el documento queda con todos los permisos para el usuario que asignó la tarea. No pasa lo mismo que en una reasignación, cuando el usuario que reasigna queda con el permiso de lectura sobre el documento reasignado. Manual de Usuario – Módulo de Tareas Página 8 de 23 Sistema de Gestión Documental Quipux Figura 13: Documento con tareas asignadas por el usuario Adicionalmente existen botones para realizar algunas acciones sobre la tarea en la parte superior derecha existe el icono , que permite crear una tarea hija. 3.1. Iconos de acciones sobre una tarea asignada por el usuario: : Permite cancelar una tarea asignada, esto se puede ejecutar cuando una tarea ya no se requiere realizar y lo puede ejecutar solo el usuario que asignó la tarea. : Editar la tarea puede cambiar el texto de la tarea o la fecha máxima de atención de la tarea. Esto lo puede realizar solo el usuario que asignó la tarea. : Se puede agregar un comentario a una tarea. : Re-abrir una tarea, esta acción está disponible cuando una tarea fue finalizada o cancelada y la puede ejecutar solo el usuario que asignó la tarea. 3.2. Iconos de acciones sobre una tarea asignada al usuario: : Permite crear una tarea hija a partir de la tarea asignada, esto se puede ejecutar cuando la tarea está pendiente y lo puede realizar el usuario a quién se asignó una tarea. : Permite finalizar la tarea, se coloca por defecto el porcentaje de avance a 100%, se agrega un comentario y la tarea se pasa a estado Finalizado. : Permite registrar un porcentaje de avance, los cuales se pueden registrar en múltiplos de 10, desde 0% hasta el 100%. Esta acción lo puede realizar el usuario a quién se asignó la tarea. : Se puede agregar un comentario a una tarea. 3.3. Acciones sobre un Documento con tarea asignada por el usuario Cuando un usuario asigna tareas a un documento, el documento se va a la bandeja “Tareas Enviadas” y el usuario actual del documento sigue siendo el mismo usuario que asignó las tareas, por ello el usuario puede realizar todas las acciones sobre un documento recibido. Manual de Usuario – Módulo de Tareas Página 9 de 23 Sistema de Gestión Documental Quipux Figura 14: Acciones disponibles sobre un documento que asignó el usuario tareas a) Reasignar Si se reasigna un documento con tareas, se reasignará el documento y las tareas. El dueño de las tareas será el usuario al cual se reasignó el documento. Figura 15: Recorrido de la tarea al reasignar b) Responder, Informar, Archivar, Comentar, Dar Físico Las acciones de Responder, Informar, Archivar, Comentar y Dar Físico, serán igual a realizar estas acciones sobre un documento “Recibido” 3.4. Acciones sobre un Documento con tarea asignada al usuario Si el usuario tiene tareas asignadas sobre un documento tendrá disponible solo tres acciones sobre el documento. Figura 16: Acciones disponibles sobre un documento asignado tareas al usuario a) Responder Si el usuario que tiene una tarea asignada, debe responder al documento, realizará el mismo procedimiento para Responder un documento Recibido. El registro del documento temporal se visualizará tanto en el recorrido del documento como en el recorrido de la Tarea. Manual de Usuario – Módulo de Tareas Página 10 de 23 Sistema de Gestión Documental Quipux Figura 17: Recorrido de la tarea y del documento al responder Si la tarea asignada se finaliza y el documento temporal registrado todavía no se ha reasignado como respuesta a la tarea, el momento que se finaliza la tarea se presentará una opción para reasignar automáticamente el documento temporal, al usuario que puso la tarea. Manual de Usuario – Módulo de Tareas Página 11 de 23 Sistema de Gestión Documental Quipux Figura 18: Mensaje de reasignación de documento de respuesta 3.5. Recorrido de la Tarea Una tarea tendrá asociada a ella un recorrido, en el cual se almacenará todas las acciones realizadas, el usuario que la realizó, fecha hora y la acción realizada. Por defecto la acción que tendrá toda tarea será la acción de “Asignar nueva Tarea”, a través de la cual se creó. Figura 19: Recorrido de Tarea 4. Acciones sobre una Tarea Las acciones a ejecutar sobre una tarea dependen de la Tarea y el estado. 4.1. Crear Tarea Hija Para crear una tarea hija lo puede hacer desde la bandeja de Tareas Recibidas, o desde la pestaña de Tareas. Manual de Usuario – Módulo de Tareas Página 12 de 23 Sistema de Gestión Documental Quipux Para crear desde la pestaña de Tareas, presionando el ícono de una tarea recibida. El procedimiento para crear una tarea hija es similar a la asignación de Tareas: 1. Seleccionar el área en la cual está el usuario a quien se va a realizar la asignación de la tarea. 2. Seleccionar el usuario al cual asignará la tarea. 3. Cambiar la fecha de ser necesario 4. Agregar el texto de la Tarea que está asignando 5. Presionar el botón Aceptar La condición para crear una tarea hija es que la fecha máxima de la tarea hija debe ser menor a la fecha máxima de la tarea padre. 4.2. Editar una Tarea La edición de una tarea podrá ser ejecutada solo por el usuario que la creo y en la edición se puede modificar o cambiar totalmente el texto de la Tarea y la fecha máxima para finalizar la Tarea. Figura 20: Edición de Tarea Esta acción se ejecuta desde la pestaña de Tareas y presionando el ícono: , se abrirá una nueva ventana en la cual se puede ingresar la nueva fecha máxima y el comentario o texto de la tarea. Para ejecutar la Edición presione el botón “Aceptar”. Manual de Usuario – Módulo de Tareas Página 13 de 23 Sistema de Gestión Documental Quipux Figura 21: Pantalla de Edición Tarea Esta edición se verá reflejada en el recorrido de la Tarea y en la información de la Tarea. Figura 22: Tarea Editada 4.3. Comentar una Tarea El agregar un comentario a una tarea lo puede realizar el usuario que asignó y el usuario que tiene asignada la tarea. Esta acción se ejecuta desde la pestaña de Tareas y presionando el ícono: comentario que desea y presione el botón “Aceptar” Manual de Usuario – Módulo de Tareas , ingrese el Página 14 de 23 Sistema de Gestión Documental Quipux Figura 23: Comentar Tarea El comentario que se realiza quedará registrado en el recorrido de la Tarea. Figura 24: Comentario de tarea en recorrido 4.4. Reabrir una Tarea Finalizada o Cancelada Una tarea que está finalizada o cancelada se la puede reabrir, esto lo puede realizar solo el usuario que creó la tarea. Manual de Usuario – Módulo de Tareas Página 15 de 23 Sistema de Gestión Documental Quipux Figura 25: Tarea Finalizada Esta acción se ejecuta desde la pestaña de Tareas y presionando el ícono: ingresar la nueva fecha y el texto relacionado a la acción. , se debe Figura 26: Reabrir Tarea La acción de Reabrir es similar a la función de crear la tarea, solo que sobre una tarea finalizada o cancelada. Esta acción queda registrada en el recorrido, la fecha máxima de finalización de la tarea se modifica pero el texto de la tarea continúa con el texto inicial. Manual de Usuario – Módulo de Tareas Página 16 de 23 Sistema de Gestión Documental Quipux Figura 27: Tarea Re-abierta 4.5. Finalizar una Tarea Una tarea se puede finalizar y lo puede realizar el usuario que tiene asignada la tarea, al finalizar automáticamente se coloca en el porcentaje de avance 100%. Esta acción se ejecuta desde la pestaña de Tareas y presionando el ícono: , debe ingresar solo el comentario con el cual finaliza la tarea, para efectuar los cambios presionar el botón “Aceptar”. Manual de Usuario – Módulo de Tareas Página 17 de 23 Sistema de Gestión Documental Quipux Figura 28: Acción Finalizar Tarea La acción se registra en el recorrido del documento con el comentario ingresado al momento de finalizar la tarea, adicionalmente se almacena con el porcentaje de avance 100%. Figura 29: Tarea Finalizada y Recorrido de la Tarea 4.6. Registrar Avance en una Tarea En una tarea se puede registrar un porcentaje de avance mientras está pendiente, esto lo puede ejecutar el usuario que tiene asignada la tarea. Figura 30: Tarea a registrar avance Manual de Usuario – Módulo de Tareas Página 18 de 23 Sistema de Gestión Documental Quipux Para realizar esta acción debe estar en la pestaña de Tarea y sobre la tarea en la cual se desea registrar el avance, presionar el ícono: , seleccionar el porcentaje de avance, registrar un comentario relacionado a la acción y presionar el botón “Aceptar”. Figura 31: Acción Reportar avance La acción queda registrada en el recorrido con el porcentaje de avance y el comentario. Figura 32: Registro de Avance Manual de Usuario – Módulo de Tareas Página 19 de 23
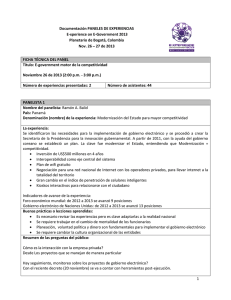
![selladora vasos y bandejas ET95M [23401004]](http://s2.studylib.es/store/data/005071759_1-3d105d128fe6d14883d791ebb21f497f-300x300.png)
![selladora vasos y bandejas ET59L [23401001].cdr](http://s2.studylib.es/store/data/005001290_1-3233b73245edf8e92f07b7533acbae86-300x300.png)