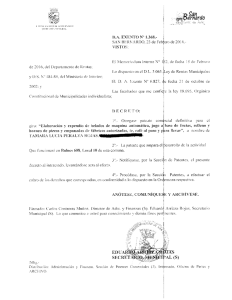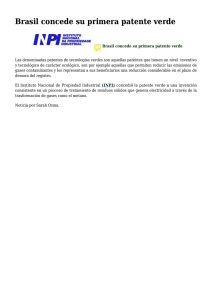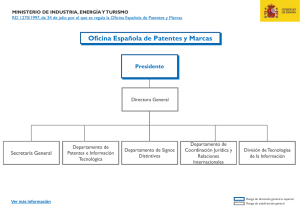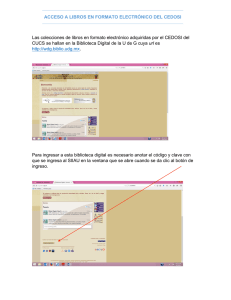GUIA INFORMATIVA ACERCA DEL USO DE LA BASE DE DATOS
Anuncio
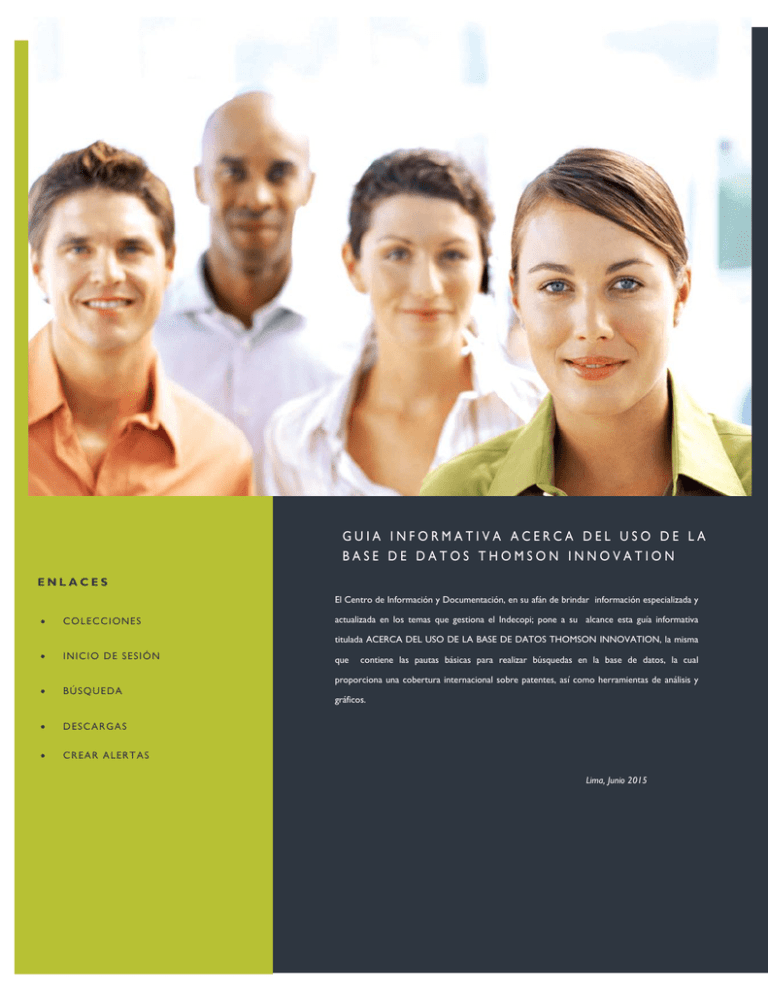
G GUIA INFORMATIVA ACERCA DEL USO DE LA BASE DE DATOS THOMSON INNOVATION ENLACES El Centro de Información y Documentación, en su afán de brindar información especializada y C O LE C C I ON E S IN IC I O DE SE S I ÓN BÚ S QUE DA D E S C A R GA S C RE A R A LE R T A S actualizada en los temas que gestiona el Indecopi; pone a su alcance esta guía informativa titulada ACERCA DEL USO DE LA BASE DE DATOS THOMSON INNOVATION, la misma que contiene las pautas básicas para realizar búsquedas en la base de datos, la cual proporciona una cobertura internacional sobre patentes, así como herramientas de análisis y gráficos. Lima, Junio 2015 INTRODUCCION Thomson Innovation es un servicio integrado de búsqueda introducido en el mercado por Thomson Reuters, que ofrece búsquedas de contenido cruzado a través de datos de patentes. Colecciones Las colecciones de patentes cubiertas por Thomson Innovation incluyen las colecciones británica, china, europea, francesa, alemana, japonesa, coreana, PCT y estadounidense, así como datos bibliográficos de otras colecciones. Entre el contenido incluido en Thomson Innovation, destaca el Derwent World Patent Index (DWPI), una fuente adicional de clasificaciones y resúmenes para los documentos de patente que se pueden buscar a través de Thomson Innovation, así como información legal y de tramitación para ciertas colecciones (europea, INPADOC y estadounidense). Asimismo, están disponibles (y se puede buscar en los mismos) a través de Thomson Innovation traducciones automáticas al inglés de los títulos, resúmenes y reivindicaciones de los documentos de patente chinos más recientes y traducciones automáticas al inglés del texto completo de los documentos de patente japoneses y coreanos más recientes. Iniciar sesión Complete los siguientes pasos para iniciar sesión en Thomson Innovation: 1. Ingrese a www.thomsoninnovation.com 2 2. Introduzca su dirección de correo electrónico con el cual está registrado y el Password o contraseña en los recuadros correspondientes. 3. Haga clic en Log In [iniciar sesión]. Se mostrará la página de Patent Search [búsqueda de patentes] 3 Interfaz de búsqueda El usuario puede llevar a cabo una búsqueda utilizando las interfaces de búsqueda Quick Search, y las interfaces estructuradas Fielded, Expert, Publication Number. La interfaz Quick Search permite que los usuarios seleccionen sólo si desean buscar en un único conjunto de contenido (contenido de patentes, científico y técnico, o de negocios) o sobre todo el contenido. Sin embargo, esta interfaz soporta la utilización de operadores booleanos y comodines. La interfaz de búsqueda Fielded ofrece una gama más amplia de opciones, incluyendo la posibilidad de seleccionar las colecciones especificas de patentes que se desea buscar (colecciones por autoridad) y buscar en texto completo de patentes, datos bibliográficos, o datos asiáticos traducidos o en campos de datos del DWPI. Los campos a buscar y los operadores booleanos se pueden seleccionar en menús desplegables. La interfaz de búsqueda Expert añade la posibilidad de utilizar operadores de proximidad y búsquedas de estructura más flexible. Las tres interfaces de búsqueda ofrecen truncamiento simultáneo a izquierda y derecha (SLART) y truncamiento interno. Para ayudar a los usuarios a formular sus consultas en la interfaz de búsqueda Expert, Thomson Innovation ofrece un conjunto de herramientas que incluyen un generador de códigos de línea de comandos (“fields and tags menu”), un comprobador de sintaxis de la consulta (“text syntax”) y un índice jerárquico de entidades empresariales (“corporate tree”), que agrupa nombres de cesionarios dentro de una jerarquía de empresas. 4 La interfaz de búsqueda Publication Number proporciona acceso directo a los datos asociados con un documento de patente o conjunto de documentos de patente particular, con cuatro opciones de salida (“Result Set”, “Work File”, “Document Copies”, “File Histories”) y un panel expandible de “búsqueda especializada”, que permite limitar la búsqueda ya sea a citaciones de patentes (citados, citantes, o ambos), familias de patentes (INPADOC o Derwent), o registros para los que ha cambiado desde una fecha específica la familia, situación legal, etapa de la publicación, citaciones o cesiones. La interfaz de búsqueda Publication Number permite asimismo la opción de incluir automáticamente la familia de patentes en los resultados de búsqueda (“Family Lookup”). Thomson Innovation ofrece una variedad de herramientas y funciones de revisión y análisis. Los resultados de búsqueda se pueden agrupar por familia de patentes de INPADOC o Derwent (“collapse by family”) y es posible resaltar los términos de búsqueda (“palabra clave en contexto” o “KWIC”) en el texto de los registros individuales, en el que el número de coincidencias para un término de búsqueda particular se proporciona para los campos de datos específicos. Mediante el menú Analyze, el usuario puede crear diagramas y gráficos basados en plantillas predefinidas o en opciones definibles por el usuario (selección de los campos que se van a analizar, número de elementos que se va a incluir y diversas opciones de presentación), realizar un agrupamiento por palabras clave y un análisis gráfico de palabras clave (“ThemeScape”), así como un análisis gráfico de citaciones de patentes y de documentos distintos de los de patente, basado en generación, tiempo y generación, y citados o citantes o ambos. 5 Descarga de patentes Usted puede abrir rápidamente el texto completo de una patente, como fue publicado en la oficina de patentes, en PDF. También puede utilizar la función de Download [descargar] para descargar múltiples patentes o historiales de archivo. Descargar una sola patente en PDF Para descargar una sola patente en PDF, simplemente haga clic en el ícono de PDF que se encuentra junto al título de una patente en el conjunto de resultados o en la parte superior de un registro de patente (Figura). Descargar múltiples patentes Para descargar múltiples patentes, complete los siguientes pasos: En la página de Patent Result Set, seleccione las casillas que se encuentran junto a las patentes que desea descargar. 6 Crear una alerta El servicio de alerta en Thomson Innovation ejecuta automáticamente sus búsquedas de manera regular y le notifica cuando están disponibles nuevos registros. Por ejemplo, para crear una alerta para recuperar nuevas publicaciones sobre el uso de semiconductores de óxido metálico complementarios (Complimentary Metal Oxide Semiconductors, CMOS) en cámaras, siga los siguientes pasos: 1. Haga clic en Patent Search bajo Search en el recuadro izquierdo, de ser necesario, para visualizar la página de Patent Search. 2. Haga clic en Edit Collections [modificar colecciones] en la barra de herramientas, que se muestra delineada en: 7 3. Se mostrará la página de Collections to Search 4. Seleccione las casillas que se encuentran junto a las colecciones en las que desea buscar. 5. Haga clic en OK. 6. Bajo Enter Criteria, haga clic en Title/Abstract/Claims en la primera lista. 7. Escriba (cmos or complimentary metal oxide semiconduct*) near10 (lens or optic* or camera*) en el recuadro. 8. Haga clic en Search. Se mostrará la página de Patent Result Set. 9. Elija Create Alert for this Search [crear alerta para esta búsqueda] de la 8 lista de Alert [alerta], que se muestra delineada en la Figura. Se mostrará el recuadro de dialogo de Save Search and Create Alert [guardar búsqueda y crear alerta] 10. Se mostrará el recuadro de dialogo de Save Search and Create Alert [guardar búsqueda y crear alerta] 11. De manera predeterminada, se mostrará la pestaña de Properties [propiedades]. En la pestaña de Properties, puede: • escribir un nombre para la alerta en el recuadro de Name, por ejemplo, CMOS en cámaras. • escribir una descripción en el recuadro de Description, si lo desea. • especificar a otros destinatarios de la alerta. 12. Haga clic en la pestaña de Run Options [opciones de ejecutar] . 9 13. En la sección de Alert Run Options [opciones de ejecutar alerta], especifique: • si la alerta está activa o inactiva • con qué frecuencia desea que se ejecute su búsqueda • una fecha de expiración si no desea que la búsqueda se ejecute indefinidamente • si desea guardar únicamente el resultado más reciente o todos los resultados acumulados en la carpeta de Work Files [archivos de trabajo] • si desea guardar una copia del resultado de la alerta en una carpeta personal o pública 14. Haga clic en la pestaña de Delivery and Content Options [opciones de entrega y contenido] 10 15. En esta sección puede especificar: • el formato de la alerta • la información que desea incluir en la alerta • los campos que desea que se muestren en la alerta • si desea incluir enlaces a vistas de registro, una notificación si no se recupera ningún resultado cuando se realiza la búsqueda y términos de búsqueda resaltados 16. Cuando haya terminado de realizar sus selecciones, haga clic en Save. 11 Guardar trabajos Los siguientes tipos de trabajo se guardan en carpetas predeterminadas en Thomson Innovation: • Búsquedas y alertas • Historiales de búsquedas • Registros consultados • Archivos de trabajo • Tablas • Archivos de trabajo • Plantillas de exportación (para subscripciones de nivel profesional y de analista únicamente) • Mapas de citación (para subscripciones de nivel profesional y de analista únicamente) • Mapas ThemeScape (para subscripciones de nivel de analista únicamente) • Conjuntos de texto (para subscripciones de nivel de analista únicamente) Para acceder a su trabajo guardado, haga clic en Saved Work en el recuadro izquierdo y posteriormente haga clic en el enlace de la carpeta de trabajo que desea ver (Figura 10-1). Se mostrará una lista de todas las carpetas y el trabajo guardado en la carpeta que usted seleccione en el recuadro derecho. 12 Fuentes Bibliográficas Classes, Codes, and Lists http://www.thomsoninnovation.com/tip/support/help/index.htm#codes_and_classes.htm Manuel Thomson Innovation 2013 [español] 13 SERVICIOS BIB L I O TE CA V I RT UA L Nuestra plataforma virtual permite a los usuarios acceder a bases de datos, catálogos y bibliografías, colecciones digitales, adquisiciones recientes de libros y revistas, y una amplia gama de servicios. SE R V I CI O D E C ON SU L TA Contamos con cómodas instalaciones y personal experto en la atención al público, gestión de la información y manejo de fuentes especializadas a través de correo electrónico, teléfono, etc. CENTRO DE INFORMACION DOCUMENTACION (CID) Y BÚ S QUE DA BIBL IOGRA F IC A Ofrecemos el servicio de búsqueda y recuperación de la información en fuentes nacionales, internacionales y regionales, de acuerdo con las necesidades específicas de los usuarios. El Centro de Información y Documentación MISIÓN del información Brindar servicios de información eficientes, especializada a los empresarios, consultores, oportunos y confiables sobre defensa de la estudiantes competencia y propiedad intelectual, para INDECOPI y brinda público en general, sus satisfacer las necesidades de información de servicios en las áreas de: ALE R TA IN F O RM AT I VA -Propiedad Servicio que alerta sobre las últimas -Defensa de la competencia. -Eliminación de Barreras Burocráticas. publicaciones a su cuenta de correo electrónico. Dirigido a empresarios, consultores y público interesado. intelectual. la ciudadanía. VISIÓN -Fiscalización de la Competencia Desleal. Ser -Fiscalización de Dumping y Subsidios. Documentación líder en defensa de la -Procedimientos concursales. competencia y propiedad intelectual, que -Protección al consumidor. facilite y promueva el acceso a la información el Centro de Información y para generar conocimiento y competencia en el mercado. Calle de la Prosa 104 San Borja Tel. (51)1 2247800 anexos 5063; 5064 14 www.indecopi.gob.pe