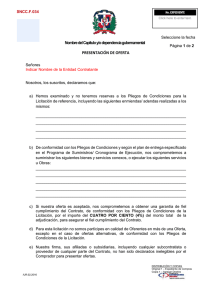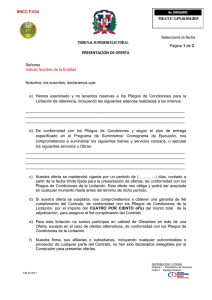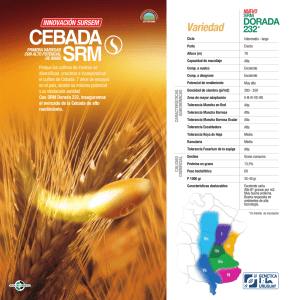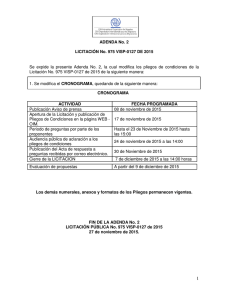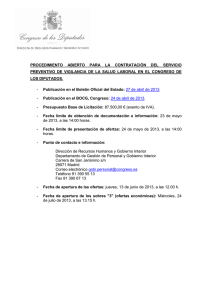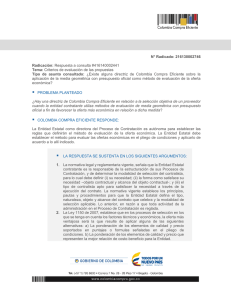Cómo descargar Pliegos / Presentar Ofertas
Anuncio

TRAMITACIÓN DE LICITACIONES EN METRO DE MADRID Metro de Madrid dispone de una Aplicación informática para la tramitación de licitaciones, denominada SRM - Supplier Relationship Management, a la que es necesario acceder para la descarga de pliegos de condiciones y la posterior presentación de las ofertas, realizándose todo el proceso, por tanto, de forma telemática. A continuación se describe la forma de obtener la documentación que regula las condiciones de una licitación y la forma de presentar las ofertas. UNIDAD DE 1 CONTRATACIÓ CONTRATACIÓN REQUISITOS PARA LA DESCARGA DE PLIEGOS Y PRESENTACIÓN DE OFERTAS Para tener acceso a la descarga de pliegos de una licitación, se deben cumplir una serie de requisitos: 1. MANIFESTAR INTERÉS en la licitación (si concurso Restringido no es necesario) 2. Dar de alta alguna PERSONA DE CONTACTO de la empresa en la Aplicación SRM 3. Que al menos una persona de contacto disponga de CERTIFICADO DE FIRMA DIGITAL clase II de la Fábrica Nacional de Moneda y Timbre (FNMT) 4. REGISTRAR EL CERTIFICADO de firma digital en nuestra Aplicación SRM (sólo si es la 1ª vez que se accede a la Aplicación SRM) Una vez se hayan cumplido estos requisitos se tendrá acceso a la Aplicación SRM para: 5. DESCARGAR PLIEGOS DE CONDICIONES 6. PRESENTAR OFERTAS UNIDAD DE 2 CONTRATACIÓ CONTRATACIÓN 1. MANIFESTAR INTERÉS • Entrar en el Perfil del Contratante de la página web de Metro de Madrid / Comunicaciones con la Unidad de Contratación / Manifestar Interés http://www.metromadrid.es/es/acceso_proveedores/comunicaciones_unidad_aprovisionamiento/index.html • Manifestar interés: Cumplimentar el formulario y enviarlo De forma automática, su entidad quedará incluida en la licitación dentro de la Aplicación SRM y recibirá un email de confirmación en el que se le indicará su número de proveedor para poder realizar el siguiente paso. UNIDAD DE 3 CONTRATACIÓ CONTRATACIÓN 2. DAR DE ALTA ALGUNA PERSONA DE CONTACTO Deberá realizarse siguiendo el siguiente enlace: • http://www.metromadrid.es/es/acceso_proveedores/Presentar_Ofertas/index.html (www.metromadrid.es / Perfil del contratante / Presentar ofertas / Acceso SRM) • Podrán darse de alta tantas personas de contacto como se desee, siendo imprescindible que al menos una de ellas disponga de Certificado de Firma Digital Clase II de la FNMT. Todas las personas de contacto designadas recibirán las comunicaciones relacionadas con la licitación, pero sólo aquellas que dispongan de Certificado podrán acceder a la Aplicación SRM para la descarga de la documentación y la posterior presentación de ofertas. • UNIDAD DE 4 CONTRATACIÓ CONTRATACIÓN NÚMERO DE PROVEEDOR • • El número de proveedor necesario para dar de alta a una persona de contacto se conocerá al recibir el email de confirmación una vez realizado el paso de Manifestar interés. Si es la primera vez que se licita, el sistema generará el número de forma automática. En caso de disponer de él por anteriores licitaciones, el sistema se lo recordará. Si ya disponen de número de proveedor con Metro de Madrid, en caso de desconocerlo y/o no recordarlo podrán solicitarlo directamente a través del siguiente enlace: http://www.metromadrid.es/es/acceso_proveedores/comunicaciones_unidad_aprovisionamiento/solicitar_numero_proveedor_asociado/ (Perfil del contratante / Comunicaciones con la Unidad de Contratación / Solicitar número de proveedor) UNIDAD DE 5 CONTRATACIÓ CONTRATACIÓN 3. OBTENCIÓN DE CERTIFICADO DE FIRMA DIGITAL Entrar en la web http://www.cert.fnmt.es/ y seguir los pasos indicados Si necesitan información adicional, en el Perfil del contratante de la web (apartado Presentar ofertas) existe un enlace con un archivo de cómo descargarlo UNIDAD DE 6 CONTRATACIÓ CONTRATACIÓN • Este Certificado estará expedido a nombre de una PERSONA FÍSICA, no de una empresa. • No es necesario que la persona que solicite el Certificado de firma digital sea apoderada de la empresa, ya que es únicamente un interlocutor de la misma. • La web de la FNMT donde se solicita el Certificado le asignará un código con el que deberá presentarse en una oficina de Hacienda o de la Seguridad Social, de manera que verifiquen la correcta identidad de la persona. • Una vez realizado esto, se accederá al mismo ordenador desde el que se ha iniciado el proceso para finalizar la descarga del Certificado. • Sólo a través del ordenador que tiene instalado el Certificado podrá accederse a la Aplicación SRM. UNIDAD DE 7 CONTRATACIÓ CONTRATACIÓN 4. REGISTRO EN LA APLICACIÓN SRM DEL CERTIFICADO DE FIRMA DIGITAL NOTA: Este apartado es de aplicación para los usuarios que vayan a acceder a la aplicación por primera vez y sólo se realizará una vez. Entrar en http://www.metromadrid.es/ / Perfil del contratante / Presentar ofertas / Acceso SRM. Opción 2: Registro certificados. UNIDAD DE 8 CONTRATACIÓ CONTRATACIÓN ACCESO A LA APLICACIÓN SRM www.metromadrid.es / Perfil del contratante / Presentar ofertas / Acceso SRM. Opción 3: Entrada en la Aplicación A partir de este momento ya podrá acceder a los pliegos de condiciones y posteriormente, si lo estiman oportuno, presentar oferta UNIDAD DE 9 CONTRATACIÓ CONTRATACIÓN 5. RECOGER PLIEGOS Hacer Clic en Recoger pliegos / Presentar oferta Entrar en la licitación en la que quiera participar pinchando en su enlace (En caso de no aparecer la licitación deseada, asegurarse que los 4 espacios están en blanco) UNIDAD DE 10 CONTRATACIÓ CONTRATACIÓN Se visualiza la licitación Acceder a Pliegos de Condiciones, pinchar el enlace de Acceso a Pliegos y se inicia la Aplicación UNIDAD DE 11 CONTRATACIÓ CONTRATACIÓN Aceptar Click en Flecha blanca en caso de no desplegarse las carpetas Entrar en la Carpeta de Pliegos UNIDAD DE 12 CONTRATACIÓ CONTRATACIÓN Entrar en cada uno de los documentos para guardarlos en su ordenador: Botón derecho ratón - Guardar destino como Y hacer clic en Finalizar UNIDAD DE 13 CONTRATACIÓ CONTRATACIÓN 6. PRESENTACIÓN DE LA OFERTA CREAR UNIDAD DE 14 CONTRATACIÓ CONTRATACIÓN Aceptar UNIDAD DE 15 CONTRATACIÓ CONTRATACIÓN Contenido de la oferta UNIDAD DE 16 CONTRATACIÓ CONTRATACIÓN Clic flecha blanca (dos triángulos hacia abajo) Entrar en las distintas Carpetas: Condiciones administrativas, Oferta técnica, Oferta correspondiente. económica y guardar la documentación * En los Pliegos de condiciones se especifica qué documentación se debe guardar en cada una de las carpetas de las ofertas (condiciones administrativas, técnica y económica). UNIDAD DE 17 CONTRATACIÓ CONTRATACIÓN Al hacer clic en cada una de las Carpetas, saldrá la siguiente pantalla: Pulse CREAR UNIDAD DE 18 CONTRATACIÓ CONTRATACIÓN Pulsar en Documento UNIDAD DE 19 CONTRATACIÓ CONTRATACIÓN Introducir nombre de documento a adjuntar y continuar. UNIDAD DE 20 CONTRATACIÓ CONTRATACIÓN Puede que en lugar de aparecer esta pantalla: Aparezca la siguiente, en la que no se ve el botón “Examinar”: UNIDAD DE 21 CONTRATACIÓ CONTRATACIÓN Para resolverlo, clic en Opciones (parte superior derecha de la pantalla) y desactivar casilla plug in (que quede en blanco) Clic en Grabar, luego finalizar, e introducir la oferta de nuevo. UNIDAD DE 22 CONTRATACIÓ CONTRATACIÓN • Cuando finalmente se encuentre en la siguiente pantalla: Pulsar en Examinar y seleccionar los documentos deseados dentro de su equipo, que se van anexando a las distintas Carpetas. Grabar. En caso de que desee anular la carga de algún documento, pulse Borrar. Finalizar (parte superior derecha de la pantalla) para terminar el proceso. UNIDAD DE 23 CONTRATACIÓ CONTRATACIÓN PRECIO Y PLAZO En la pestaña “Precio y Plazo ofertado” se indicarán precios y plazos de los trabajos o suministros para los que se licita. Los decimales se separarán con una coma. En caso de que, por las condiciones de la licitación, no se oferte un precio o plazo concreto, podrá consignarse cualquier valor numérico o cualquier otro caracter, sin que esto suponga ninguna vinculación a la oferta (la Aplicación requiere que estos campos estén cumplimentados para la correcta emisión de la oferta) Si no puede introducir ningún dato en los campos precio y plazo, deberá pulsar el botón MODIFICAR, para que se activen de nuevo los campos y poder introducir los datos. UNIDAD DE 24 CONTRATACIÓ CONTRATACIÓN EMITIR LA OFERTA • Una vez cumplimentados Precio y Plazo, se puede pulsar directamente el botón EMITIR, sin embargo es conveniente que para que quede todo correctamente grabado se pulse previamente el botón RETENER • En ese momento aparecerá esta imagen, en la que no aparece el botón EMITIR • Para activarlo de nuevo se debe pulsar el botón MODIFICAR y finalmente pulsar EMITIR para que la oferta se envíe correctamente UNIDAD DE 25 CONTRATACIÓ CONTRATACIÓN • Importante: es necesario pulsar EMITIR, en caso contrario la oferta queda sin enviar y se toma como No presentada. • Finalmente la Aplicación le indicará que la oferta ha sido emitida correctamente y recibirá un email de confirmación. UNIDAD DE 26 CONTRATACIÓ CONTRATACIÓN • La Aplicación SRM no permitirá Emitir una oferta que haya rebasado su plazo límite de presentación. • Por este motivo, se facilita un reloj en la parte superior derecha de la imagen para tener referencia del tiempo que resta para la presentación de la oferta. • La Aplicación SRM no permite ver ningún documento de ninguna oferta antes del vencimiento del plazo para su presentación. • Se recomienda no apurar el tiempo al final y presentar la oferta con la antelación suficiente para evitar dejar una oferta como no presentada UNIDAD DE 27 CONTRATACIÓ CONTRATACIÓN DIRECCIÓN Y TELÉFONO DE CONSULTAS • • Cualquier tipo de consulta relacionada con licitaciones puede dirigirse a la siguiente dirección de correo electrónico: [email protected] o bien al teléfono: 91-779 63 79 (horario: de lunes a viernes de 9.00 a 14.00) UNIDAD DE 28 CONTRATACIÓ CONTRATACIÓN