Tema 1.- Introducción a la presentaciones electrónicas
Anuncio
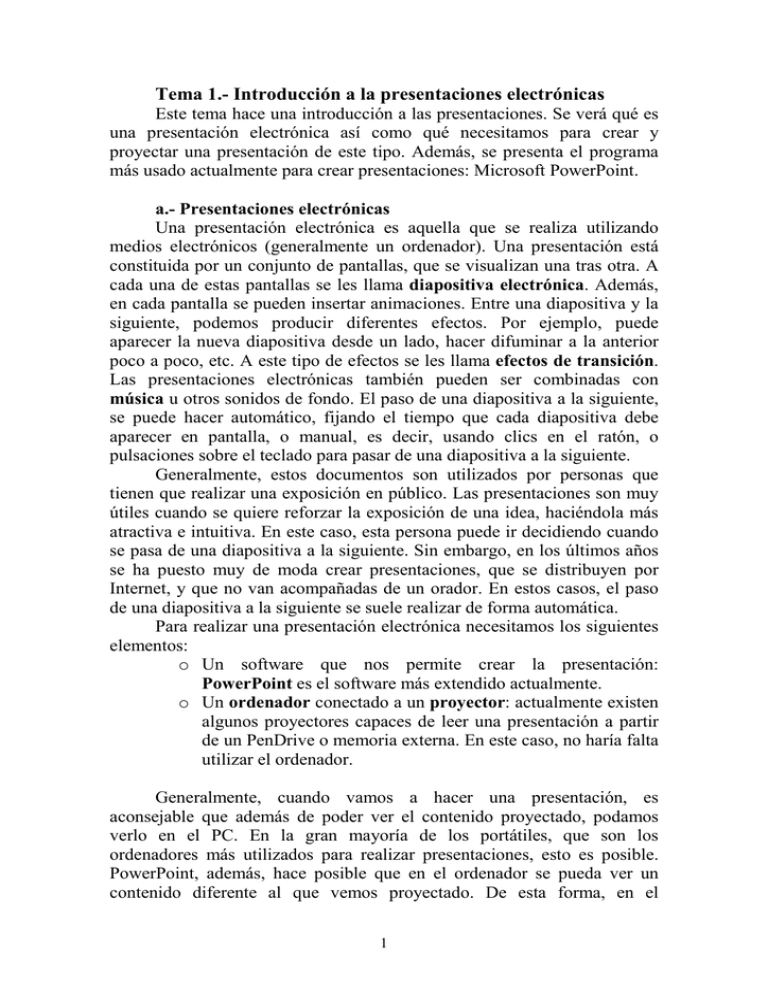
Tema 1.- Introducción a la presentaciones electrónicas Este tema hace una introducción a las presentaciones. Se verá qué es una presentación electrónica así como qué necesitamos para crear y proyectar una presentación de este tipo. Además, se presenta el programa más usado actualmente para crear presentaciones: Microsoft PowerPoint. a.- Presentaciones electrónicas Una presentación electrónica es aquella que se realiza utilizando medios electrónicos (generalmente un ordenador). Una presentación está constituida por un conjunto de pantallas, que se visualizan una tras otra. A cada una de estas pantallas se les llama diapositiva electrónica. Además, en cada pantalla se pueden insertar animaciones. Entre una diapositiva y la siguiente, podemos producir diferentes efectos. Por ejemplo, puede aparecer la nueva diapositiva desde un lado, hacer difuminar a la anterior poco a poco, etc. A este tipo de efectos se les llama efectos de transición. Las presentaciones electrónicas también pueden ser combinadas con música u otros sonidos de fondo. El paso de una diapositiva a la siguiente, se puede hacer automático, fijando el tiempo que cada diapositiva debe aparecer en pantalla, o manual, es decir, usando clics en el ratón, o pulsaciones sobre el teclado para pasar de una diapositiva a la siguiente. Generalmente, estos documentos son utilizados por personas que tienen que realizar una exposición en público. Las presentaciones son muy útiles cuando se quiere reforzar la exposición de una idea, haciéndola más atractiva e intuitiva. En este caso, esta persona puede ir decidiendo cuando se pasa de una diapositiva a la siguiente. Sin embargo, en los últimos años se ha puesto muy de moda crear presentaciones, que se distribuyen por Internet, y que no van acompañadas de un orador. En estos casos, el paso de una diapositiva a la siguiente se suele realizar de forma automática. Para realizar una presentación electrónica necesitamos los siguientes elementos: o Un software que nos permite crear la presentación: PowerPoint es el software más extendido actualmente. o Un ordenador conectado a un proyector: actualmente existen algunos proyectores capaces de leer una presentación a partir de un PenDrive o memoria externa. En este caso, no haría falta utilizar el ordenador. Generalmente, cuando vamos a hacer una presentación, es aconsejable que además de poder ver el contenido proyectado, podamos verlo en el PC. En la gran mayoría de los portátiles, que son los ordenadores más utilizados para realizar presentaciones, esto es posible. PowerPoint, además, hace posible que en el ordenador se pueda ver un contenido diferente al que vemos proyectado. De esta forma, en el 1 ordenador podemos, por ejemplo, visualizar un conjunto de notas que nos recuerden qué temas debemos tratar, cuánto tiempo debemos detenernos en cada diapositiva, cuánto tiempo ha pasado, etc. A lo que se ve en el PC, pero no para todo el público se le llama vista del moderador. b.- PowerPoint - ¿Qué es? PowerPoint es un programa diseñado para elaboración de presentaciones electrónicas y que forma parte del paquete Microsoft Office. Es ampliamente usado en distintos campos: enseñanza, reuniones de negocio, congresos, etc. PowerPoint facilita la creación de diapositivas con texto esquematizado, animaciones de texto e imágenes, gráficos, imágenes prediseñadas o importadas, organigramas, gráficos, etc. Permite de forma fácil incorporar música a las presentaciones, así como hacer efectos de transición entre las diapositivas. Además, tiene un conjunto de plantillas a partir de las cuales podemos crear nuestras presentaciones, facilitándonos así la elección de colores, tamaños de letras, etc. c.- PowerPoint – Entorno Al abrir el PowerPoint tendremos una pantalla similar a la de la Figura 1. Podemos ver que una parte de la pantalla es muy similar a la de Microsoft Word y otros programas de Windows, mientras que otras partes son nuevas. En concreto, en la parte superior, encontramos el menú, mientras que bajo este, en la parte inferior de la pantalla encontramos las barras de herramientas. En el resto del espacio distinguimos 4 zonas: 1. La zona más grande (situada en la zona central y recuadrada en rojo) contiene la diapositiva con la que estamos trabajando en este momento. A esta diapositiva se le llama diapositiva activa. 2. El panel de diapositivas (recuadro marrón – zona izquierda) contiene una lista de todas las diapositivas de la presentación en miniatura. Nos permite realizar varias operaciones, como agregar o borrar diapositivas. Además, permite seleccionar cuál es la diapositiva activa. Para ello, debemos hacer clic con el botón izquierdo sobre la diapositiva que queramos seleccionar. 3. La zona inferior (recuadro verde) contiene notas sobre la diapositiva actual. Estas aparecerán en la vista del moderador. 4. El panel de la derecha (recuadro negro) es el panel de tareas. Nos da acceso rápido a un conjunto de operaciones, que cambian en función de lo que estemos haciendo. 2 Figura 1 En PowerPoint se pueden configurar diferentes vistas. La vista inicial es la denominada vista normal. Podemos destacar las siguientes vistas: o Clasificador de diapositivas: nos permite ver las diapositivas de forma simultánea en miniatura. Desde esta vista podemos copiar, borrar o reordenar las diapositivas. o Presentación con diapositivas: este es el modo que se utilizan para las presentaciones. En este modo aparecen las diapositivas a pantalla completa. Para cambiar la vista debemos utilizar el menú Ver y seleccionar la opción correspondiente. d.- Creación de presentaciones a partir de plantillas PowerPoint ofrece un conjunto de plantillas, a partir de las cuales podemos comenzar nuestra presentación. Una plantilla proporciona un fondo para nuestras diapositivas y establece colores y tamaños por defecto, apropiados para el fondo elegido. De todas formas, si lo deseamos podremos cambiar el color y tamaño de nuestros textos. Generalmente, todas las diapositivas de una misma presentación están creadas a partir de una misma plantilla, de forma que comparten fondo, colores, etc. Sin embargo, es posible combinar distintos fondos para las distintas diapositivas de la presentación si así se quiere. 3 Para crear una presentación a partir de un plantilla debemos seguir los siguientes pasos: 1. Seleccionar el comando de menú Archivo Nuevo 2. A la derecha se abre el panel Nueva Presentación (Figura 2). 3. Seleccionar la opción A partir de una plantilla de diseño. 4. En el panel “Estilo de la diapositiva” (Figura 3) hacer clic con el botón izquierdo sobre el estilo deseado. Figura 2 Figura 3 Muchos estilos admiten varias combinaciones de colores. Para ver las combinaciones aceptadas, debemos hacer clic sobre el texto “Combinaciones de colores” del panel. Haciendo clic sobre las distintas combinaciones de colores podremos ver el resultado en la diapositiva activa. También es posible cambiar el estilo, una vez que hemos creado la presentación. Para ello, debemos abrir de nuevo el panel de las plantillas. Basta con ejecutar el comando de menú Formato Estilo de la diapositiva. Si se quiere aplicar el estilo sólo a las diapositivas seleccionadas, en lugar de hacer clic sobre el estilo, se debe hacer clic sobre la flecha que aparece junto al estilo. En las opciones que aparecen elegir “Aplicar a las diapositivas seleccionadas”. 4 e.- Agregar nuevas diapositivas Al crear la presentación eligiendo una plantilla base, se ha creado una presentación con una única diapositiva. Para agregar más dispositivas a la presentación debemos ejecutar el comando de menú Insertar Nueva diapositiva. f.- Diseño de diapositivas Al insertar una nueva diapositiva, mediante Insertar Nueva Diapositiva, podemos seleccionar el diseño inicial de la diapositiva en el panel de tareas de la derecha (Figura 4). Figura 4 Así, podemos elegir distintos diseños: o Diapositiva con un título o Diapositiva con título y subtítulo o Diapositiva con un título seguida de una lista con texto o Diapositiva con un título y bajo éste un objeto que puede ser un gráfico, una tabla, una imagen, un organigrama, etc. o Muchos otros diseños Lo que elegimos es un diseño inicial. Al rellenar la diapositiva podemos cambiar el diseño, cambiando el tamaño de los elementos, cambiándolos de posición, insertando otros elementos, etc. Si tras elegir un diseño inicial, nos damos cuenta que no es el que más se adapta a lo que queremos podemos cambiar el diseño y establecer 5 otro. Para ello, teniendo activa la diapositiva, es decir, teniéndola en pantalla, debemos seleccionar el comando de menú Formato Diseño de la diapositiva A lo largo de los distintos capítulos se verá como insertar los distintos tipos de elementos existentes. Como punto de partida, para rellenar los campos de texto, basta con hacer clic sobre los mismos y escribir. En posteriores capítulos se detallará más. g.- Vista de clasificador de diapositivas La vista “clasificador de diapositivas” permite ver en una pantalla de forma simultánea el conjunto de diapositivas que conforman la presentación, en miniatura. Permite realizar las mismas operaciones que el panel de diapositivas, pero en esta vista, podemos ver más diapositivas de forma simultánea. Para entrar en este modo, debemos ejecutar el comando de menú Vista Clasificador de diapositivas. En esta vista podemos: o Eliminar una diapositiva. Para ello sobre ella hacemos clic con el botón derecho y elegimos la opción Eliminar diapositiva o Reordenarlas: basta con hacer clic con el botón izquierdo y dejándolo pulsado, arrastrarla a la posición deseada. o Duplicar una diapositiva. Para ello debemos copiar y pegarla: 1. Hacemos clic con el botón derecho en la diapositiva que queremos duplicar y seleccionamos la opción Copiar. 2. Ponemos el cursor entre las diapositivas en que queremos insertar la nueva diapositiva, o al final, si la queremos colocar al final, y seleccionamos la opción de menú Edición Pegar h.- Modo presentación El modo presentación nos muestra las diapositivas a pantalla completa. Para pasar al modo presentación tenemos varias opciones: o Pulsar la tecla F5 o Ejecutar el comando de menú Presentación Ver presentación. Si no especificamos lo contrario, tendremos que pasar manualmente entre las distintas diapositivas. Para ello podemos: o Pulsar la tecla Intro o Pulsar el botón izquierdo del ratón o Usar un dispositivo Presenter Podemos salir del modo de presentación sin llegar hasta la última diapositiva pulsando la tecla ESC. 6 i.- Guardar una presentación Para guardar una presentación, debemos seleccionar el comando de menú Archivo Guardar. Si es la primera vez que estamos guardando la presentación, nos preguntará con qué nombre queremos guardarla y en qué lugar, mientras que si ya la habíamos guardado anteriormente, sobrescribirá el contenido anterior. Los documentos de PowerPoint se pueden guardar de 2 formas distintas: o Presentación (ficheros ppt): al hacer doble-clic sobre este tipo de ficheros se abre el PowerPoint y permite editar la presentación. o Presentación de diapositivas de PowerPoint (ficheros pps): al hacer doble clic sobre el PowerPoint se abre automáticamente en modo presentación, es decir, nos muestra las diapositivas a pantalla completa. Es la forma en que se suele guardar para enviarlas por Internet. Al guardar, aparece en pantalla, una ventana como la de la Figura 5. En el recuadro “Guardar como tipo” podemos seleccionar el tipo deseado. Figura 5 j.- Abrir una presentación La apertura de los documentos de PowerPoint es similar a la del resto de documentos de Office. Para abrirlos podemos: a) Buscar el fichero y hacer doble clic sobre el mismo. En función de cómo se haya guardado se abrirá el PowerPoint para editar el fichero, o se abrirá el modo de presentación. b) En el PowerPoint seleccionar el comando de menú Archivo Abrir, y buscar el fichero en el disco duro. 7 Tema 1.- Ejercicios 1. Cree una presentación con las siguientes características: a. Debe tener 2 diapositivas. b. Se deben crear a partir de una plantilla (la que prefiera). c. La primera diapositiva contendrá el título “Campeones del mundo” y el subtítulo “Año: 2011”. d. La segunda diapositiva contendrá el título “Países Ganadores” y bajo este una lista con viñetas, con 8 elementos, con el texto “Brasil”, “Italia”, “Alemania”, “Argentina”, “Uruguay”, “Francia”, “Inglaterra” y “España”. 2. Guárdela, tanto en formato presentación (ppt) como en formato presentación de diapositivas (pps). Búsquelas en el disco duro y haga doble clic sobre las mismas para que vea la diferencia. 3. Vuelva a abrir la presentación, y utilizando la vista del clasificador de diapositivas cámbielas de orden. Además, incluya una nueva diapositiva, con un estilo diferente, conteniendo el texto “Enhorabuena!”. Sobrescriba el ppt anterior. 4. Suba el fichero .pps y .ppt al moodle. Las diapositivas podrían tener un aspecto similar al siguiente: Países Ganadores Brasil Italia Alemania Argentina Campeones del Mundo Año: 2011 8 Uruguay Francia Inglaterra España



