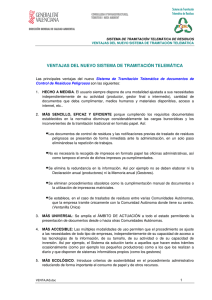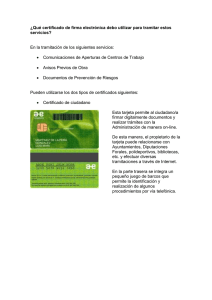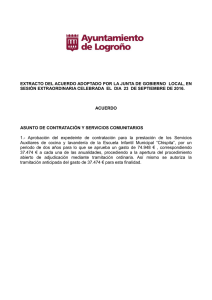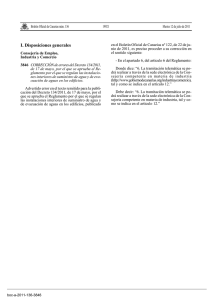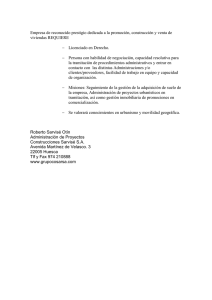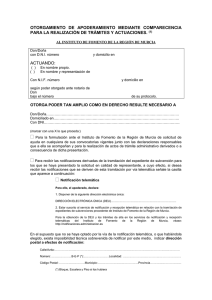Tramitación electrónica de Comunicaciones relativas a Aperturas de
Anuncio

Tramitación electrónica de Comunicaciones relativas a Aperturas de Centros de Trabajo MANUAL DE USUARIO Versión 12 – Julio 2016 Dirección de Trabajo y Seguridad Social Tramitación telemática de Comunicaciones de Aperturas de Centros de Trabajo ÍNDICE 0 Introducción..............................................................................................................................4 1 Identificación y Acceso ............................................................................................................5 1.1 2 3 Firma electrónica del formulario ..........................................................................................6 Comunicación de Apertura de Centro de Trabajo..................................................................7 2.1 Apertura de Centro de Trabajo – Rellenar formulario ..........................................................7 2.2 Apertura de Centro de Trabajo - Adjuntar documentación................................................. 16 2.3 Apertura de Centro de Trabajo – Firmar y enviar la comunicación .................................... 18 Comunicación de Modalidad de Organización Preventiva (OS2) ....................................... 23 3.1 Comunicación de Modalidad de Organización Preventiva - Rellenar formulario ................ 23 3.2 Comunicación de Modalidad de Organización Preventiva - Firmar y enviar la comunicación (OS2) ///////////////////////////////////////27 4 Comunicación de No Obligatoriedad de Auditoría Externa (OS3) ...................................... 31 4.1 Comunicación de No Obligatoriedad de Auditoría Externa - Rellenar formulario ............... 31 4.2 Comunicación de No Obligatoriedad de Auditoría Externa - Firmar y enviar la comunicación (OS3) .................................................................................................................... 34 5 Comunicaciones pendientes de enviar................................................................................. 37 5.1 Guardar una comunicación ............................................................................................... 37 5.2 Ver comunicaciones pendientes de enviar ........................................................................ 37 6 Impresión de comunicaciones ya enviadas ......................................................................... 38 7 Subsanación de comunicaciones de apertura ..................................................................... 41 8 Cambio del coordinador durante la ejecución de la obra ................................................... 46 9 8.1 Búsqueda de apertura de centros ..................................................................................... 46 8.2 Cambio del coordinador. ................................................................................................... 48 Mis gestiones.......................................................................................................................... 57 9.1 Expedientes....................................................................................................................... 57 9.2 Notificaciones y comunicaciones ....................................................................................... 59 11/07/2016 Página 2 de 61 Dirección de Trabajo y Seguridad Social Tramitación telemática de Comunicaciones de Aperturas de Centros de Trabajo 10 Instalación componente de firma Idazki-desktop ............................................................. 59 11/07/2016 Página 3 de 61 Dirección de Trabajo y Seguridad Social Tramitación telemática de Comunicaciones de Aperturas de Centros de Trabajo 0 Introducción El objetivo del presente documento es servir de guía para las personas interesadas en presentar de forma telemática las comunicaciones relativas a Aperturas de Centros de Trabajo. Dentro del apartado de comunicaciones relativas a Aperturas de Centros de Trabajo se engloban las siguientes comunicaciones: 1. Comunicación de Apertura de Centro de Trabajo. 2. Comunicación de la Modalidad de Organización Preventiva (OS2). 3. Comunicación de la No Obligatoriedad de Auditoria Externa (OS3). 4. Cambio de coordinador durante la ejecución de la obra. Para acceder a la aplicación que permite la tramitación telemática de estas comunicaciones, en primer lugar se debe acceder a la página principal del Departamento de Empleo y Políticas Sociales http://www.gizartelan.ejgv.euskadi.eus. Una vez en esta página seleccionar el idioma correspondiente: 1. En el menú de la parte izquierda, desplegar el apartado de Empleo y acceder al enlace de ‘Trabajo y Relaciones Laborales’ 2. Dentro del apartado Tramites online, seleccionar ‘Apertura de centros de trabajo, aviso previo de obras y documentación de prevención de riesgos laborales’ 3. En la pagina que se muestra, dentro del apartado ‘Acceso a los trámites y servicios’ seleccionar ‘Acceso a la tramitación telemática de Aperturas de centros de Trabajo y Documentos de Riesgos Laborales’ Seleccionando cualquiera de los enlaces indicados anteriormente se llega a la página principal de la tramitación telemática de comunicaciones relativas a Aperturas de centros de trabajo. Desde esta página se pueden realizar las siguientes acciones: • Acceder a consultar la normativa en materia laboral • Consultar los requisitos necesarios para acceder a la aplicación • Descargar este manual de usuario • Acceder a Mis Gestiones para consultar los expedientes o recoger notificaciones • Acceder a la página que permite la firma y verificación de firma de documentos • Acceder a la propia aplicación de tramitación telemática de comunicaciones relativas a aperturas de centros de trabajo. 11/07/2016 Página 4 de 61 Dirección de Trabajo y Seguridad Social Tramitación telemática de Comunicaciones de Aperturas de Centros de Trabajo 1 Identificación y Acceso Para poder acceder a la aplicación de tramitación telemática de aperturas de centros de trabajo es necesario identificarse con un certificado digital de IZENPE. Al seleccionar en el enlace de acceso a la aplicación, se muestra la pantalla del Servicio de Autenticación para iniciar la sesión. Figura 1.1.1 - Servicio de autenticación Se debe introducir la tarjeta en el lector y seleccionar la opción “Continuar”. Se solicita el PIN de la tarjeta. Si el PIN introducido es correcto se muestra la página principal de la aplicación. Las páginas de la aplicación se muestran en el idioma en el que se ha entrado a la misma. En la página de Inicio de la aplicación se muestra un menú con las acciones que se pueden realizar 11/07/2016 Página 5 de 61 Dirección de Trabajo y Seguridad Social Tramitación telemática de Comunicaciones de Aperturas de Centros de Trabajo Figura 1.1.2 - Página de inicio de la aplicación Todas las páginas de la aplicación tienen una estructura similar. • En la primera línea se muestra el título de la aplicación • En la segunda línea a la izquierda se muestra un enlace que permite acceder de nuevo a la página de inicio. • En la segunda línea a la derecha se muestra el nombre del titular del certificado con el que se ha identificado y un enlace para salir de la aplicación. 1.1 Firma electrónica del formulario Para poder enviar las comunicaciones de forma telemática es necesario firmar de forma electrónica tanto los datos indicados en el formulario de comunicación como los documentos adjuntos. Para poder firmar es necesario tener instalado el componente de firma llamado Idazki-desktop. Para poder instalar dicho componente consultar el punto 10 de este mismo documento “Instalación Idazki-desktop”. Si desea comprobar si dispone de todo el software necesario para la firma instalado en su ordenador puede dirigirse a la siguiente dirección: https://servicios.izenpe.com/servicios_izenpe.probar/probarDesktop.do?lang=es Desde la página que se muestra puede realizar una prueba de firma. Para descargar el software necesario puede acceder a la página de Izenpe www.izenpe.com 11/07/2016 Página 6 de 61 Dirección de Trabajo y Seguridad Social Tramitación telemática de Comunicaciones de Aperturas de Centros de Trabajo 2 Comunicación de Apertura de Centro de Trabajo Para poder presentar correctamente una Comunicación de Apertura de Centro de Trabajo se deben seguir los siguientes pasos: 1. Rellenar el formulario 2. Adjuntar la documentación 3. Firmar la comunicación 4. Enviar la comunicación 2.1 Apertura de Centro de Trabajo – Rellenar formulario El primer paso es completar los datos del formulario de Apertura de Centro de Trabajo. Los datos obligatorios están marcados con un asterisco (*). Para mayor claridad los datos se presentan agrupados en diferentes apartados: Una vez completado el formulario y si se desea continuar con la tramitación se pulsa el botón “Siguiente” para acceder al siguiente paso en la presentación de la comunicación. Si se detecta algún error, como la falta de algún dato obligatorio o algún dato erróneo, se muestran los mensajes correspondientes en la parte superior del formulario y destacados en color rojo. Si no hay error se accede al siguiente paso. Si no se desea continuar con la tramitación en ese momento y se quiere guardar los datos introducidos para recuperarlos posteriormente se pulsa el botón ‘Guardar’. El funcionamiento de este botón ‘Guardar’ se explica de forma conjunta para todos los tipos de comunicación en el capítulo 7 del presente documento. A continuación se indican los datos a rellenar en el formulario: Datos de presentación Se debe indicar si quien presenta la comunicación es la propia empresa titular o si se trata de un representante de la misma. Si el presentador es la propia empresa, los datos contenidos en el certificado digital con el que se ha identificado se muestran en el apartado de “Datos de la empresa”. Si el presentador es un representante, los datos contenidos en el certificado digital se muestran en el apartado de “Representante” y el apartado de “Datos de la empresa” se muestra vacío para poder cumplimentarlo. 11/07/2016 Página 7 de 61 Dirección de Trabajo y Seguridad Social Tramitación telemática de Comunicaciones de Aperturas de Centros de Trabajo Puede darse el caso de que el presentador sea un representante, que se ha autenticado con un certificado de ciudadano, pero no firma la comunicación a título personal si no como empleado de una gestoría. En este caso el campo donde aparece el nombre del representante se deja habilitado para que se pueda modificar y se añada al nombre y apellidos de la persona que firma el nombre de la gestoría para la que trabaja. Notificación y Aviso Se debe indicar el medio por el cual se desean recibir las notificaciones correspondientes a la comunicación que se está presentando. Si se elige la notificación electrónica, todas las notificaciones relacionadas con dicha comunicación se enviarán al buzón de notificaciones correspondiente a la persona física o jurídica identificada a través del certificado digital. Si se elige la notificación postal, se debe indicar una dirección postal en la que se van a recibir dichas notificaciones. Si se desea recibir un aviso cada vez que se produzca una notificación, se debe indicar el medio por el que se quiere recibir el aviso (SMS o correo electrónico) y el número de teléfono móvil o dirección de correo correspondiente. También se debe indicar el idioma en el que se quieren recibir las notificaciones, castellano o euskera. Datos de la empresa Se deben indicar los datos generales de la empresa, como la identificación, razón social, dirección, CNAE, etc. 11/07/2016 Página 8 de 61 Dirección de Trabajo y Seguridad Social Tramitación telemática de Comunicaciones de Aperturas de Centros de Trabajo Figura 2.1.1 – Datos de la empresa La ayuda ‘Buscar los datos de la empresa’ busca por un NIF/CIF introducido entre las aperturas enviadas previamente por el usuario, y de encontrarse, una vez seleccionada la apertura previa, precarga los datos de la empresa de esta. Si no se conoce el código de la Actividad Económica (CNAE) se puede acceder a una ayuda. Pulsando el botón ‘Ayuda CNAE’ se abre una página en la que se muestran los CNAEs clasificados por código. Si se desea buscar uno concreto se puede utilizar la opción: Edición / Buscar en esta página de la barra de herramientas del navegador. Pulsando en el encabezado de la columna ‘Descripción’ se ordena la lista alfabéticamente por la descripción del CNAE. 11/07/2016 Página 9 de 61 Dirección de Trabajo y Seguridad Social Tramitación telemática de Comunicaciones de Aperturas de Centros de Trabajo Figura 2.1.2 – Página de ayuda de C.N.A.E Se deben indicar los datos del centro de trabajo al que hace referencia la comunicación de apertura, como el nombre, la dirección, actividad, fecha de inicio de la actividad, trabajadores, etc. Es obligatorio indicar la Modalidad de organización preventiva. Así mismo, se deben indicar la maquinaria o aparatos instalados, la potencia instalada y si realiza trabajos o actividades insalubres o peligrosas de las indicadas en el Anexo 1. En caso de que se realicen actividades peligrosas se debe indicar el apartado del Anexo 1, en el que se encuadran. 11/07/2016 Página 10 de 61 Dirección de Trabajo y Seguridad Social Tramitación telemática de Comunicaciones de Aperturas de Centros de Trabajo Figura 2.1.3 – Datos del centro de trabajo 11/07/2016 Página 11 de 61 Dirección de Trabajo y Seguridad Social Tramitación telemática de Comunicaciones de Aperturas de Centros de Trabajo Datos de la obra Se deben indicar los datos generales de la obra como tipo de obra, fecha prevista de inicio, duración, número de trabajadores y dirección de la obra. Para la dirección de la obra, en caso de ser la misma que la dirección del centro, se puede indicar, y automáticamente se copia la dirección indicada para el centro de trabajo como dirección de la obra. A demás, de los datos anteriores, podremos indicar el Núm. Inscripción Registro de Empresas Acreditadas. Si se trata de una obra, también hay que indicar si se adjunta el correspondiente ‘Plan de seguridad y salud en el trabajo’. Si se adjunta ‘Plan de Seguridad’ hay que indicar si se va a adjuntar a la propia comunicación de forma telemática o se va a entregar de forma manual en la propia Delegación de Trabajo. En caso de que la obra no tenga ‘Plan de seguridad y salud en el trabajo’, deberemos indicar obligatoriamente que se adjuntará el documento de Evaluación de riesgos y la modalidad en que se hará, de forma Presencial o Telemática. 11/07/2016 Página 12 de 61 Dirección de Trabajo y Seguridad Social Tramitación telemática de Comunicaciones de Aperturas de Centros de Trabajo Figura 2.1.4 –Datos de la obra 11/07/2016 Página 13 de 61 Dirección de Trabajo y Seguridad Social Tramitación telemática de Comunicaciones de Aperturas de Centros de Trabajo Datos del promotor Se deberán rellenar los datos del promotor principal. Si se desea se pueden indicar los datos de otros promotores que participan en la obra. Para ello, se deben introducir los datos del promotor y pulsar el botón “Añadir a la lista” para añadirlo a la lista. Si hay más de uno se repite el proceso hasta completar la lista. Si se desea se puede eliminar un promotor seleccionándolo en la lista y pulsando el botón “Eliminar”. Figura 2.1.4 –Datos del promotor Proyectistas Si se desea se pueden indicar los proyectistas que intervienen. Para ello, se deben introducir los datos del proyectista y pulsar el botón “Añadir a la lista” para añadirlo a la lista. Si hay más de un proyectista se repite el proceso hasta completar la lista. Si se desea se puede eliminar un proyectista seleccionándolo en la lista y pulsando el botón “Eliminar”. 11/07/2016 Página 14 de 61 Dirección de Trabajo y Seguridad Social Tramitación telemática de Comunicaciones de Aperturas de Centros de Trabajo Figura 2.1.5 –Datos de los proyectistas. Coordinadores Si se desea se pueden indicar los coordinadores en la elaboración del proyecto y los coordinadores durante la ejecución de la obra (en caso de que el centro sea de obra, será obligatorio, meter al menos un coordinador de la obra) Para ello, se deben introducir los datos del coordinador y pulsar el botón “Añadir a la lista” para añadirlo a la lista. Si hay más de un coordinador se repite el proceso hasta completar la lista. Si se desea se puede eliminar un coordinador seleccionándolo en la lista y pulsando el botón “Eliminar”. 11/07/2016 Página 15 de 61 Dirección de Trabajo y Seguridad Social Tramitación telemática de Comunicaciones de Aperturas de Centros de Trabajo Figura 2.1.6 –Datos de los coordinadores. 2.2 Apertura de Centro de Trabajo - Adjuntar documentación En este paso se permite adjuntar documentos a la propia comunicación para enviar a la Administración. Se deben enviar documentos legibles para la Administración, esto son: documentos word (extensión “doc”), documentos Acrobat (extensión “pdf”), documentos de texto (extensión “txt”), documentos comprimidor con WinZip (extensión “zip”). En ningún caso imágenes. 11/07/2016 Página 16 de 61 Dirección de Trabajo y Seguridad Social Tramitación telemática de Comunicaciones de Aperturas de Centros de Trabajo Figura 2.2.1 - Adjuntar documentación 11/07/2016 Página 17 de 61 Dirección de Trabajo y Seguridad Social Tramitación telemática de Comunicaciones de Aperturas de Centros de Trabajo 2.3 Apertura de Centro de Trabajo – Firmar y enviar la comunicación En este paso se muestran los datos que se han indicado en los pasos anteriores para que el presentador compruebe si los datos son correctos o en caso contrario pueda volver al paso anterior para corregirlos. 11/07/2016 Página 18 de 61 Dirección de Trabajo y Seguridad Social Tramitación telemática de Comunicaciones de Aperturas de Centros de Trabajo 11/07/2016 Página 19 de 61 Dirección de Trabajo y Seguridad Social Tramitación telemática de Comunicaciones de Aperturas de Centros de Trabajo 11/07/2016 Página 20 de 61 Dirección de Trabajo y Seguridad Social Tramitación telemática de Comunicaciones de Aperturas de Centros de Trabajo Figura 2.3.1 - Datos del formulario para firmar Si se desea modificar algún dato, puede pulsar el botón ‘Volver Atrás’ y regresa al paso anterior para modificar los datos introducidos. Si está de acuerdo con los datos mostrados, debe proceder a la firma de la comunicación. Para ello el certificado digital debe estar en el lector y pulsa el botón “Firmar y enviar”. Se solicita de nuevo el PIN de la tarjeta y se comprueba que el PIN es correcto. Además se comprueba que el titular del certificado es el mismo que se había identificado para acceder al formulario Si todo es correcto, se realiza el proceso de firma digital y se accede al siguiente paso de la presentación de la comunicación. La comunicación de Apertura de Centro de Trabajo se envía, se le da registro de entrada y se devuelve un justificante de registro. El presentador puede guardar o imprimir el justificante de registro. 11/07/2016 Página 21 de 61 Dirección de Trabajo y Seguridad Social Tramitación telemática de Comunicaciones de Aperturas de Centros de Trabajo Figura 2.3.2 - Justificante de registro 11/07/2016 Página 22 de 61 Dirección de Trabajo y Seguridad Social Tramitación telemática de Comunicaciones de Aperturas de Centros de Trabajo 3 Comunicación de Modalidad de Organización Preventiva (OS2) Para poder presentar correctamente una Comunicación de Modalidad de Organización Preventiva, se deben seguir los siguientes pasos: 1. Rellenar el formulario 2. Firmar la comunicación 3. Enviar la comunicación 3.1 Comunicación de Modalidad de Organización Preventiva - Rellenar formulario El primer paso es completar los datos del formulario de Comunicación de Modalidad de Organización Preventiva. Los datos obligatorios están marcados con un asterisco (*). Para mayor claridad los datos se presentan agrupados en diferentes apartados: Una vez completado el formulario y si se desea continuar con la tramitación se pulsa el botón “Siguiente” para acceder al siguiente paso en la presentación de la comunicación. Si se detecta algún error, como la falta de algún dato obligatorio o algún dato erróneo, se muestran los mensajes correspondientes en la parte superior del formulario y destacados en color rojo. Si no hay error se accede al siguiente paso. Si no se desea continuar con la tramitación en ese momento y se quiere guardar los datos introducidos para recuperarlos posteriormente se pulsa el botón ‘Guardar’. El funcionamiento de este botón ‘Guardar’ se explica de forma conjunta para todos los tipos de comunicación en el capítulo 7 del presente documento. A continuación se indican los datos a rellenar en el formulario: Datos de presentación Se debe indicar si quien presenta la comunicación es la propia empresa titular o si se trata de un representante de la misma. Si el presentador es la propia empresa titular, los datos contenidos en el certificado digital con el que se ha identificado se muestran en el apartado de “Datos de la empresa”. Si el presentador es un representante, los datos contenidos en el certificado digital se muestran en el apartado de “Representante” y el apartado de “Datos de la empresa” se muestra vacío para poder cumplimentarlo. 11/07/2016 Página 23 de 61 Dirección de Trabajo y Seguridad Social Tramitación telemática de Comunicaciones de Aperturas de Centros de Trabajo Puede darse el caso de que el presentador sea un representante, que se ha autenticado con un certificado de ciudadano, pero no firma la comunicación a título personal si no como empleado de una gestoría. En este caso el campo donde aparece el nombre del representante se deja habilitado para que se pueda modificar y se añada al nombre y apellidos de la persona que firma el nombre de la gestoría para la que trabaja. Notificación y Aviso Se debe indicar el medio por el cual se desean recibir las notificaciones correspondientes a la comunicación que se está presentando. Si se elige la notificación electrónica, todas las notificaciones relacionadas con dicha comunicación se enviarán al buzón de notificaciones correspondiente a la persona física o jurídica identificada a través del certificado digital. Si se elige la notificación postal, se debe indicar una dirección postal en la que se van a recibir dichas notificaciones. Si se desea recibir un aviso cada vez que se produzca una notificación, se debe indicar el medio por el que se quiere recibir el aviso (SMS o correo electrónico) y el número de teléfono móvil o dirección de correo correspondiente. También se debe indicar el idioma en el que se quieren recibir las notificaciones, castellano o euskera. Datos de la empresa Se deben indicar los datos generales de la empresa como la identificación, razón social, dirección, CNAE, si realiza actividades del Anexo 1, etc. Si la presentación de la comunicación de OS2 se realiza en relación a una Apertura de centro de trabajo, se puede indicar el Nº de expediente de apertura de centro. Pulsando el botón ‘Recoger los datos de la apertura’, se comprueba que dicho expediente existe y que el titular de la apertura es el mismo titular que la comunicación OS2 que se está presentando. Si todo es correcto, se cargan los datos del formulario con los datos que se presentaron en la comunicación de apertura indicada. 11/07/2016 Página 24 de 61 Dirección de Trabajo y Seguridad Social Tramitación telemática de Comunicaciones de Aperturas de Centros de Trabajo Figura 3.1.1 – Datos de la empresa Datos del centro de trabajo Dirección del centro de trabajo al que hace referencia la comunicación. Si la presentación de la comunicación se realiza en relación con una apertura del centro de trabajo, se puede indicar el número del expediente de la apertura de centro correspondiente. Figura 3.1.2 – Datos del centro de trabajo Modalidad Preventiva Se debe indicar al menos un tipo de Modalidad de Organización Preventiva y el nombre del trabajador designado o de la empresa cuando procede. 11/07/2016 Página 25 de 61 Dirección de Trabajo y Seguridad Social Tramitación telemática de Comunicaciones de Aperturas de Centros de Trabajo Figura 3.1.3 – Modalidad Preventiva Especialidades Se debe indicar la organización preventiva para cada una de las especialidades de Seguridad, Higiene, Ergonomía y Vigilancia de la Salud. Figura 3.1.4 – Especialidades Evaluación de riesgos Se debe indicar la organización preventiva para la evaluación de riesgos Figura 3.1.5 – Evaluación de riesgos 11/07/2016 Página 26 de 61 Dirección de Trabajo y Seguridad Social Tramitación telemática de Comunicaciones de Aperturas de Centros de Trabajo Auditoría Se debe indicar si se ha realizado auditoria o no. En caso afirmativo la fecha de la última auditoria y la empresa auditora Figura 3.1.6 – Auditoría Observaciones Si se desea se pueden añadir observaciones a la comunicación Figura 3.1.7 –Observaciones 3.2 Comunicación de Modalidad de Organización Preventiva - Firmar y enviar la comunicación (OS2) En este paso se muestran los datos que se han indicado en el paso anterior para que el presentador compruebe si los datos son correctos o en caso contrario pueda volver al paso anterior para corregirlos. 11/07/2016 Página 27 de 61 Dirección de Trabajo y Seguridad Social Tramitación telemática de Comunicaciones de Aperturas de Centros de Trabajo 11/07/2016 Página 28 de 61 Dirección de Trabajo y Seguridad Social Tramitación telemática de Comunicaciones de Aperturas de Centros de Trabajo Figura 3.2.1 - Datos del formulario para firmar Si se desea modificar algún dato, puede pulsar el botón ‘Volver Atrás’ y regresa al paso anterior para modificar los datos introducidos. Si está de acuerdo con los datos mostrados, debe proceder a la firma de la comunicación. Para ello el certificado digital debe estar en el lector y pulsa el botón “Firmar y enviar”. Se solicita de nuevo el PIN de la tarjeta y se comprueba que el PIN es correcto. Además se comprueba que el titular del certificado es el mismo que se había identificado para acceder al formulario. Si todo es correcto, se realiza el proceso de firma digital y se accede al siguiente paso de la presentación de la comunicación. 11/07/2016 Página 29 de 61 Dirección de Trabajo y Seguridad Social Tramitación telemática de Comunicaciones de Aperturas de Centros de Trabajo La comunicación de Modalidad de Organización Preventiva se envía, se le da registro de entrada y se devuelve un justificante de registro. Figura 3.2.2 - Justificante de registro 11/07/2016 Página 30 de 61 Dirección de Trabajo y Seguridad Social Tramitación telemática de Comunicaciones de Aperturas de Centros de Trabajo 4 Comunicación de No Obligatoriedad de Auditoría Externa (OS3) Para poder presentar correctamente una Comunicación de No Obligatoriedad de Auditoria Externa, se deben seguir los siguientes pasos: 1. Rellenar el formulario 2. Firmar la comunicación 3. Enviar la comunicación 4.1 Comunicación de No Obligatoriedad de Auditoría Externa - Rellenar formulario El primer paso es completar los datos del formulario de Comunicación de No Obligatoriedad de Auditoría Externa. Los datos obligatorios están marcados con un asterisco (*). Para mayor claridad los datos se presentan agrupados en diferentes apartados: Una vez completado el formulario y si se desea continuar con la tramitación se pulsa el botón “Siguiente” para acceder al siguiente paso en la presentación de la comunicación. Si se detecta algún error, como la falta de algún dato obligatorio o algún dato erróneo, se muestran los mensajes correspondientes en la parte superior del formulario y destacados en color rojo. Si no hay error se accede al siguiente paso. Si no se desea continuar con la tramitación en ese momento y se quiere guardar los datos introducidos para recuperarlos posteriormente se pulsa el botón ‘Guardar’. El funcionamiento de este botón ‘Guardar’ se explica de forma conjunta para todos los tipos de comunicación en el capítulo 7 del presente documento. A continuación se indican los datos a rellenar en el formulario: Datos de presentación Se debe indicar si quien presenta la comunicación es la propia empresa titular o si se trata de un representante de la misma. Si el presentador es la propia empresa titular, los datos contenidos en el certificado digital con el que se ha identificado se muestran en el apartado de “Datos de la empresa”. Si el presentador es un representante, los datos contenidos en el certificado digital se muestran en el apartado de “Representante” y el apartado de “Datos de la empresa” se muestra vacío para poder cumplimentarlo. 11/07/2016 Página 31 de 61 Dirección de Trabajo y Seguridad Social Tramitación telemática de Comunicaciones de Aperturas de Centros de Trabajo Puede darse el caso de que el presentador sea un representante, que se ha autenticado con un certificado de ciudadano, pero no firma la comunicación a título personal sino como empleado de una gestoría. En este caso el campo donde aparece el nombre del representante se deja habilitado para que se pueda modificar y se añada al nombre y apellidos de la persona que firma el nombre de la gestoría para la que trabaja. Notificación y Aviso Se debe indicar el medio por el cual se desean recibir las notificaciones correspondientes a la comunicación que se está presentando. Si se elige la notificación electrónica, todas las notificaciones relacionadas con dicha comunicación se enviarán al buzón de notificaciones correspondiente a la persona física o jurídica identificada a través del certificado digital. Si se elige la notificación postal, se debe indicar una dirección postal en la que se van a recibir dichas notificaciones. Si se desea recibir un aviso cada vez que se produzca una notificación, se debe indicar el medio por el que se quiere recibir el aviso (SMS o correo electrónico) y el número de teléfono móvil o dirección de correo correspondiente. También se debe indicar el idioma en el que se quieren recibir las notificaciones, castellano o euskera. Datos de la empresa Se deben indicar los datos generales de la empresa como la identificación, razón social, dirección, CNAE, etc. Además se indica quien es la persona declarante y en calidad de qué realiza la declaración. Si la presentación de la comunicación de OS3 se realiza en relación a una Apertura de centro de trabajo, se puede indicar el Nº de expediente de apertura de centro. Pulsando el botón ‘Recoger los datos de la apertura’, se comprueba que dicho expediente existe y que el titular de la apertura es el mismo titular que la comunicación OS3 que se está presentando. Si todo es correcto, se cargan los datos del formulario con los datos que se presentaron en la comunicación de apertura indicada. 11/07/2016 Página 32 de 61 Dirección de Trabajo y Seguridad Social Tramitación telemática de Comunicaciones de Aperturas de Centros de Trabajo Figura 4.1.1 – Datos de la empresa Datos del centro de trabajo Clase del centro de trabajo al que hace referencia la comunicación. Se indican los riesgos existentes, la actividad preventiva procedente y la fecha de evaluación de los riesgos. Si se desea se pueden añadir observaciones a la comunicación Figura 4.1.2 – Datos del centro de trabajo 11/07/2016 Página 33 de 61 Dirección de Trabajo y Seguridad Social Tramitación telemática de Comunicaciones de Aperturas de Centros de Trabajo 4.2 Comunicación de No Obligatoriedad de Auditoría Externa - Firmar y enviar la comunicación (OS3) En este paso se muestran los datos que se han indicado en el paso anterior para que el presentador compruebe si los datos son correctos o en caso contrario pueda volver al paso anterior para corregirlos. 11/07/2016 Página 34 de 61 Dirección de Trabajo y Seguridad Social Tramitación telemática de Comunicaciones de Aperturas de Centros de Trabajo Figura 4.2.1 - Datos del formulario para firmar 11/07/2016 Página 35 de 61 Dirección de Trabajo y Seguridad Social Tramitación telemática de Comunicaciones de Aperturas de Centros de Trabajo Si se desea modificar algún dato, puede pulsar el botón ‘Volver Atrás’ y regresa al paso anterior para modificar los datos introducidos. Si está de acuerdo con los datos mostrados, debe proceder a la firma de la comunicación. Para ello el certificado digital debe estar en el lector y pulsa el botón “Firmar y enviar”. Se solicita de nuevo el PIN de la tarjeta y se comprueba que el PIN es correcto. Además se comprueba que el titular del certificado es el mismo que se había identificado para acceder al formulario. Si todo es correcto, se realiza el proceso de firma digital y se accede al siguiente paso de la presentación de la comunicación. La comunicación de No Obligatoriedad de Auditoría Externa se envía, se le da registro de entrada y se devuelve un justificante de registro. Figura 4.2.2 - Justificante de registro 11/07/2016 Página 36 de 61 Dirección de Trabajo y Seguridad Social Tramitación telemática de Comunicaciones de Aperturas de Centros de Trabajo 5 Comunicaciones pendientes de enviar 5.1 Guardar una comunicación Cuando se está rellenando un formulario de comunicación, es posible guardar los datos para poder recuperarlos más tarde y continuar con la tramitación. Para ello en los formularios aparece el botón ‘Guardar’. Si se pulsa este botón se muestra un formulario para guardar nuestra comunicación. Figura 5.1.1 – Guardar comunicación En este formulario podemos elegir cómo queremos guardar los datos, como comunicación o como plantilla y además debemos indicar una descripción que nos permita identificarla en la lista de comunicaciones pendientes. Para poder guardar una comunicación es obligatorio indicar por lo menos la identificación y el nombre del titular de la misma. Si elegimos guardar los datos como comunicación, cuando tramitemos y enviemos la misma, esta desaparece de la lista de comunicaciones pendientes de enviar. Si elegimos guardar los datos como plantilla, podemos recuperar los datos y tramitar y enviar la comunicación, sin embargo la plantilla no se elimina de la lista de comunicaciones pendientes de enviar. Esta opción de guardar plantilla puede resultar útil por ejemplo si vamos a enviar varias comunicaciones en las que algunos de los datos sean comunes a todas ellas. De esta forma evitamos el tener que teclearlos cada vez. 5.2 Ver comunicaciones pendientes de enviar Desde el menú principal de la aplicación aparece un enlace para ver las comunicaciones guardadas y que aún no se han enviado. Seleccionando esta opción se muestra la siguiente página. 11/07/2016 Página 37 de 61 Dirección de Trabajo y Seguridad Social Tramitación telemática de Comunicaciones de Aperturas de Centros de Trabajo Figura 5.2.1 – Ver comunicaciones pendientes de enviar En esta lista se muestran todas las comunicaciones guardadas en las que el titular o el representante de la misma coincidan con el certificado que se ha autenticado en la aplicación. Si se selecciona una de ellas y se pulsa el botón ‘Eliminar’, se elimina definitivamente de la lista. Si se selecciona una de ellas y se pulsa el botón ‘Aceptar’, se muestra el formulario correspondiente al tipo de comunicación elegido con los datos precargados que se habían guardado previamente. Una comunicación recuperada de la lista de comunicaciones pendientes de enviar se puede volver a guardar. Si partimos de una comunicación y damos nuevamente a ‘Guardar’, se actualiza la comunicación guardada con los nuevos datos. Si partimos de una plantilla y damos a ‘Guardar’ como comunicación, se crea una nueva comunicación pendiente de enviar. 6 Impresión de comunicaciones ya enviadas Desde el menú principal de la aplicación aparece un enlace para ver las comunicaciones ya enviadas para poder imprimir. Seleccionando esta opción (“Imprimir Aperturas de Centro de Trabajo”) se muestra la siguiente página: 11/07/2016 Página 38 de 61 Dirección de Trabajo y Seguridad Social Tramitación telemática de Comunicaciones de Aperturas de Centros de Trabajo Figura 6.1 – Listado de aperturas enviadas, con su botón de Generar En esta lista se muestran todas las comunicaciones enviadas por el titular de la misma coincidan con el certificado que se ha autenticado en la aplicación. Pulsando el botón ‘Generar’ de la comunicación deseada, aparecerá un mensaje indicando si se desea guardar o abrir la comunicación. 11/07/2016 Página 39 de 61 Dirección de Trabajo y Seguridad Social Tramitación telemática de Comunicaciones de Aperturas de Centros de Trabajo Figura 6.2 – Listado de aperturas enviadas, con la opción de abrir o guardar la apertura En caso que se pinche sobre el botón ‘Abrir, se obtiene la presentación de los datos enviados. Si se pincha sobre el botón ‘Guardar’ se realizará una descarga de un fichero al ordenador del usuario, una finalizada la descarga se da la opción de abrir el documento que se ha generado. 11/07/2016 Página 40 de 61 Dirección de Trabajo y Seguridad Social Tramitación telemática de Comunicaciones de Aperturas de Centros de Trabajo Figura 6.3 – Listado de aperturas enviadas una vez descargado el fichero Pinchando el botón ‘Abrir’ se abrirá el fichero que se ha descargado 7 Subsanación de comunicaciones de apertura Para poder realizar una subsanación de un expediente, el usuario inicialmente recibirá una notificación de requerimiento que se visualizará en el apartado ‘Notificaciones’ de su ‘Mis Gestiones’ / ‘Sede electrónica’. 11/07/2016 Página 41 de 61 Dirección de Trabajo y Seguridad Social Tramitación telemática de Comunicaciones de Aperturas de Centros de Trabajo Figura 7.1 – Visor de notificaciones pendientes de recoger Desde ‘Mis Gestiones’ se accede al apartado ‘Expedientes’, el expediente creado se encontrará dentro de ‘Mis expedientes’ si el usuario es titular o dentro de ‘Expedientes como representante’ si el usuario es el representante del solicitante (el funcionamiento de la subsanación de un expediente será el mismo tanto para el usuario actuando como titular del expediente o como representante). Figura 7.2 – Visor de expedientes 11/07/2016 Página 42 de 61 Dirección de Trabajo y Seguridad Social Tramitación telemática de Comunicaciones de Aperturas de Centros de Trabajo Figura 7.3 – Visor de expedientes como usuario titular Figura 7.4 – Visor de expedientes como usuario representante Tal como se ve en la Figura 7.3 – Visor de expedientes como representante, se visualiza una notificación de requerimiento pendiente de recoger (en este caso será una subsanación de una comunicación de apertura de centro de trabajo). A la notificación recibida podremos acceder tanto si se selecciona el botón “Ver la notificación” desde el listado de expedientes, como si se accede al detalle del expediente y se selecciona el botón “Ver la notificación” (Figura 7.4). 11/07/2016 Página 43 de 61 Dirección de Trabajo y Seguridad Social Tramitación telemática de Comunicaciones de Aperturas de Centros de Trabajo Figura 7.5 – Visor del detalle del expediente Una vez pulsado el botón “Ver la Notificación” dentro de la parte ‘Notificaciones’ se firmará la notificación como recibida y podrá visualizarse: Figura 7.6 – Visor de la notificación una vez firmada 11/07/2016 Página 44 de 61 Dirección de Trabajo y Seguridad Social Tramitación telemática de Comunicaciones de Aperturas de Centros de Trabajo Una vez firmada la notificación de requerimiento y dada como recibida, se establecerán 10 días para poder realizar las subsanaciones requeridas. Para poder realizar la subsanación, en este caso siendo el usuario un representante, en la parte ‘Expedientes como representante’, en ‘Trámites abiertos‘ aparecerá un listado denominado ‘En plazo de presentación de documentos’ que incluyen todos los expedientes pendientes de presentar documentos, dentro de ese listado estará el expediente que se pretende corregir. Figura 7.7 – Visor de expedientes Pulsando el botón “Adjuntar documentos” aparecerá el formulario para poder introducir los datos. Figura 7.8 – Formulario desde donde poder modificar los datos de un expediente 11/07/2016 Página 45 de 61 Dirección de Trabajo y Seguridad Social Tramitación telemática de Comunicaciones de Aperturas de Centros de Trabajo Dentro del detalle del expediente, si se requiere alguna subsanación aparecerá el botón “Adjuntar documentos” junto con la fecha tope para poder presentar las modificaciones (Figura 7.9), si se pulsa dicho botón aparecerá el formulario para poder introducir datos (Figura 7.8). Figura 7.9 – Visor de detalle del expediente 8 Cambio del coordinador durante la ejecución de la obra 8.1 Búsqueda de apertura de centros Rellenaremos tantos campos como queramos dependiendo de los parámetros por los que queramos filtrar la búsqueda. Pulsando el botón “Volver Atrás” volveremos a la pantalla de inicio de la aplicación, en la que aparece el menú de opciones. Si pulsamos “Buscar”, realizaremos la búsqueda de Aperturas de centros en función de los criterios de búsqueda que hayamos puesto, llevándonos a una pantalla de resultado con todas las aperturas que cumplan con los requisitos especificados en el filtro de búsqueda. 11/07/2016 Página 46 de 61 Dirección de Trabajo y Seguridad Social Tramitación telemática de Comunicaciones de Aperturas de Centros de Trabajo Figura 8.1.1 – Filtro de búsqueda de apertura de centros Se mostrará una lista con las Aperturas de Centros que cumplen con el filtro creado en la pantalla de búsqueda, mostrando el expediente, la fecha de presentación, el territorio de la apertura, la dirección, el nombre y documento de identificación de la empresa y el tipo de apertura. Pulsando “Volver Atrás” volveremos a la pantalla con el filtro de búsqueda. Seleccionado la apertura deseada de la lista y haciendo clic en “Cambiar el coordinador” iremos a una pantalla en la que se nos mostrará el/los coordinadores durante la ejecución de la obra actuales de la apertura y tendremos la opción de cambiarlos. 11/07/2016 Página 47 de 61 Dirección de Trabajo y Seguridad Social Tramitación telemática de Comunicaciones de Aperturas de Centros de Trabajo Figura 8.1.2 – Lista de aperturas de centros 8.2 Cambio del coordinador. A la hora de recuperar los coordinadores durante la ejecución de la obra de una apertura podemos encontrarnos con que la apertura del centro no tenga signado ningún coordinador o que tenga asignados 1 o más coordinadores. Si la apertura no tiene ningún coordinador: 11/07/2016 Página 48 de 61 Dirección de Trabajo y Seguridad Social Tramitación telemática de Comunicaciones de Aperturas de Centros de Trabajo Figura 8.2.1 – Detalle de apertura de centros sin coordinadores Si pulsamos “Volver Atrás” volveremos a la pantalla con la lista de Aperturas. Si introducimos el DNI de un coordinador y pulsamos “Buscar” tendremos 3 posibles situaciones: - Si encuentra 0 resultados con ese DNI: La pantalla permanece igual. - Si encuentra 1 resultado con ese DNI: 11/07/2016 Página 49 de 61 Dirección de Trabajo y Seguridad Social Tramitación telemática de Comunicaciones de Aperturas de Centros de Trabajo Figura 8.2.2 – Un resultado encontrado Rellenará los campos de detalle de dicho coordinador con los datos recuperados en la búsqueda. Se dará la opción de “Limpiar”, que borrará los datos recuperados, dejándolos en blanco, y la opción de “Añadir” que añadirá el coordinador a la lista de coordinadores de la apertura, en caso de que la apertura no tenga asignado todavía ningún coordinador - 11/07/2016 Si encuentra más de 1 resultado con ese DNI: Página 50 de 61 Dirección de Trabajo y Seguridad Social Tramitación telemática de Comunicaciones de Aperturas de Centros de Trabajo Figura 8.2.3 – Varios resultados encontrados Se muestra una lista de coordinadores con dicho número de identificación ordenados por fecha de alta del más reciente al más antiguo. Al seleccionar uno de los coordinadores, nos rellenará los campos de detalle del coordinador. 11/07/2016 Página 51 de 61 Dirección de Trabajo y Seguridad Social Tramitación telemática de Comunicaciones de Aperturas de Centros de Trabajo Figura 8.2.4 – Datos del coordinador seleccionado Si la apertura tiene ya algún coordinador: 11/07/2016 Página 52 de 61 Dirección de Trabajo y Seguridad Social Tramitación telemática de Comunicaciones de Aperturas de Centros de Trabajo Figura 8.2.5 – Detalle de apertura de centros con coordinadores En la tabla de arriba aparecerán los coordinadores actuales, mostrando el nombre y el número de identificación de los mismos. El funcionamiento de la búsqueda de coordinadores es similar, pero en este caso en vez del botón “Añadir “se muestra el botón “Cambiar”, que lo que hace es sustituir el coordinador seleccionado en la tabla de la parte superior por el coordinador metido rellenando los datos manualmente o buscado. 11/07/2016 Página 53 de 61 Dirección de Trabajo y Seguridad Social Tramitación telemática de Comunicaciones de Aperturas de Centros de Trabajo Figura 8.2.6 – Un resultado encontrado Se mostrará un mensaje de confirmación para avisarnos de que se cambiará el coordinador 11/07/2016 Página 54 de 61 Dirección de Trabajo y Seguridad Social Tramitación telemática de Comunicaciones de Aperturas de Centros de Trabajo Figura 8.2.7 – Mensaje de aviso antes de hacer el cambio Si no se ha producido ningún problema durante el cambio, se mostrará el nuevo coordinador en la tabla de los coordinadores actuales durante la ejecución de la obra de la apertura del centro. 11/07/2016 Página 55 de 61 Dirección de Trabajo y Seguridad Social Tramitación telemática de Comunicaciones de Aperturas de Centros de Trabajo Figura 8.2.8 – Nuevo coordinador 11/07/2016 Página 56 de 61 Dirección de Trabajo y Seguridad Social Tramitación telemática de Comunicaciones de Aperturas de Centros de Trabajo 9 Mis gestiones Es el lugar dónde se pueden consultar y tramitar los expedientes y certificaciones con la administración. Permite realizar pagos, recibir notificaciones, etc. tal y como se haría presencialmente en cualquier ventanilla de la administración. Está dividido en cuatro partes - Expedientes - Pagos - Notificaciones y comunicaciones - Certificaciones Figura 9.1 – Mis Gestiones 9.1 Expedientes La parte de expedientes, hace referencia a los expedientes que tenemos con la administración, pudiendo hacer diferentes acciones dependiendo de la tramitación. - Pendiente de recoger notificación. o 11/07/2016 Deberá ir a la opción de Notificaciones para poder recogerlas. Página 57 de 61 Dirección de Trabajo y Seguridad Social Tramitación telemática de Comunicaciones de Aperturas de Centros de Trabajo - Pendiente de aportar documentación o - Permite adjuntar la documentación requerida En tramitación. o Muestra todos los expedientes cuya tramitación se esta llevando a cabo. Al pulsar sobre cada una de ellas, mostrará el detalle de cada expediente. - En plazo de presentar alegación o Permite presentar la alegación pertinente Cuando se entra al detalle de un expediente nos da la información específica del mismo. Tipo de procedimiento, número de expediente, el solicitante(titular, representante), los datos de notificación, datos de aviso, los documentos aportados y un histórico de la tramitación para dicho expediente, así como el estado de la misma. Figura 9.1.1 – Detalle del expediente 11/07/2016 Página 58 de 61 Dirección de Trabajo y Seguridad Social Tramitación telemática de Comunicaciones de Aperturas de Centros de Trabajo Además permite modificar los datos de notificación así como hacer una aportación de documentos, por parte del solicitante. Al hacer una aportación del mismo. Automáticamente en el Cliente de Tramitación se sugerirá una tarea de Estudio de la documentación. 9.2 Notificaciones y comunicaciones Permite ver las notificaciones y comunicaciones que la administración nos ha enviado, relativas a los expedientes que tenemos. Una vez vista la comunicación o la notificación dejara de aparecer como expediente pendiente de recoger notificación. Figura 9.2.1 – Notificaciones En el caso de notificaciones, al necesitarse un acuse de recibo, es necesario que el ciudadano, firme la recogida del mismo antes de poder ver la notificación. Si la notificación es un requerimiento de subsanación. Una vez recogida la misma. Se puede volver a la zona de expedientes donde aparecerá un botón ‘Adjuntar documentación’ que permita la subsanación de la solicitud por parte del ciudadano. Al pulsar el botón se cargará la solicitud relativa al expediente, donde podrá modificar tanto los datos de la misma como los documentos aportados. Cuando finalice, al ciudadano se le devolverá un justificante de registro de la entrada de dicha aportación con la Administración y en el Cliente de Tramitación se sugerirá automáticamente una tarea de Estudio de la documentación. 10 Instalación componente de firma Idazki-desktop Para poder realizar la firma y envío de una comunicación es necesario tener instalado el componente de firma Idazki-desktop. Al pulsar el botón la opción “Firmar y enviar” aparece la siguiente ventana: 11/07/2016 Página 59 de 61 Dirección de Trabajo y Seguridad Social Tramitación telemática de Comunicaciones de Aperturas de Centros de Trabajo Figura 10.1 – Firma con certificado El enlace “Comprobar si tiene instalado Idazki-desktop” realiza una comprobación de si se dispone en el equipo de la aplicación instalada y lo informa al usuario mediante un mensaje en la parte superior de la ventana. Figura 10.2 – Mensaje de confirmación de instalación En caso que no tenga instalada la aplicación, el botón de descarga redirigirá a la web de Izenpe donde estará disponible la aplicación para varios sistemas operativos. El botón “Continuar” permitirá la realización de la firma siempre y cuando se cuente con la aplicación Idazki-desktop instalada en el ordenador. 11/07/2016 Página 60 de 61 Dirección de Trabajo y Seguridad Social Tramitación telemática de Comunicaciones de Aperturas de Centros de Trabajo Figura 10.3 – Paso previo a la realización de la firma Se pulsa el botón “Firmar”, un listado con los certificados instalados, el usuario debe escoger el mismo certificado con el que se logueó (salvo si se usa DNI electrónico, seleccionar DNI (firma)), pulsar el botón “Aceptar” e introducir el PIN del certificado y pulsar “Aceptar”. 11/07/2016 Página 61 de 61