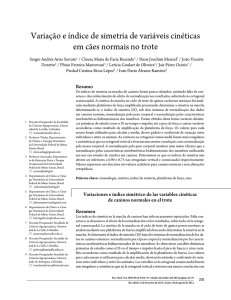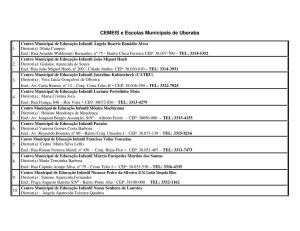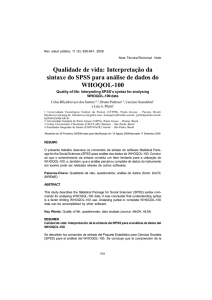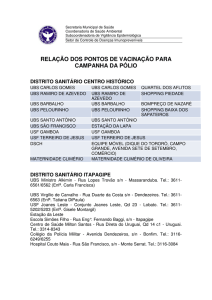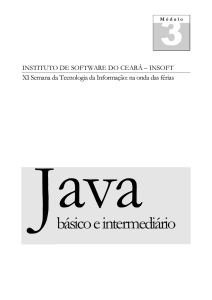Texto do Jan
Anuncio

Guia MatLab
para alunos de Engenharia Elétrica,
Computação e Automação
por Jan Krueger Siqueira
Editora Wally Salami
Este guia foi desenvolvido para aplicações em MatLab 7.0, embora vários
dos recursos também estejam disponíveis em versões anteriores.
Por outro lado, pode haver funções que não funcionem na versão 7.0, pois
isso dependerá talvez de quais bibliotecas foram selecionadas durante a
instalação.
2
Índice
Capítulo 1 – Prólogo
1.1 – Uso do MatLab ..................................................................................................... 05
1.2 – MatLab x Maple ................................................................................................... 05
Capítulo 2 – Comandos Básicos
2.1 – Declarações e Operações Básicas ......................................................................... 08
2.2 – Comandos de Ajuda .............................................................................................. 11
2.3 – Comandos para a Tela de Comandos .................................................................... 12
Capítulo 3 – Vetores e Matrizes
3.1 – Notação e Declaração de Vetores no MatLab ......................................................
3.2 – Operações e Funções com Vetores .......................................................................
3.3 – Matrizes: o Foco do MatLab ................................................................................
3.4 – Matrizes Multidimensionais .................................................................................
14
16
18
21
Capítulo 4 – Funções Matemáticas
4.1 – Aritmética e Álgebra Básicas ...............................................................................
4.2 – Trigonométricas ....................................................................................................
4.3 – Equações e Polinômios ........................................................................................
4.4 – Álgebra Linear ......................................................................................................
4.5 – Cálculo Diferencial e Integral ...............................................................................
4.6 – Sinais e Sistemas ...................................................................................................
4.7 – Outras Funções ......................................................................................................
22
22
23
23
24
28
31
Capítulo 5 – Plotando Gráficos
5.1 – A Famalía de Funções para Plotar ........................................................................
5.2 – Alguns Detalhes: Título, Legendas, Etc ...............................................................
5.3 – Plotando em 3D .....................................................................................................
5.4 – Manipulando a Janela do Gráfico .........................................................................
5.5 – Acessando Dados do Gráfico ................................................................................
33
37
38
39
40
Capítulo 6 – O Editor de Funções e Rotinas
6.1 – Vantagens do Editor ..............................................................................................
6.2 – Criando Funções e Rotinas ....................................................................................
6.3 – Condicionais e Loops: “if”, “switch”, “while” e “for” ...........................................
6.4 – Recursão e Variáveis Globais ...............................................................................
6.5 – Debugando .............................................................................................................
41
41
43
45
47
Capítulo 7 – Funções de Entrada e Saída (I/O)
7.1 – Strings ....................................................................................................................
7.2 – Capturando e Imprimindo na Tela de Comandos ..................................................
7.3 – Arquivos de Texto, Som e Imagem .......................................................................
7.4 – Execução do MatLab e de Outros Aplicativos ......................................................
48
48
49
50
Capítulo 8 – Programando com Qualidade
8.1 – Por que Isso Vale a Pena? ....................................................................................... 52
8.2 – Como NÃO Fazer ................................................................................................. 52
8.3 – Como Fazer ........................................................................................................... 53
Capítulo 9 – Exemplos Práticos
3
9.1 – Problema de Probabilidade ...................................................................................
9.2 – Criando um Polinômio ..........................................................................................
9.3 – “Animação Gráfica” ................................................................................................
9.4 – Biot-Savart Numérico ............................................................................................
9.5 – Documentador de “*.m”s .......................................................................................
4
58
59
60
62
63
Capítulo 1 – Prólogo
1.1 – Uso do MatLab
Diversos professores falam: “MatLab é uma ferramenta muito boa”, “Façam isso
no MatLab” ou “Fiz uma coisa no MatLab para mostrar para vocês”. Mas o que faz
desse programa uma ferramenta interessante?
Basicamente, trata-se de um software excelente para cálculos numéricos em
massa, otimizado para uso de vetores e matrizes (daí o nome “MatLab”). Além disso,
ele conta com ótimos recursos para plotagem, para simulação de sistemas diferenciais
(Simulink) e outros muitos que jamais iremos conhecer. Se instalarmos todos as
ferramentas disponíveis da versão 7.0, o espaço ocupado no HD pode ser bem maior do
que o esperado (e do que o necessário).
Além do mais, seu editor de funções e rotinas oferece um espaço bem amigável
aos programadores, contando inclusive com cores de identificação de código e com um
debugger.
1.2 – MatLab x Maple
Talvez muitos alunos prefiram usar o programa Maple para efetuar seus cálculos
de engenharia, por terem tido com ele um contato mais prematuro. Há quem faça até
discussões calorosas sobre qual dos dois é o melhor software.
Pessoalmente, creio que cada um tem sua utilidade. Vejamos as vantagens do
Maple:
Aspect
os
Maple
> sin(a)^2+cos(a)^2 ;
> simplify(%) ;
> int(sec(x),x);
>
int(1/sqrt(2*Pi)*exp(0.5*x^2), x=-infinity
.. infinity);
Expressões
Literais
MatLab
>> sin(a)^2+cos(a)^2
??? Undefined function or variable
'a'.
>> syms x ;
>> a = sin(x)^2 + cos(x)^2
a =
sin(x)^2+cos(x)^2
>> simplify( a )
ans =
1
>> int( 1/sqrt(2*pi)*exp(-0.5*x^2),
-inf, inf )
ans =
5
7186705221432913/18014398509481984
*2^(1/2)*pi^(1/2)
> ( a^2 + 5*log(x/y) )
/ ( sqrt(11) + Pi ) ;
Exibição
dos Dados
>> syms a x y
>> ( a^2 + 5*log(x/y) ) / (
sqrt(11) + pi )
ans =
562949953421312/3635653209253651*a^
2+2814749767106560/3635653209253651
*log(x/y)
Pois é, o Maple trabalha bem com expressões literais e numa exibição melhor.
Agora vejamos as vantagens do MatLab:
Aspectos
Maple
MatLab
> A:=matrix(2,2,[3,3,3,3]);
>> A = [ [3 3] ; [3 3] ]
B = [ [2 2] ; [2 2] ]
A =
> B:=matrix(2,2,[2,2,2,2]);
3
3
3
3
2
2
2
2
B =
> evalm(A.B);
Uso de vetores e
matrizes
>> A*B
ans =
12
12
12
12
>> A.*B
ans =
>
A:=[0,Pi/2,Pi,3*Pi/2,2*Pi];
6
6
6
6
>> x = 0 : pi/2 : 2*pi
x =
Cálculo em
Massa
> sin(A);
Error, invalid input: sin
expects its 1st argument, x,
to be of type algebraic, but
received [0, 1/2*Pi, Pi,
3/2*Pi, 2*Pi]
3.1416
1.5708
6.2832
>> sin( x )
ans =
0.0000
6
0
4.7124
0
-1.0000
1.0000
-0.0000
> for i from 0 to 4 do
v[i] := sin( Pi*i/2 );
end do;
> funcao := x-> if x>=0 then
sin(x) else 1/x end if;
if x >=0
retorno = sin( x );
else
retorno = 1 / x ;
end
> funcao(-2);
Funções
function retorno = funcao
( x )
> funcao(2*Pi);
Error, (in funcao) cannot
determine if this expression
is true or false: -2*Pi <= 0
> funcao(evalf(2*Pi,1000));
>> funcao( -2 )
ans =
-0.5000
>> funcao( 2 * pi )
ans =
> plot((sin(x))^2, x=0..10,
title=Seno,labels=["x",
"sen(x)"],labeldirections=[h
orizontal,vertical]);
-2.4493e-016
>> plot( 0 : 0.1 : 10 ,
sin( 0 : 0.1 : 10 ) .^ 2 )
>> title( 'Seno' )
>> xlabel( 'x' )
>> ylabel( 'sen( x )' )
Gráficos
De fato, o MatLab trabalha muito bem com matrizes e cálculos em massa, além
de possuir um aspecto de programação melhor. A manipulação dos gráficos pode ser
mais interessante também, dependendo da aplicação.
Moral da história: se quisermos uma análise mais matemática, mais literal,
usamos o Maple; se quisermos trabalhar com muito dados numéricos e gráficos, e
programar com vários funções/módulos, usamos o MatLab.
7
Capítulo 2 – Comandos Básicos
2.1 – Declarações e Operações Básicas
Há dois modos de se trabalhar no MatLab: usando a tela de comandos e usando
o editor de texto. Para início de conversa, usaremos a tela de comandos – mas tudo o
que é feito aqui pode ser usado no editor.
Æ tela de comandos
Æ editor de texto
OBS: no lado direito da tela de comandos, existe um quadro onde se podem
visualizar os arquivos do diretório atual (Current Directory) e as variáveis declaradas até
o momento (Workspace). Logo abaixo, temos o histórico dos comandos digitados.
Comecemos do princípio então. Digitamos o comando sempre em frente do
“>>”, e a resposta aparece embaixo, como num prompt.
Para declarar variáveis, fazemos o mais óbvio dos comandos.
8
>> x = 2
x =
2
>> x = x + 2.5
x =
4.5
>> x = -5.6 + 3*i
x =
-5.6000 + 3.0000i
>> x = 'string'
x =
string
Repare que não se trata de uma linguagem tipada (ou seja, uma variável pode ser
ora um número inteiro, ora uma string, etc, sem precisarmos declarar seu tipo).
Repare também que o uso do ponto e vírgula não é obrigatório. Quando posto,
ele apenas omite a resposta na tela de comandos (mas armazena o valor). E digitando
apenas o nome da variável, seu valor aparece (caso já tenha sido declarado).
>> a
??? Undefined function or variable 'a'.
>> a = 3 ;
>> a
a =
3
A notação científica pode ser usada também. Para os que não sabem, 1.43e-3
(escreva tudo junto, sempre) significa “1.43 vezes 10 elevado a -3” = 0.00143.
>> a = 12.67e3
a =
12670
Algumas contas agora. As quatro operações básicas – adição, subtração,
multiplicação e divisão – possuem os símbolos universais de todas (ou boa parte) das
linguagens –> +, -, * e /, respectivamente. Lembre-se que a prioridade vai para a
multiplicação e divisão, de forma que usamos parêntesis nas expressões mais
complexas.
Ah, sim, você pode executar mais de um comando de uma só vez. Basta escrever
um deles e apertar Shift + Enter, e então ocorre a quebra de linha.
9
>> a = 2.6
a =
2.6000
>> b = 1.6
b =
1.6000
>> a + b
ans =
4.2000
>> ( a + b ) * ( a - b ) - a / b
a * b
ans =
2.5750
ans =
4.1600
A potenciação é usada com o operador “^”. Já vale a pena citar aqui que o
número imaginário − 1 é representado por “i” ou por “j”, a menos que haja variáveis
com esses nomes.
>> c = a ^ 2 + b ^ 2
c =
9.3200
>> i ^ 2
ans =
-1
>> j ^ 3
ans =
0 - 1.0000i
>> i = 2
i =
2
>> i ^ 2
10
ans =
4
As outras operações são obtidas através de chamadas de função, como na
maioria das linguagens. Basicamente, seu formato básico é nome_da_função(
argumento_1 , argumento_2 , ... ). É o caso da raiz quadrada: sqrt( numero ).
>> sqrt( 4.04 )
ans =
2.0100
>> sqrt( -4.04 )
ans =
0 + 2.0100i
As demais operações matemáticas serão apresentadas no Capítulo 4.
Algumas outras abstrações matemáticos e computacionais, como o infinito e o
“Not a Number” (NaN), também estão presentes na linguagem.
>> 1 / 0
Warning: Divide by zero.
ans =
Inf
>> 0 / 0
Warning: Divide by zero.
ans =
NaN
2.2 – Comandos de Ajuda
Antes de continuarmos com a apresentação de funcionalidades, é interessante já
mostrar o caminho para aqueles que gostam de aprender sozinhos, por exploração. A
maioria das versões do MatLab não possui um guia de ajuda em janela decente. No
entanto, através da própria tela de comandos, podemos encontrar o que queremos com
certa facilidade.
Qual seria o comando para ajuda então? Elementar, meu caro Watson: digitamos
help nome_da_função para sabermos mais sobre essa função! Não é genial?
>> help sqrt
SQRT
Square root.
SQRT(X) is the square root of the elements of X. Complex
results are produced if X is not positive.
See also SQRTM.
11
Ok, mas e se eu não souber o nome da função de que preciso? Não se aflija, pois
para isso existe o comando lookfor palavra. Com a lista de funções encontradas com
palavra em sua descrição, usa-se em seguida o comando help para investigar melhor seu
funcionamento. E para pesquisar uma expressão com mais de uma palavra, coloque
aspas simples nela (lookfor 'palavra1 palavra2 ...')
>> lookfor fourier
FFT Discrete Fourier transform.
FFT2 Two-dimensional discrete Fourier Transform.
FFTN N-dimensional discrete Fourier Transform.
IFFT Inverse discrete Fourier transform.
IFFT2 Two-dimensional inverse discrete Fourier transform.
IFFTN N-dimensional inverse discrete Fourier transform.
XFOURIER Graphics demo of Fourier series expansion.
DFTMTX Discrete Fourier transform matrix.
INSTDFFT Inverse non-standard 1-D fast Fourier transform.
NSTDFFT Non-standard 1-D fast Fourier transform.
>> lookfor 'square root'
REALSQRT Real square root.
SQRT
Square root.
SQRTM
Matrix square root.
Não é a oitava maravilha do mundo, mas já quebra um galho.
2.3 – Comandos para a Tela de Comandos
Diferente do que ocorre no Maple, não é possível modificar ou reexecutar um
comando da linha de onde ele foi criado. Porém é possível reobtê-lo na linha corrente
com as setas cima e baixo do teclado, tal qual no prompt do DOS, por exemplo. Isso
poupa o inútil trabalho de redigitação ou de Ctrl+C e Ctrl+V.
Veja que, colocando a(s) inicial(is), pode-se retomar comandos de modo mais
rápido.
12
E, depois de digitar tantas declarações e operações, a tela já deve estar uma zona,
e a memória cheia de variáveis inúteis. Isso sem falar que poderíamos estar plotando
vários gráficos também. Para limpar tudo isso sem sair do programa, usamos os
comandos:
Operação
Limpar Comandos da Tela
Limpar Variáveis da Memória
(ou apenas uma em específico)
Fechar Janela de Gráfico
(ou fechar todas as janelas)
Função
clc
clear
clear variavel
close
close all
13
Capítulo 3 – Vetores e Matrizes
Vetores e matrizes são o grande diferencial do MatLab. Este capítulo é muito
importante se quisermos rapidez e eficiência nos cálculos.
3.1 – Notação e Declaração de Vetores no MatLab
Como se sabe, um vetor nada mais é do que uma fila de números com algum
significado (ou não). A vantagem que ele traz aqui no MatLab é poder operar com
muitos valores de uma só vez.
Primeiramente, alguns pontos importantes: declara-se o vetor com os elementos
entre colchetes (com ou sem vírgulas), o primeiro index do vetor é 1 e os elementos
são acessados com o index entre parêntesis.
>> vet = [ 0 , 1 , 2 , 3 ]
vet =
0
1
2
3
>> vet = [ 0 1 2 3 4 ]
vet =
0
1
2
3
4
>> vet( 0 )
??? Subscript indices must either be real positive integers or
logicals.
>> vet( 1 )
ans =
0
>> vet( 4 )
ans =
3
Mas e se quisermos um vetor de 0 a 9? Não precisa digitar tudo, basta usar a
notação compacta val_inicial : val_final. E para ir de 0 a 9 de dois em dois? Usamos a
notação val_inicial : val_passo : val_final
>> vet = 0 : 9
vet =
0
1
2
3
4
>> vet = 0 : 2 : 9
14
5
6
7
8
9
vet =
0
2
4
6
8
E daí as brincadeiras começam. Por exemplo, pegando apenas um certo trecho
do vetor.
>> vet = 0 : 9
vet =
0
1
2
3
4
5
6
7
8
5
6
7
8
9
>> vet( [1 3 7] )
ans =
0
2
6
>> vet( 2 : 4 )
ans =
1
2
3
>> vet( 1 : 3 : 9 )
ans =
0
3
6
Concatenando (unindo) vetores.
>> vet1 = [ 1 2 3 4 5 6 ] ;
vet2 = [ 7 8 9 ] ;
>> [ vet1 vet2 ]
ans =
1
2
3
4
>> [ vet1( 1 : 3 ) vet1( 6 ) vet2( 1 ) ]
ans =
1
2
3
6
7
Podem-se alterar elementos de um vetor também, ou eliminá-los.
>> vet1 = [ 1 2 3 4 5 6 ] ;
>> vet1( 1 ) = 0
vet1 =
0
2
3
4
5
>> vet1( 1 ) = [ ]
15
6
9
vet1 =
2
3
4
5
6
>> vet1( 2 : 4 ) = [ ]
vet1 =
2
6
Não é necessário decorar todas essas manhas agora. Consulte o guia conforme
necessário, e aprenda conforme o uso.
3.2 – Operações e Funções com Vetores
Um ponto fundamental é fazer aritméticas básicas com vetores. Vale lembrar
que, para isso, os vetores precisam ter a mesma dimensão. Adição, subtração e
multiplicação por um escalar são bem simples.
>> vetA = [ 1 2 3 ] ;
vetB = [ 1 1 1 ] ;
>> vetA + vetB
ans =
2
3
4
>> 2 * vetA
ans =
2
4
6
>> vetA - 2 * vetB
ans =
-1
0
1
Multiplicação, divisão e potenciação já são diferentes. Tais operações são
definidas também num contexto de matrizes, o que faz necessário criar uma
diferenciação entre operação de vetores / matrizes e operação de elementos de vetores /
matrizes.
Portanto, para multiplicar, dividir ou elevar os elementos dum vetor,
colocamos um ponto na frente do operador.
>> vetA = [ 2 3 ] ;
vetB = [ 4 5 ] ;
>> vetA * vetB
??? Error using ==> *
Inner matrix dimensions must agree.
>> vetA .* vetB
ans =
8
15
16
>> vetA ./ vetB
ans =
0.5000
0.6000
>> vetA .^ vetB
ans =
16
243
>> vetB ^ 2
??? Error using ==> ^
Matrix must be square.
>> vetB .^ 2
ans =
16
25
A seguir, uma tabela de funções úteis para vetores.
Operação
Módulo (Norma) do Vetor
Produto Escalar de Dois Vetores
Produto Vetorial de Dois Vetores (R3)
Total de Elementos (Comprimento)
Soma dos Elementos
Produto dos Elementos
Média dos Elementos
Maior dos Elementos
(ou o maior elemento e seu índice)
Menor dos Elementos
(ou o menor elemento e seu índice)
Encontrar Índices dos Elementos que
Satisfaçam Certa Condição
Função
modulo = norm( vet )
prodEscalar = dot( vet1 , vet2 )
vet_result = cross( vet1 , vet2 )
totalElementos = length( vet )
soma = sum( vet )
produto = prod( vet )
media = mean( vet )
elem = max( vet )
[elem , indice] = max( vet )
elem = min( vet )
[elem , indice] = min( vet )
vet_indices = find( condição )
<exemplo: vet_indices = find( vet > 0 )
retorna índices dos elementos positivos >
Existem muitas mais. Use o comando “lookfor” para buscar uma outra.
Por fim, é importante citar que muitas funções aceitam vetores e matrizes
como argumento, aplicando suas operações em todos os elementos. Isso é feito de
maneira otimizada, para agilizar cálculos em massa. É o grande diferencial do MatLab.
>> vet = [ 0 3 6 9 ]
vet =
0
3
6
9
>> sqrt( vet )
ans =
17
0
1.7321
2.4495
3.0000
0.1411
-0.2794
0.4121
>> sin( vet )
ans =
0
3.3 – Matrizes: o Foco do MatLab
A declaração e a notação de matriz são similares às de vetor. Cada linha é
composta por elementos entre colchetes (opcionais, porém recomendados para facilitar
visualização), e todas elas são postas, por sua vez, num outro par de colchetes, com
ponto-e-vírgulas separando-as.
>> matriz = [ [1 2 3 ] ; [4 5 6 ] ]
matriz =
1
4
2
5
3
6
>> matriz = [ 1 2 ; 3 4 ; 5 6 ]
matriz =
1
3
5
2
4
6
Para acessar um elemento, usamos a notação matriz( linha , coluna )
>> matriz = [ [1 2 3 ] ; [4 5 6 ] ; [7 8 9 ] ]
matriz =
1
4
7
2
5
8
3
6
9
>> matriz( 1 , 2 )
ans =
2
>> matriz( 3 , 1 )
ans =
7
Para acessar uma linha / coluna inteira, usamos a notação matriz( linha , : )
/ matriz( : , coluna ).
>> matriz( 2 , : )
ans =
18
4
5
6
>> matriz( : , 3 )
ans =
3
6
9
Para calcularmos a matriz transposta, usamos o operador aspas simples ( ' ).
>> matriz'
ans =
1
2
3
4
5
6
7
8
9
>> matriz_linha = [ 1 2 3 4 ]
matriz_linha =
1
2
3
4
>> matriz_coluna = matriz_linha'
matriz_coluna =
1
2
3
4
Pode-se modificar elementos da matriz, ou então linhas e colunas inteiras:
>> matriz = [ [1 2 3] ; [4 5 6] ; [7 8 9] ] ;
>> matriz( 1 , 2 ) = 0
matriz =
1
4
7
0
5
8
3
6
9
>> matriz( 1 , : ) = 10
matriz =
10
4
7
10
5
8
10
6
9
>> matriz( [ 1 1 ] , [ 1 3 ] ) = -2
matriz =
-2
10
-2
19
4
7
5
8
6
9
>> matriz( [ 1 3 ] , : ) = 5.5
matriz =
5.5000
4.0000
5.5000
5.5000
5.0000
5.5000
5.5000
6.0000
5.5000
As operações básicas funcionam como foi dito na seção de vetores: adição e
subtração com “+” e “-”, sempre; multiplicação e divisão entre elementos com o
ponto na frente (“.*” e “./”); multiplicação de matrizes com “*”; divisão de matrizes
(uma matriz vezes a inversa da outra) com “/”.
>> matriz_A
matriz_B
matriz_C
matriz_D
>> matriz_A
matriz_C
=
=
=
=
+
+
[ [ 1 1 ]
[ [ 0 1 ]
[ [ 1 2 3
[ [ 1 1 1
matriz_B
matriz_D
;
;
]
]
[
[
;
;
1
1
[
[
2
1
4
4
]
]
5
4
]
]
6
4
ans =
1
2
2
3
ans =
2
8
3
9
4
10
>> matriz_A + matriz_C
??? Error using ==> +
Matrix dimensions must agree.
>> matriz_A * matriz_B
ans =
1
2
2
3
>> matriz_C * matriz_D
??? Error using ==> *
Inner matrix dimensions must agree.
>> matriz_A .* matriz_B
matriz_C ./ matriz_D
ans =
0
1
1
2
ans =
20
;
;
] ] ;
] ] ;
1.0000
1.0000
2.0000
1.2500
3.0000
1.5000
>> matriz_A / matriz_B
ans =
0
1
1
1
As funções aritméticas e algébricas (raiz, seno, logaritmo, ...) com matrizes
atuam em cada um dos seus elementos. Já certas funções apresentadas na seção de
vetores (soma, produto, média, ...) atuam geralmente nas colunas e retornam um vetor
de respostas. Consulte a ajuda das funções para descobrir essas diferenças.
A seguir, uma tabela de funções úteis para matrizes.
Operação
Criar Matriz N x N Identidade
Criar Matriz M x N de Zeros
Criar Matriz M x N de 1s
Redimensionar Matriz para M x N
Rodar Matriz em k*90º
Espelhar Matriz da Esquerda para Direita
Espelhar Matriz de Cima para Baixo
Função
matriz = eye( N )
matriz = zeros( M , N )
matriz = ones( M , N )
matriz2 = reshape( matriz1 , M , N )
matriz2 = rot90( matriz1 , k )
matriz2 = fliplr( matriz1 )
matriz2 = flipud( matriz1 )
Veja que “zeros” e “ones” podem ser usadas para vetores também; basta passar o
parâmetro M = 1. A função “fliplr” espelha o vetor, e a “flipud” não o modifica em
nada.
Confira outras funções para matrizes em 4.4 – Álgebra Linear.
3.4 – Matrizes Multidimensionais
Em algumas aplicações, é interessante trabalhar com matrizes de dimensão 3 ou
superior. Para tal, fazemos uma declaração em etapas. Veja o exemplo da declaração de
uma matriz tridimensional 2 x 2 x 2:
>> matriz3D = [ 1 2 ; 3 4 ]
matriz3D =
1
3
2
4
>> matriz3D( : , : , 2 ) = [ 5 6 ; 7 8 ]
matriz3D(:,:,1) =
1
3
2
4
matriz3D(:,:,2) =
5
7
6
8
21
Capítulo 4 – Funções Matemáticas
4.1 – Aritmética e Álgebra Básicas
Não preciso explicar muito aqui. Olhe a tabela e use as funções:
Operação
Potenciação
Radiciação (Raiz Quadrada)
Exponenciação
(potência do número neperiano)
Logaritmo Neperiano ( ln )
Logaritmo Decimal
Logaritmo na Base 2
Módulo
(para números complexos também)
Fatorial (n!)
Combinação de N, K a K
Módulo do Resto da Divisão de A por B
Arredondamento(para Cima, para Baixo
ou para o Mais Próximo)
Função
x^n
sqrt( x )
exp( x )
log( x )
log10( x )
log2( x )
abs( x )
factorial( n )
nchoosek( N , K )
mod( A , B )
ceil( x )
floor( x )
round( x )
Não encontrou exatamente a função que queria? Algumas manhas então:
•
•
para calcular a raiz “n” de “x”, faça “x ^ ( 1 / n )”
para calcular o logaritmo de “x” na base “n”, faça “log( x ) / log( n )”
4.2 – Trigonométricas
As funções a seguir trabalham com ângulos em RADIANOS.
(em radianos)
Seno
Co-Seno
Tangente
Direta
sin( x )
cos( x )
tan( x )
Inversa (Arco-)
asin( x )
acos( x )
atan( x )
As funções a seguir trabalham com ângulos em GRAUS (degrees).
(em graus)
Seno
Co-Seno
Tangente
Direta
sind( x )
cosd( x )
tand( x )
22
Inversa (Arco-)
asind( x )
acosd( x )
atand( x )
Lembrando que as funções inversas retornam valores de ângulo entre –π/2 e π/2
radianos / -90º e + 90º. Muito cuidado quando for usá-las para não errar o quadrante
desejado!
Por fim, as funções hiperbólicas.
Seno Hiperbólico
Co-Seno Hiperbólico
Tangente Hiperbólica
Direta
sinh( x )
cosh( x )
tanh( x )
Inversa (Arco-)
asinh( x )
acosh( x )
atanh( x )
4.3 – Equações e Polinômios
Embora o MatLab não trabalhe com literais, ele pode sim ser útil em equações e
polinômios. Repare que não usamos expressões como "x^2 – 3*x + 4", mas sim os
coeficientes dessa equação: [ 1 –3 4 ]. Confira a tabela abaixo:
Operação
Resolver Equação Polinomial
(Encontrar as Raízes)
Função
vet_raizes = roots( vet_coef )
< coeficientes do polinômio em ordem
decrescente de grau no vetor vet_coef >
vet_coef = poly( vet_raizes )
vet_coef = polyfit( vet_x , vet_y , N )
< cria polinômio de grau N que melhor
se aproxima dos pontos (x,y) >
y = polyval( vet_coef , x )
Montar Polinômio a Partir das Raízes
Encontrar Melhor Polinômio
(Mínimos Quadrados)
Aplicar "x" num Polinômio
A dupla polyfit e polyval seriam bem úteis nos laboratórios de física, onde
plotamos os pontos experimentais e buscamos no "olhômetro" a melhor reta formada
por eles. Bastaria usar "vet_coef = polyfit( pontos_x , pontos_y , 1 )" para obter os dois
coeficientes da reta. Daí usaríamos a polyval para obter os pontos dessa reta e plotá-los
(exemplo: "plot( [-10 : 10] , polyval( vet_coef , [-10 : 10 ] ) )" ).
CUIDADO: polinômios do tipo x 4 + 4 x 2 − 5 x devem ser escritos na forma
desenvolvida (no caso, x 4 + 0 x 3 + 4 x 2 − 5 x + 0 ) e então se passam os coeficientes (no
caso, [ 1 0 4 -5 0 ])! O vetor [ 1 4 -5 ] representaria o polinômio x 2 + 4 x − 5 !
Confira o exemplo 2 do capítulo 9 para ver uma aplicação dessas funções.
Por fim, vale lembrar novamente que o MatLab trabalha com números
complexos, de forma que toda a equação polinomial terá solução (mesmo que
aproximada).
4.4 – Álgebra Linear
E, como não poderia deixar de ser, temos uma coletânea de funções de Álgebra
Linear para matrizes. Confira algumas na tabela abaixo.
Operação
Determinante
Inversa
Resolver Sistema Linear
(A*X = B)
Função
determinante = det( matriz )
matriz_inversa = inv( matriz )
matriz_x = linsolve( A , B )
< A é matriz quadrada e B é matriz coluna >
23
< x é matriz coluna com as soluções >
matriz_autoval = eig( matriz )
< retorna autovalores numa matriz coluna >
AutoValores / Auto Vetores
(eigenvalues / eigenvectors)
Decomposição LU
Decomposição QR
[ mat_autoval , mat_autovet ] = eig( matriz )
< retorna autovalores numa matriz diagonal e
autovetores em colunas numa outra matriz >
[ L , U ] = lu( matriz )
[ Q , R ] = qr( matriz )
exemplo: resolvendo sistemas de equações
⎧5a + 2b = 9
⎛5 2 ⎞
⎛9⎞
⎟⎟ X = ⎜⎜ ⎟⎟
⇒ A * X = B ⇒ ⎜⎜
⎨
⎩3a − b = 1
⎝ 3 − 1⎠
⎝1 ⎠
>> A = [ 5 2 ; 3 -1 ]
B = [ 9 ; 1 ]
A =
5
3
2
-1
B =
9
1
>> matriz_x = linsolve( A , B )
matriz_x =
1
2
Temos também um pouco de Cálculo Funcional (operações sobre matrizes N x
N, usadas geralmente para resolver sistemas diferenciais).
Operação
Raiz Quadrada de Matriz
Exponencial de Matriz
Logaritmo de Matriz
Função
matriz2 = sqrtm( matriz1 )
matriz2 = expm( matriz1 )
matriz2 = logm( matriz1 )
matriz2 = funm( matriz1 , @SIN )
matriz2 = funm( matriz1 , @COS )
matriz2 = funm( matriz1 , @SINH )
matriz2 = funm( matriz1 , @COSH )
Trigonométricas de Matriz
4.5 – Cálculo Diferencial e Integral
24
Primeiramente convém lembrar mais uma vez que o MatLab é uma excelente
ferramenta para números. Portanto começaremos com as funções que fazem o Cálculo
Numérico.
Operação
Derivada Numérica
Função
vet_derivada = diff( vet_funcao ) /
valor_passo
valorIntegral = quad( funcao , tempoIni ,
tempoFim )
[vet_tempo vet_y] = ode45( funcao , [
tempoIni tempoFim ] , vet_condIni )
<onde y’ = função>
Integral Definida Numérica
(quadrature)
Resolução Numérica de Equação ou
Sistema Diferencial de 1ª. Ordem
Calma que a gente explica com exemplos.
A função “diff” apenas retorna as subtrações de cada elemento do vetor com o
elemento anterior. Lembrando que a definição da derivada é
y (t 0 + ∆t ) − y (t 0 )
dy
,
(t 0 ) = lim ∆t →0
dt
∆t
podemos calculá-la com o resultado da função “diff” dividido pelo intervalo dum
infinitesimal – um valor suficientemente pequeno.
exemplo: derivada de y = cos( t ) * t, do instante 0 a 5s
>>
>>
>>
>>
dt = 0.001 ;
vet_t = 0 : dt : 5 ;
vet_y = cos( vet_t ) .* vet_t ;
vet_derivada = diff( vet_y ) / dt ;
A função “quad” usa um método de Simpson alternativo e recebe um parâmetro
função que pode ser passado por string ou numa referencia a alguma função já existente
em arquivo “.m”.
exemplo: calcular a integral da função anterior no mesmo intervalo de tempo
>> quad( 'cos( t ) .* t' , 0 , 5 )
ans =
-5.5110
Resolver equações ou sistemas diferenciais já é um pouco mais complicado.
Comecemos com um exemplo simples. Para resolver a equação
2 y ' (t ) + y (t ) = cos(t ) , com y (0) = 10
e obter os valores de y de 0 a 5s, precisamos antes de tudo isolar o termo de primeira
ordem. Isto é, escrever
25
y ' (t ) =
1
(cos(t ) − y (t ) ) .
2
Agora precisamos criar uma função auxiliar no Editor de Texto – ele será
abordado com mais calma no capítulo 6. Vá em “File > New > M File” e digite o
seguinte:
function retorno = funcao ( tempo , y )
retorno = ( cos( tempo ) - y ) / 2 ;
Salve o arquivo como “funcao.m”.
Daí digitamos o seguinte comando:
>> tempoInicial = 0 ;
>> tempoFinal = 5 ;
>> condicaoInicial = 10 ;
>> [ vet_tempo , vet_y ] = ode45( @funcao , [ tempoInicial
tempoFinal ] , condicaoInicial ) ;
Para equações de ordem superior, o segredo é transformá-la num sistema de
equações de 1ª ordem. Vejamos o exemplo.
y ' ' (t ) + 5 y ' (t ) + 6 y (t ) = cos(t ) , com y (0) = 10 e y ' (0) = 0
Reescrevendo para a forma de um sistema (fazemos y’(t) = x(t) e, portanto, y’’(t)
= x’(t)) e já isolando os termos de 1ª ordem, teríamos o seguinte.
y ' (t ) = x(t ) , com y (0) = 10
x' (t ) = cos(t ) − 5 x(t ) − 6 y (t ) , com x(0) = y ' (0) = 0
Repetimos o que fizemos no caso anterior: criamos uma função auxiliar no
Editor de Texto, acrescentando alguns detalhes. Veja que o segundo parâmetro da
função agora é um vetor com as variáveis x e y – estabeleceremos que o primeiro
elemento será relativo a x(t) e o segundo a y(t).
function vet_retorno = funcao ( tempo , vet_var )
vet_retorno = zeros( 2 , 1 ) ;
vet_retorno( 1 ) = cos( tempo ) - 5 * vet_var( 1 ) - 6 *
vet_var( 2 ) ;
vet_retorno( 2 ) = vet_var( 1 ) ;
Salve o arquivo como “funcao.m”.
Daí digitamos o seguinte comando:
>> tempoInicial = 0 ;
>> tempoFinal = 5 ;
>> vet_condicaoInicial = [ 0 10 ] ;
>> [ vet_tempo , vet_var ] = ode45( @funcao , [ tempoInicial
tempoFinal ] , vet_condicaoInicial ) ;
26
Os valores de x e y estarão respectivamente em vet_var( : , 1 ) e vet_var( : , 2 ).
O MatLab vem com uma ferramenta bem mais interessante para a resolução de
sistemas diferenciais: o Simulink. No entanto, este guia não tratará do assunto, já que
ele é abordado em outras matérias de engenharia.
Além do cálculo numérico, existe uma biblioteca de funções que trabalha com
símbolos e literais, o que permite obter derivada e integral indefinidas e resolver
equações diferenciais. Entretanto ressalta-se novamente que, para essa finalidade, o uso
do Maple é recomendado.
Operação
Declarar Símbolo Literal
Calcular Derivada de uma Expressão
(ou derivada parcial)
(ou derivada de ordem N)
Calcular Integral de uma Expressão
(ou integral com respeito a uma variável)
(ou integral definida de A a B)
Resolver Equação Diferencial
Função
syms nomeSimbolo
diff( expressao )
diff( expressao , variavel )
diff( expressão, N )
int( expressao )
int( expressao , variavel )
int( expressão, A , B )
dsolve( equacao )
dsolve( equacao , condicoesIniciais )
exemplo 1: calcular derivada segunda e integral de
t
com respeito a x
1+ x2
>> syms x ;
>> syms t ;
>> symb_expressao = t / ( 1 + x^2 )
symb_expressao =
t/(1+x^2)
>> diff( symb_expressao , x , 2 )
ans =
8*t/(1+x^2)^3*x^2-2*t/(1+x^2)^2
>> int( symb_expressao , x )
ans =
t*atan(x)
exemplo 2: resolver y ' (t ) = − ay (t ) com y (0) = 1
>> symb_y = dsolve( 'Dy = -a*y' , 'y(0) = 1' )
symb_y =
exp(-a*t)
27
4.6 – Sinais e Sistemas
Se você pegou este guia apenas porque tem que fazer um trabalho de ELE 1030
– Sinais e Sistemas, esta é a sua chance! Só espero que outras partes desse guia tenham
sido lidas também, porque senão não vai adiantar de muita coisa.
Conforme dito anteriormente, o MatLab não é muito forte com expressões
literais, mas sim com as numéricas. Então todas as transformadas e funções de
transferência serão aplicadas para um conjunto de pontos finitos, e não para outras
funções ou sistemas.
A tabela abaixo resume as funções mais interessantes. Exemplos com elas virão
na seqüência.
Operação
Função
H = tf( vet_coef_num , vet_coef_denom )
< numerador e do denominador com
polinômios de s>
step( H )
step( H , vet_tempo )
[vet_Y vet_tempo] = step( H )
impulse( H )
impulse( H , vet_tempo )
[vet_Y vet_tempo] = impulse( H )
lsim( H , vet_X , vet_tempo )
vet_Y = lsim ( H , vet_X , vet_tempo )
bode( H )
vet_XF = fft( vet_X )
Montar Função de Transferência
Resposta ao Degrau
Resposta ao Impulso
Resposta a Entradas Genéricas
Diagrama de Bode
Transformada Discreta de Fourier
(Fast Fourier Transform)
<a primeira metade de vet_XF
corresponde às freqüências positivas>
exemplo 1: circuito RC série
1
VC
RC = 5
HC =
=
V
s+5
s+ 1
RC
A partir da função de transferência encontrada via análise do circuito, obteremos
a resposta da tensão no capacitor para entradas impulso, degrau e exponencial
decrescente na fonte.
>> Hc = tf( [ 5 ] , [ 1 5 ] )
Transfer function:
5
----s + 5
28
>>
>>
>>
>>
impulse( Hc ) ;
step( Hc ) ;
vet_tempo = [ 0 : 0.001 : 3.5 ] ;
lsim( Hc , exp( -1 * vet_tempo ) , vet_tempo ) ;
29
Os gráficos gerados são esses acima. Confira que as curvas condizem com as
expressões teóricas (fica como exercício a demonstração).
exemplo 2: análise de uma função de transferência genérica
H (s) =
250s ( s + 1) 2 ( s + 10000)
( s + 10)( s + 100) 2 ( s + 1000)
Para obtermos o diagrama de Bode, temos que montar a função de transferência
primeiro, como no exemplo anterior. Entretanto, os polinômios do numerador e
denominador não estão desenvolvidos (temos a forma fatorada, ao invés disso). A fim
de evitar dois trabalhos de distributivas, basta usar a função “poly” apresentada em 4.3,
que retorna os coeficientes do polinômio dadas as raízes (cuidado: as raízes duplas
devem ser passadas duas vezes!).
>>
>>
>>
>>
>>
vet_raizesNumerador = [ 0 1 1 10000 ] ;
vet_raizesDenominador = [ 10 100 100 1000 ] ;
vet_coefPolinomioNumerador = 250 * poly( vet_raizesNumerador ) ;
vet_coefPolinomioDenominador = poly( vet_raizesDenominador ) ;
H = tf( vet_coefPolinomioNumerador , vet_coefPolinomioDenominador )
Transfer function:
250 s^4 - 2.501e006 s^3 + 5e006 s^2 - 2.5e006 s
-----------------------------------------------s^4 - 1210 s^3 + 222000 s^2 - 1.21e007 s + 1e008
>> bode( H ) ;
30
exemplo 3: módulo da transformada de fourier de rect( t ):
>>
>>
>>
>>
vet_y = [zeros( 1 , 100 ) ones( 1 , 10 ) zeros( 1 , 100 )] ;
vet_Y = fft( vet_y ) ;
vet_moduloY = abs( vet_Y ) ;
plot( vet_moduloY( 1 : 105 ) ) ;
Completando a análise de Sinais e Sistemas, apresentamos uma das várias
opções de filtros existentes no MatLab.
Operação
Construir Filtro de Ordem
N e Freqüência de Corte
Wc (ou passa-banda entre
W1 e W2)
Aplicar Filtro num Sinal
Função
[ vet_coefNum vet_coefDenom = butter( N , Wc , ‘low’)
[ vet_coefNum vet_coefDenom = butter( N , Wc , ‘high’)
[ vet_coefNum vet_coefDenom = butter( N , [W1 W2] )
vet_y = filter( vet_coefNum , vet_coefDenom , vet_x )
4.7 – Outras Funções
31
Algumas opções para fatorações e números primos:
Operação
Fatorar um Número
Mínimo Múltiplo Comum – MMC
(Least Common Multiple – LCM)
Função
vet_fatores = factor( numero )
mmc = lcm( num1, num2 )
vet_mmc = lcm( vet1 , vet2 )
matriz_mmc = lcm( matriz1 , matriz2 )
mdc = gcd( num1, num2 )
vet_mdc = gcd( vet1 , vet2 )
matriz_mdc = gcd( matriz1 , matriz2 )
condicao = isprime( numero )
vet_condicoes = isprime( vet )
mat_condicoes = isprime( matriz )
vet_primos = primes( N )
Máximo Divisor Comum – MDC
(Greatest Common Divider – GCD)
Checar se um número ou os elementos de
um vetor ou matriz são primos
(retorno: 0 = não é primo, 1 = é primo)
Obter Números Primos Menores ou Iguais
aN
OBS: as funções de MMC e MDC fazem a operação sobre 2 números de cada
vez (no caso de vetores, sobre o 1º elemento de um com o 1º elemento do outro, e assim
sucessivamente, retornando um vetor de MMC / MDC). Para fazer com 3 ou mais
números juntos, chame a função mais de uma vez (exemplo: MMC entre 4, 5 e 12 Æ
mmc = lcm( lcm( 4 , 5 ) , 12 ) ).
Agora, algumas opções para gerar números aleatórios:
Operação
Gerar Matriz M x N com Elementos em
Distribuição Uniforme entre 0 e 1
Gerar Matriz M x N com Elementos em
Distribuição Normal (Gaussiana) com
média 0 e σ2 = 1
Gerar Números numa Distribuição
Qualquer
Função
matriz = rand( M , N )
matriz = randn( M , N )
numero = random( string_Distrib , ... )
< consulte help random para maiores
detalhes >
Embora não se possam declarar números em outras bases numéricas, o MatLab
possui funções de conversão entre elas, através do uso de strings.
Conversão de Bases
Binário Æ Decimal
Decimal Æ Binário
Hexadecimal Æ Decimal
Decimal Æ Hexadecimal
Hexadecimal Æ Double
Double Æ Hexadecimal
(modo como números reais são
armazenados na memória dum
computador)
Funções
numDecimal = bin2dec( string_numBinario )
string_numBinario = dec2bin( numDecimal )
numDecimal = hex2dec( string_numHexa )
string_numHexa = dec2hex( numDecimal )
numDouble = hex2num( string_numHexa )
string_numHexa = num2hex( numDouble )
< string_numHexa deve ter 16 caracteres (tendo
menos, zeros são acrescentados à direita) >
32
Capítulo 5 – Plotando Gráficos
5.1 – A Família de Funções para Plotar
O MatLab oferece inúmeras opções para criarmos e editarmos gráficos.
Veja na tabela abaixo, primeiramente, algumas funções para plotarmos.
Modo de Plotar
Ligando Pontos
Barras
Valores Discretos Isolados
Degraus
Log-Log (base 10)
Semi-Log (base 10)
(só x ou y com eixo logarítmico)
Coordenadas Polares
Função
plot( vet_x , vet_y )
bar( vet_x , vet_y )
stem( vet_x , vet_y )
stairs( vet_x , vet_y )
loglog( vet_x , vet_y )
semilogx( vet_x , vet_y )
semilogy( vet_x , vet_y )
polar( vet_theta , vet_raio )
Tomemos como exemplo os vetores vet_x e vet_y a seguir:
>> vet_x = 0 : 0.5 : 5 ;
vet_y = sin( vet_x ) ;
Se plotássemos esses pontos com as 4 primeiras funções, teríamos o seguinte:
Podemos desenhar uma espiral com as coordenadas polares
33
>> vet_raio = 0 : 0.001 : 1 ;
vet_theta = 0 : 6*pi/1000 : 6*pi ;
>> polar( vet_theta , vet_raio ) ;
Não acabou não. Tem mais funções para plotar.
Modo de Plotar
Ligando Pontos e Preenchendo Área
Abaixo do Gráfico
Segurar / Soltar Gráfico para Plotar
Mais de uma Curva Juntas
Criar Nova Janela de Gráfico
Dividir Janela de Plotagem em M x N
Partes e Selecionar Parte P
Gráfico Estatístico de Fatias de Pizza
(Pie Chart)
Gráfico de Cores (para Matrizes)
Legenda para o Gráfico de Cores
Função
area( vet_x , vet_ y )
hold
hold on
hold off
figure
subplot( M , N , P )
pie( vet_valores )
pie( vet_valores , vet_fatiasSobressaidas )
imagesc( matriz )
colorbar
Digamos que se quer selecionar a região de 1 a 2 abaixo do gráfico exp( x ),
para dar um exemplo didático sobre integral. Poderíamos fazer do seguinte modo.
>> vet_x1 = 0 : 0.01 : 3 ;
vet_x2 = 1 : 0.01 : 2 ;
vet_y1 = exp( vet_x1 ) ;
vet_y2 = exp( vet_x2 ) ;
>> plot( vet_x1 , vet_y1 ) ;
>> hold ;
>> area( vet_x2 , vet_y2 ) ;
34
Um exemplo para a função subplot, que pode usada em conjunto com qualquer
uma das funções de plotagem:
>> vet_x = 0 : 0.01 : 5 ;
vet_y1 = sin( vet_x ) ;
vet_y2 = mod( vet_x , 1 ) ;
>> subplot( 2 , 1 , 1 ) ;
>> plot( vet_x , vet_y1 ) ;
>> subplot( 2 , 1 , 2 ) ;
>> plot( vet_x , vet_y2 ) ;
Um exemplo de um diagrama pizza seria o abaixo. Ele calcula os percentuais
com base na soma total (no caso, 2 + 5 + 10 + 10 + 3 = 30) e imprime os valores ao lado
das fatias. O segundo argumento passado é opcional, e serve apenas para destacar certas
fatias.
>> vet_valores = [ 2 5 10 10 3 ] ;
>> vet_fatiasSobressaidas = [ 1 0 0 1 0 ] ;
>> pie( vet_valores , vet_fatiasSobressaidas ) ;
35
Para acrescentar legenda referente às fatias, veja o comando “legend” em 5.2.
A função “imagesc” é bem útil quando se deseja mapear alguma superfície.
Por exemplo, tendo os valores de temperatura de uma certa área contidos numa matriz,
podemos plotar sua “imagem térmica” – valores mais altos apresentarão cores mais
avermelhadas; os mais baixos, cores azuladas.
O exemplo a seguir tenta obter a “imagem” de uma matriz 20 x 20 com valores
aleatórios entre 0 e 1.
>> matriz_aleatoria = rand( 20 , 20 ) ;
>> imagesc( matriz_aleatoria ) ;
>> colorbar ;
Um exemplo mais prático da função “imagesc” foi feito com um medidor de
campo magnético em superfícies. O ensaio teste, com um arranjo de imãs circulares
formando a palavra “PUC”, teve o seguinte resultado:
36
5.2 – Alguns Detalhes: Cores, Título, Legendas, Etc
Linhas pontilhadas? Linhas mais grossas? Cor vermelha? Plotar apenas os
pontos isolados, sem traço algum? Tudo isso pode ser passado como parâmetros extras
para personalizar o gráfico.
exemplos:
plot(
plot(
plot(
plot(
plot(
vet_x
vet_x
vet_x
vet_x
vet_x
,
,
,
,
,
vet_y
vet_y
vet_y
vet_y
vet_y
,
,
,
,
,
'r' ) Æ linha vermelha
'*' ) Æ pontos (asteriscos) sem ligação
'r*' ) Æ asteriscos vermelhos sem ligação
'k:' ) Æ linha preta pontilhada
'LineWidth' , 2 ) Æ linha de grossura 2
Consulte “help plot” para descobrir mais opções.
Logo que os pontos estiverem na tela, é importante identificar os eixos e o
gráfico em si. Pode-se ajustar opções na própria janela também. Eis algumas
ferramentas básicas:
Detalhe
Título
Identificando Eixos
Grade Pontilhada
Ajuste Automática dos Eixos
(fixando ou adaptando segundo as curvas)
Legenda
(útil para quando há mais de uma curva)
Função
title( string )
xlabel( string )
ylabel( string )
zlabel( string )
grid
axis manual
axis tight
legend( string_curva1 , string_curva2 , ... )
xlim( [ valorInicial valorFinal ] )
ylim( [ valorInicial valorFinal ] )
zlim( [ valorInicial valorFinal ] )
Limite dos Eixos
37
Lembrando que as strings são palavras entre aspas simples, e não duplas como
em outras linguagens.
5.3 – Plotando em 3D
Há dois modos de se plotar em três dimensões: com linhas ou superfícies.
Modo de Plotar
Linhas (Pontos Ligados) em 3D
Superfície em 3D
Combinando Vetores X e Y para Gerar
Matrizes para Plotar Superfícies
Função
plot3( vet_x , vet_y , vet_z )
surf( matriz_x , matriz_y , matriz_z )
[matriz_x , matriz_y ] = meshgrid( vet_x ,
vet_y )
Plotando uma espiral helicoidal:
>> vet_t = 0 : pi/50 : 10*pi ;
>> plot3( sin( vet_t ) , cos( vet_t ) , vet_t ) ;
E uma parabolóide (z = x2 + y2). A função “meshgrid” cria um mapa quadrado
xy de pontos entre -2 e 2 a partir de vetores, para substituirmos então na expressão de z
e obtermos assim uma superfície.
>>
>>
>>
>>
>>
vet_x = -2 : 0.1 : 2 ;
vet_y = -2 : 0.1 : 2 ;
[ matriz_x , matriz_y ] = meshgrid( vet_x , vet_y ) ;
matriz_z = matriz_x .^2 + matriz_y .^2 ;
surf( matriz_x , matriz_y , matriz_z ) ;
38
5.4 – Manipulando a Janela do Gráfico
A seguir, algumas funções que podem configurar opções da janela em que
plotamos.
Operação
Ajustar Fonte dos Eixos, Título e
Legenda
Ajustar Tamanho e Posição da Janela
(em pixels, com origem no canto
superior esquerdo da tela)
Comando
set( gca , 'fontsize' , numeroFonte )
set( gcf , 'Position', posicaoX , posicaoY ,
tamanhoX , tamanhoY )
Perceba, no entanto, que várias das opções apresentadas até agora estão
disponíveis não só através da chamada de funções. Pela própria janela do gráfico,
encontramos menus e ícones de configurações.
39
•
•
•
•
pelo menu Insert, podemos colocar manualmente legendas, títulos, etc, além de
setas e outros elementos
ativando o ícone com o cursor do mouse e clicando duas vezes na curva, um
menu de opções é aberto; pode-se configurar ali cor, espessura e tipo de linha
(ou então deletar a curva pressionando “Delete”)
os ícones de lupa permitem ajustar o zoom (você pode desenhar um retângulo
com o zoom +, a fim de aumentar uma região específica); o de mãozinha ajusta
a posição
o ícone “data cursor” possibilita a seleção de um ponto para a visualização de
seu valor (após clicar em um ponto, pode-se andar pelas adjacências com as
setas esquerda e direita do teclado)
5.5 – Acessando Dados dos Gráficos
Se por algum motivo neste mundo você quiser capturar os pontos de uma tela
para processá-los, existem pelo menos duas maneiras de fazer.
Operação
Capturar Pontos com o Mouse
Capturar Todos os Pontos da Curva Já
Plotada
Função
[vet_x , vet_y] = getpts
<após o comando, clique na tela para
capturar pontos e pressione ENTER quando
terminar; aperte BACKSPACE para
“descapturar” último ponto>
vet_x = get( get( gca , 'children' ) , 'XData' )
vet_y = get( get( gca , 'children' ) , 'YData' )
Se houver mais de uma curva na tela, o comando get( get ( … ) … ) retornará
uma matriz coluna de “cells”. Para convertê-la a uma matriz normal, use o comando
“cell2mat”.
40
Capítulo 6 – O Editor de Funções e
Rotinas
6.1 – Vantagens do Editor
Utilizaremos o editor de texto sempre que precisarmos executar uma seqüência
grande ou mais complexa de comandos. As vantagens são:
•
•
•
•
•
•
poder salvar seu trabalho
não precisar repetir os comandos um a um quando algo der errado no meio do
processo
usar com facilidade comandos de loop e condicionais
criar funções que poderão ser usadas por outras funções ou rotinas
poder usar breakpoints para DEBUGs
aspecto visual melhor
Para abrir o editor, basta digitar “edit” na tela de comandos ou clicar em
File>New. Os arquivos são salvos com a extensão “.m”.
6.2 – Criando Funções e Rotinas
Convenções básicas para o editor:
% comentários são iniciados por "%" e ficam verdes até o fim da linha
%{
bloco
de
comentários
%}
'strings ficam entre ASPAS SIMPLES e são roxas'
'uma string não fechada por descuido fica vermelha
% para continuar o comando na linha de baixo, use "..."
funcao( parametro1 , parametro2 , ...
parametro3 ) ;
Uma rotina é simplesmente uma seqüência de comandos. Basta digitar um em
cada linha, conforme se fazia até agora – veja que declarar variáveis sem o ponto-evírgula fará com que seus valores apareçam na tela de comandos. Para executar tudo,
clique no ícone "Run" (ou "Save and Run") ou aperte F5. É necessário salvar seu
trabalho antes de rodá-lo.
Já a função recebe (ou não) parâmetros, e retorna (ou não) um ou mais valores.
Algumas regras devem ser respeitadas:
41
•
•
•
•
sua declaração deve constar no início do arquivo; os comentários que estiverem
antes da declaração são exibidos na tela de comandos quando se digita “help
função”
tudo que estiver abaixo dela, até a declaração de uma possível outra função, será
executado quando ela for chamada (não há chaves ou parênteses para limitar seu
conteúdo)
apenas a primeira função do arquivo pode ser chamada externamente; as funções
que estiverem abaixo da primeira servirão apenas como funções auxiliares, já
que só conseguirão ser acessadas pela primeira
o MatLab associa a função ao arquivo “.m”; ou seja, deve-se obrigatoriamente
salvar o arquivo com o mesmo nome da função antes de utilizá-la
A declaração de uma função que recebe dois parâmetros e retorna um valor seria
como está mais abaixo. No caso, a variável “resultado” é o retorno, e sua última
atribuição é a que será de fato retornada a quem chamou a função. Podem existir outros
comandos após essa última atribuição.
function resultado = funcao ( parametro1 , parametro2 )
(...)
resultado = ( ... )
(...)
Já a declaração de uma função que recebe apenas um parâmetro e não retorna
nada seria assim:
function funcao ( parametro1 )
(...)
Se quiser retornar, digamos, 2 argumentos e não receber parâmetro nenhum:
function [ resultado1 , resultado2 ] = funcao ( )
(...)
resultado1 = ( ... )
(...)
resultado2 = ( ... )
(...)
E uma nova opção: pode-se declarar o recebimento de uma quantidade
indefinida de parâmetros. Isso é útil, por exemplo, quando sua função recebe uma
função do usuário como parâmetro, e passa a ela os parâmetros definidos por ele. Veja o
exemplo.
function funcao ( função_usuario , varargin )
(...)
42
função_usuario( varargin{ : } ) ;
(...)
O parâmetro "varargin", que contem os inúmeros argumentos da função do
usuário, deve vir por último na declaração da função.
6.3 – Condicionais e Loops: “if”, “switch”, “while” e “for”
Este tópico já deve ser bem conhecido para os alunos de Engenharia que já
fizeram Estrutura de Dados. Mesmo assim, vale a pena apresentar a sintaxe e explicar os
conceitos.
A estrutura “if” executa blocos de comandos somente se a condição for
verdadeira. Veja a tabela de possibilidades abaixo
if condicao
bloco
end
if condicao1
bloco1
elseif condicao2
bloco2
elseif condicao3
bloco3
(...)
elseif condicaoN
blocoN
end
Executa bloco 1 somente se
Executa bloco de comandos a condição 1 for verdadeira.
somente se a condição for Caso contrário, executa
verdadeira
bloco 2 se a condição 2 for
verdadeira. E assim em
diante.
if condicao1
bloco1
elseif condicao2
bloco1
else
bloco3
end
Executa bloco 1 somente se
a condição 1 for verdadeira.
Caso contrário, executa
bloco 2 se a condição 2 for
verdadeira. Caso contrario,
executa bloco 3.
Uma alternativa a estrutura “if” é a estrutura “switch”. Ela é mais interessante
para executar comandos com base no valor de uma variável ou expressão.
switch expressao
case valor1
bloco1
case { valor2 , valor3 }
bloco2
otherwise
bloco3
end
No caso acima, o bloco 1 é executado se o valor da expressão for “valor1”. Caso
contrário, se for “valor2” OU “valor3”, o bloco 2 é executado. Caso contrário, o bloco 3
é executado. Perceba que, diferente do que ocorre na linguagem C, os blocos 2 e 3 não
são executados caso o valor 1 seja verdadeiro! Não há, portanto, necessidade de breaks!
Para executar o mesmo bloco de comandos mais de uma vez, usamos as
estruturas de loop (laço). No caso da estrutura “while”, o bloco é executado enquanto
a condição for verdadeira.
CUIDADO: se a condição for sempre verdadeira, o bloco rodará eternamente,
até que alguém aborte o programa.
43
while condicao
bloco
end
Finalmente, a estrutura “for” é usada para executar um bloco de comandos
numa quantidade definida de vezes. Através de um contador (ou “iterador” Æ por isso a
letra “i” é usada) declarado no início como um vetor, estabelecemos quantas vezes o
bloco será executado. Ao mesmo tempo, declaramos os valores do contador ao longo
dos ciclos. Observe alguns casos possíveis:
for i = 1 : N
bloco
end
for i = [ 2 5 6 ]
bloco
end
for i = 0 : 2 : N
bloco
end
Executa bloco de comandos Executa bloco de comandos Executa bloco de comandos
N vezes; a cada ciclo, i N/2 vezes; a cada ciclo, i 3 vezes; a cada ciclo, i
assume valor 1, 2, 3, ..., N. assume valor 0, 2, 4, ..., N. assume valor 2, 5 e 6.
OBS: vale lembrar mais uma vez que o primeiro índice de vetores e matrizes é 1.
A tabela abaixo reúne algumas das condições mais comuns em “if”s e “while”s.
Condição (Pergunta)
X é igual a Y?
X é diferente de Y?
X é maior do que Y?
X é menor ou igual a Y?
X é divisível por Y?
(ou seja, resto da divisão é nulo?)
X é inteiro?
X é par?
X é número primo?
X é real (não-complexo)?
X é um escalar (não-vetor)?
Notação
X == Y
X ~= Y
X > Y
X <= Y
mod( X , Y ) == 0
mod( X , 1 ) == 0
mod( X , 2 ) == 0
isprime( X )
isreal( X )
length( X ) == 1
É possível juntar duas condições numa só:
Condição (Pergunta)
Condições A e B são ambas
verdadeiras?
Condição A e/ou condição B é
verdadeira?
Condição A ou condição B é
verdadeira? (Exclusive OR)
Condição A não é verdadeira?
Notação(ões)
A & B
and( A , B )
A | B
or( A , B )
xor( A , B )
~A
not( A )
Combinando essas condições, é prudente usar parêntesis para estabelecer a
ordem de prioridade das verificações.
exemplo: testar se X é 2 ou múltiplo de 8 e 10, escrevemos:
if ( X == 2 ) | ( mod( X , 8 ) == 0 & mod( X , 10 ) == 0 )
44
Veja agora um exemplo de função que usa alguns dos conceitos até aqui
apresentados.
function retorno = primoAnterior ( numero )
if length( numero ) ~= 1 | ~isreal( numero ) | numero < 3
% erro: foi passado um vetor, um complexo ou um numero menor
do que 3
retorno = NaN ;
else
% pega maior inteiro anterior ao número recebido
numeroAtual = ceil( numero - 1 ) ;
while ~isprime( numeroAtual )
numeroAtual = numeroAtual - 1 ;
end
retorno = numeroAtual ;
end
Para encerrar este tópico, é muito importante frisar que o uso de “for” e “while”
pode e deve ser evitado na maioria dos casos. Isso porque o MatLab possui funções
otimizadas para receber vetores e matrizes, efetuando assim o cálculo em todos os
elementos de uma só vez! Usar loops e chamar a função para cada elementos
individualmente deixa o código mais extenso e complicado, e pode até retardar o
processamento.
A tabela abaixo mostra alternativas para quem está acostumado demais com
algoritmos da linguagem C:
Objetivo
Calcular seno dos
elementos de um
vetor
Obter soma de
todos os elementos
de um vetor
Zerar elementos de
3 em 3 de um vetor
Estilo C
for i = 1 : length( vet )
vet2(i) = sin( vet(i) ) ;
end
soma = 0
for i = 1 : length( vet )
soma = soma + vet( i ) ;
end
for i = 1 : length( vet )
if mod( i , 3 ) == 0
vet( i ) = 0 ;
end
end
Estilo MatLab
vet2 = sin( vet ) ;
soma = sum( vet ) ;
total = length( vet )
vet( 3 : 3 : total )
= 0
6.4 – Recursão e Variáveis Globais
Há quem prefira evitar o uso de loops e programar funções com o uso de
recursão. OK, sem problemas, o MatLab aceita essa opção. Vejamos como ficaria o
exemplo anterior com a função chamando ela mesma.
function retorno = primoAnterior ( numero )
if length( numero ) ~= 1 | ~isreal( numero ) | numero < 3
45
% erro: foi passado um vetor, um complexo ou um numero menor
do que 3
retorno = NaN ;
else
% pega maior inteiro anterior ao número recebido
numeroAtual = ceil( numero - 1 ) ;
if isprime( numeroAtual )
retorno = numeroAtual ;
else
retorno = primoAnterior( numeroAtual ) ;
end
end
Rotinas, conforme foi dito, são apenas seqüências de comandos que teriam o
mesmo efeito se digitássemos e executássemos seu conteúdo na tela de comandos.
Portanto, quando se declara uma variável numa rotina, ela permanece no workspace do
MatLab até que o comando "clear" seja executado (ou até que se saia do próprio
MatLab), já se tornando global e podendo ser acessada e modificada por qualquer outra
rotina.
Já as variáveis declaradas numa função existem somente enquanto a função é
executada. Para que ela trabalhe com variáveis globais, é necessário usar a declaração
"global variavel", tanto para declará-las quanto para acessá-las ou modificá-las.
exemplo: supondo os seguinte arquivos
rotina1.m:
clear ;
rotina2 ;
funcao1( ) ;
global b
a
b
c
rotina2.m:
a = 1 ;
funcao1.m:
function funcao1 ( )
global b
b = 2 ;
c = 3 ;
rodando rotina1.m, o seguinte trecho aparece na tela de comandos:
a =
1
46
b =
2
??? Undefined function or variable "c".
Error in ==> rotina1 at 9
c
6.5 – Debugando
Durante a execução, quando há um erro de "gramática da linguagem"
(parênteses não fechado, falta de vírgulas, etc) ou má digitação de nomes, uma
mensagem de erro na tela de comandos geralmente esclarece o motivo da falha, que
pode ser então imediatamente consertada – repare que sempre aparece o número da
linha onde ocorreu o erro (vide exemplo do item anterior, "Error in ==> rotina1 at 9").
No entanto, é muito comum na vida de um programador se deparar com um erro
de causas desconhecidas no código. Uma ferramenta boa para ajudar na solução desses
problemas é o debugador (debugger). Basicamente, inserem-se pontos de pausa de
execução (“set/clear breakpoint”) para avaliar as condições das variáveis. Executando
linha a linha (“step”), o mistério é mais facilmente encontrado.
Dica: podemos descobrir o valor assumido por uma variável apontando-lhe com
o mouse no Editor de Texto, durante o Modo Debug.
47
Capítulo 7 – Funções de Entrada e Saída
7.1 – Strings
Antes de entrarmos efetivamente no tema deste capítulo, é interessante falar algo
sobre strings, que nada mais são do que uma forma de trabalharmos com textos no
código. Usamos strings até agora apenas para escrever legenda e título de gráficos, ou
em algum parâmetro duma função ou outra. Para esses e outros propósitos, já podemos
apresentar alguns detalhes extras.
E mais uma vez: as strings no MatLab são declaradas com aspas simples, e
não duplas como em outras linguagens.
Operação com Strings
Concatenação (União)
Criar Matriz Coluna de Strings
(Concatenação Vertical)
Função
string = [ string1 string2 ...]
matString = strvcat( string1 , string2 , ...)
matString = strvcat( matString1 ,
matString2 , ...)
condicao = strcmp( string1, string2 )
string = num2str( numero )
numero = str2num( string )
vet_indices = strfind( string ,
string_trecho )
stringNova = strrep( string , string_trecho
, string_substituta )
eval( string_comando )
Comparação (Se São Iguais ou Não)
Conversão Número-String e
String-Número
Procurar um Trecho numa String
(Índices Iniciais de Ocorrências)
Substituir um Trecho numa String por
Outro
Executar Comando Contido numa String
Para criar um conjunto de strings, usamos uma matriz coluna. Infelizmente, o
MatLab exige que nela todas as strings tenham o mesmo tamanho. A função strvcat,
presente na tabela acima, adiciona-lhes espaços em branco no fim até que todas tenham
o mesmo comprimento. Isso se torna interessante para a função “legend”, por exemplo,
que aceita tanto N argumentos para nomear as curvas quanto uma matriz com esses
nomes todos.
Aliás, é possível incluir caracteres especiais nas strings de títulos e legendas de
gráficos. Veja alguns na tabela abaixo:
Caractere Especial
α
β
θ
Ω
ω
σ
π
λ
ρ
µ
γ
Código
\alpha
\beta
\theta
\Omega
\omega
\sigma
\pi
\lambda
\rho
\mu
\gamma
48
Próximo Caractere Sobrescrito
Próximo Caractere Subscrito
^
_
Aqui temos, por fim, alguns caracteres usados na manipulação de arquivos texto.
Caractere Especial
Quebra de Linha
Tabulação
Caractere \
Caractere %
Código
\n
\t
\\
%%
7.2 – Capturando e Imprimindo na Tela de Comandos
Embora não sejam muito utilizadas, as funções equivalentes ao “printf” e
“scanf” existem no MatLab. Confira a tabela abaixo:
Operação
Exibir Mensagem na Tela de Comandos
Exibir Mensagem de Erro na Tela de
Comandos e Abortar Rotina / Função
Exibir Mensagem e Aguardar Usuário
Entrar com Numero ou Texto na Tela de
Comandos
Função
disp( string_mensagem )
error( string_mensagem )
numero = input( string_mensagem )
string = input( string_mensagem , ‘s’ )
7.3 – Arquivos de Texto, Imagem e Som
Uma ótima característica do MatLab é poder juntar suas ferramentas
matemáticas com arquivos de multimídia, o que possibilita inclusive a integração com
outros aplicativos.
Comecemos com algumas funções de manipulação de arquivos, similares às da
linguagem C.
Operação
Abrir “.m” de uma Função no
Editor
Carregar Números dum Arquivo
ASCII
Função
open nomeFuncao
matriz = load( string_arquivoTexto )
fid_arquivo = fopen( string_arquivoTexto ,
string_objetivo )
Abrir / Criar Arquivo Texto
Imprimir Texto no Arquivo
Verificar se Arquivo Chegou ao
Fim (File: End of File)
string_ objetivo:
‘r’ = ler o arquivo (read)
‘w’ = criar e escrever no arquivo (write)
‘a’ = continuar escrevendo no arquivo (append)
fprintf( fid_arquivo, string_texto )
fprintf( fid_arquivo, string_texto, ... )
condição = feof( fid_arquivo )
fscanf( string_formatos , variavel1 , variavel2 , ... )
49
Capturar Números / Caracteres
do Arquivo para Variáveis
Capturar Próxima Linha (Get
Line) do Arquivo
Fechar Arquivo
string_ formatos:
‘%d’ =captura inteiro
‘%f’ = captura numero de casas decimais (float)
‘%c’ = captura caractere (char)
‘%s’ = captura palavra (string)
string_linha = fgetl( fid_arquivo )
fclose( fid_arquivo )
Confira o exemplo 5 do Capítulo 9 para ver uma aplicação dessas funções.
Uma opção interessante também é usar as ferramentas apresentadas em 4.6 –
Sinais e Sistemas, tais como filtros e transformada de Fourier, com arquivos de som.
Operação
Carregar Arquivo “.wav”
Reproduzir Arquivo “.wav”
Gravar Arquivo “.wav”
Função
vet_som = wavread( string_nomeArquivo )
[ vet_som , taxaAmostragem , bitsAmostra ] =
wavread( string_nomeArquivo )
wavplay( vet_som , taxaAmostragem )
wavwrite( vet_som , taxaAmostragem , bitsAmostra
, string_nomeArquivo )
Abrir Arquivo de Som numa
Janela de Gráfico (com opção
de reprodução)
pw( string_nomeArquivo )
As mesmas ferramentas de Sinais e Sistemas também podem ser usadas com
arquivos de imagem. Elas são geralmente carregadas em matrizes M x N x 3, onde cada
matriz M x N representa intensidades RGB (Red-Green-Blue – vermelho, verde e azul).
Operação
Função
matriz3d_imagem = imread( string_nomeArquivo,
string_extensao )
Carregar Arquivo de Imagem
string_extensao:
‘jpeg’
‘bmp’
‘gif’
(...)
image( matriz3d_imagem )
Imprimir Imagem na Tela de
Gráfico
Gravar Arquivo de Imagem
imwrite( matriz3d , string_nomeArquivo ,
string_extensao )
7.4 – Execução do MatLab e de Outros Aplicativos
A tabela abaixo reúne dois comandos interessantes para o controle da execução
de funções e rotinas: a opção de abortá-la manulamente (caso esteja demorando muito
para processar) ou de interrompê-la por alguns instantes.
50
Além disso, é possível invocar um programa de dentro do próprio MatLab.
Exemplo: com as funções apresentadas no item anterior, pode-se escrever um arquivo
texto de instruções e chamar um aplicativo que execute certas operações e retorne seus
resultados num arquivo de saída, o qual será processado em seguida pelo MatLab.
Operação
Abortar Execução de Rotina / Função /
Comando
Pausar Execução
(por tempo determinado ou aguardando
usuário apertar ENTER)
Invocando Aplicativo
(similar ao prompt do DOS)
Função / Comando
aperte Ctrl + C na tela de comandos
pause( tempoEmSegundos )
pause
!caminhodoPrograma
!comandoDOS
Ou seja, para abrir um arquivo “*.txt” no Notepad, executamos um comando
similar ao seguinte:
>> !notepad c:/arquivo.txt
OBS: o processamento do MatLab permanecerá em espera enquanto o programa
invocado não for finalizado (ou enquanto não houver uma abortagem manual do
comando).
51
Capítulo 8
Qualidade
–
Programando
com
8.1 – Por que Isso Vale a Pena
Eu sei que muita gente nem vai ler este capítulo direito. Parece frescura, mas
acreditem: seguir os conselhos abaixo pode ajudar bastante a vida com a programação.
Não basta saber todas os comandos e ser um gênio de algoritmos: para
programar direito, precisamos de método e disciplina.
Alunos de computação fazem uma matéria chamada INF1628 – Programação em
Ponto Grande, que ensina conceitos gerais para organização e eficiência em nossos
códigos no computador. Embora tal curso utilize a linguagem C, muitas das idéias
podem ser aproveitadas para o MatLab.
Agora que já passamos por várias seções sobre funções, vamos analisar sobre
como se utiliza tudo isso no editor. Os questionamentos levantados são importantes
principalmente para o caso de uma rotina grande e complexa:
•
•
•
•
como escolher nome para variáveis e constantes?
onde e como inserir comentários de código?
quais as verificações a serem feitas para evitar erros na execução?
como testar tudo?
Ao invés de simplesmente sair escrevendo no editor, pare e pense no que está
enunciado nos tópicos a seguir. Lembre-se: o seu código poderá ser lido e utilizado por
outras pessoas, ou por você mesmo no futuro. Quando isso acontecer, é melhor que seu
arquivo “.m” esteja claro e correto.
8.2 – Como NÃO Fazer
Veja o código abaixo como exemplo de como NÃO fazer. Veja se é possível
entender o que é gerado, para que ele serve.
function [x,y]=circulo(a,r,p)
%figure;
if a==1
x=r*(2*rand(1,p)-1);
y=sqrt(1-x.^2).*r*(2*rand(1,p)-1) ;
%xlim([-1 1]);
%ylim([-1 1]);
%plot(x,y,'*');
elseif a==2
r=r*rand(1,p);
t=2*pi*rand(1,p);
x=r.*cos(t);
y=r.*sin(t);
%xlim([ -1 1 ]) ;
52
%ylim([ -1 1 ]) ;
%plot(x,y,'*') ;
elseif a==3
r=r*sqrt(rand(1,p));
t=2*pi*rand(1,p);
x=r.*cos(t);
y=r.*sin(t);
%subplot(3,1,3);
%figure;
%xlim([-1 1]);
%ylim([-1 1]);
%hold on;
%plot(x,y,'*');
end
Se você não entendeu nada, não tem problema. Explicando: essa função
“circulo” retorna 2 vetores (“x” e “y”) com “p” elementos. Cada par de elementos {x,y}
é um ponto aleatório distribuído num círculo de raio “r” (ou seja, x2 + y2 <= r2), segundo
uma modalidade “a”. Se a = 1, os pontos tendem a se concentrar mais nas bordas
horizontais; se a = 2, os pontos estarão mais concentrados no centro; se a = 3, os pontos
estarão uniformemente distribuídos.
E esse trabalho todo com uma função razoavelmente curta! Imagina se fosse
uma biblioteca de funções e rotinas mais pesada!
Listemos as críticas:
•
•
•
•
•
•
•
•
•
o nome da função e das variáveis informa pouco ou nada sobre seu significado
não há nenhuma instrução de como se utiliza a função ou para que ela serve.
Mesmo que se descubra, perde-se muito tempo analisando o código. E os
usuários geralmente não estão interessados em saber o funcionamento a fundo.
o parâmetro “a” poderia ser solicitado ao usuário como uma string relacionada
ao modo de distribuição, ao invés de exigir valores numéricos arbitrários como
1, 2 e 3. Isso já evitaria ter que decorar o que cada número faz.
não há verificação com respeito da validade dos parâmetros recebidos (por
exemplo: se a quantidade de pontos “p” for negativa, pode gerar erros estranhos)
não há comentários explicativos em lugar nenhum
a tabulação dos comandos está bem confusa, e não há separação de trechos em
blocos de finalidade
poderia haver um espaçamento entre parêntesis, variáveis, números, sinais, etc...
existe repetição de código
algumas expressões (provavelmente de DEBUG, para testar a função) estão
comentadas. Isso não é prático, pois exige que linhas sejam comentadas e
descomentadas a cada teste.
8.2 – Como Fazer
Solucionemos um a um os problemas apresentados.
Primeiramente, vamos melhorar a nomenclatura usada. O ideal é que o papel de
determinada variável ou função dentro do programa seja evidenciado logo por seu
nome. Agilizamos, assim, a compreensão se a necessidade de muitos comentários
explicativos.
Deste modo, a definição da função ficaria assim:
53
function [ vet_x , vet_y ] = GerarDistribuicaoCirculo
( modoDistribuicao , raio , qtdPontos )
Eu sei, os nomes ficaram grandes. Eu sei, demora para digitar nomes tão
compridos. No entanto, tal declaração da função já esclarece bastante sobre sua
utilidade.
Agora aceite esta regra: ANTES de começar o código, deve-se saber para que
exatamente ele vai servir, o que ele vai produzir. E a melhor maneira de especificar tudo
isso é fazendo o cabeçalho – um trecho só de comentários contendo informações
básicas iniciais. De quebra, já preparamos a explicação para os usuários sobre do que se
trata o que virá adiante.
Informações importantes que o cabeçalho deve conter:
•
•
•
•
•
o nome da rotina/função
o autor e a data de quando foi desenvolvida
uma descrição breve do que é gerado no processo
a descrição dos parâmetros a serem recebidos (no caso de funções)
bibliotecas exigidas para a execução.
Portanto, o arquivo “.m” da função “circulo” deveria começar assim:
%%%%%%%%%%%%%%%%%%%%% FUNÇÃO GERARDISTRIBUICAOCIRCULO %%%%%%%%%%%%%%%%%%%%%
%
% Autor: Karl Marx , 1900
%
% Descrição da Função:
%
São retornados pontos aleatórios (x,y) contidos num círculo, cujos
%
parâmetros são passados pelo usuário. As diversas Funções de
%
Densidade de Probabilidade (fdp) estão descritas em “Parâmetros”
%
% Chamada da Função:
%
[ vet_x , vet_y ] = GerarDistribuicaoCirculo( modoDistribuicao ,
%
raio , qtdPontos )
%
% Parâmetros:
%
modoDistribuicao:
%
'concentradoBordasHorizontais' --> p(x,y) = 1 / (4*raio*
%
sqrt(raio²-x²))
%
'concentradoCentro'
--> p(x,y) = 1 / (2*pi*raio*
%
sqrt(x²+y²))
%
'uniforme'
--> p(x,y) = 1 / (pi*raio²)
%
raio
--> raio do círculo
%
qtdPontos
--> quantidade de pontos gerados
%
%%%%%%%%%%%%%%%%%%%%%%%%%%%%%%%%%%%%%%%%%%%%%%%%%%%%%%%%%%%%%%%%%%%%%%%%%%%
A questão da melhora no parâmetro “a” (atual “modoDistribuição”) já está
resolvida acima (a função solicita strings agora). Porém, apesar das especificações, é
prudente verificar se o usuário não chamou a função com argumentos inválidos. Então,
logo após o cabeçalho e antes de começarmos os cálculos, escrevemos:
if nargin ~= 3
error( ' *** ERRO *** Quantidade de argumentos passados inválida!' ) ;
end
if length( raio ) ~= 1 | ~isreal( raio ) | raio < 0
error( '*** ERRO *** Parametro "raio" inválido!' ) ;
end
54
if length( qtdPontos ) ~= 1 | ~isreal( qtdPontos ) | ...
qtdPontos < 0 | mod( qtdPontos , 1 ) ~= 0
error( '*** ERRO *** Parametro "qtdPontos" inválido!' ) ;
end
Como algumas funções têm quantidade de argumentos variável, o MatLab
permite que as chamemos passando menos parâmetros do que os constados na
declaração. Eis por que se verificou se foram recebidos exatamente três (através da
variável “nargin”, já existente no MatLab para tal propósito).
As variáveis “raio” e “qtdPontos” não podem ser complexas, vetores ou
negativas, e esta última deve ser inteira (não existem quantidade de pontos fracionária).
A checagem de “modoDistribuição” pode ser feita, por uma questão de
praticidade, após os if/else:
if strcmp( modoDistribuicao , 'concentradoBordasHorizontais' )
(...)
elseif strcmp( modoDistribuicao , 'concentradoCentro' )
(...)
elseif strcmp( modoDistribuicao , 'uniforme' )
(...)
else
error( '*** ERRO *** Parametro "modoDistribuicao" inválido!' ) ;
end
Ainda assim, as mensagens de erro poderiam ser mais explícitas quanto à causa
da falha (exemplo: se recebido um raio complexo, dir-se-ia explicitamente que um valor
real é obrigatório).
O resto do código pode ser melhorado esteticamente até ficar assim.
if strcmp( modoDistribuicao , 'concentradoBordasHorizontais' )
vet_x = raio * ( 2 * rand( 1 , qtdPontos ) - 1 ) ; % valores entre [-raio
raio]
vet_y = sqrt( 1 - vet_x .^ 2 ) .* ( 2 * rand( 1 , qtdPontos ) - 1 ) ;
elseif strcmp( modoDistribuicao , 'concentradoCentro' )
vet_r = raio * rand( 1 , qtdPontos ) ;
vet_theta = 2 * pi * rand( 1 , qtdPontos ) ;
vet_x = vet_r .* cos( vet_theta ) ;
vet_y = vet_r .* sin( vet_theta ) ;
elseif strcmp( modoDistribuicao , 'uniforme' )
vet_r = raio * sqrt( rand( 1 , qtdPontos ) ) ;
vet_theta = 2 * pi * rand( 1 , qtdPontos ) ;
vet_x = vet_r .* cos( vet_theta ) ;
vet_y = vet_r .* sin( vet_theta ) ;
else
error( '*** ERRO *** Parametro "modoDistribuicao" inválido!' ) ;
end
É interessante colocar um prefixo nas variáveis quando elas são vetores,
matrizes, etc., porque assim se toma mais cuidado com as operações possíveis de serem
feitas, além de tornar o código mais claro.
55
A parte de código DEBUG comentada poderia ganhar uma parte especial. O
trecho nada mais é do que uma forma de verificar, dentro da própria função, se os dados
gerados estão corretos (através de, no caso, uma plotagem).
% constantes
DEBUG = 0 ; % modo DEBUG desativado
(...)
if DEBUG
figure ;
plot( vet_x , vet_y , '*' ) ;
xlim( [ -raio raio ] ) ;
ylim( [ -raio raio ] ) ;
titulo = [ 'Modo ' modoDistribuicao ] ;
title( titulo ) ;
end
Desta maneira, o código completo ficaria assim:
%%%%%%%%%%%%%%%%%%%%% FUNÇÃO GERARDISTRIBUICAOCIRCULO %%%%%%%%%%%%%%%%%%%%%
%
% Autor: Karl Marx , 1900
%
% Descrição da Função:
%
São retornados pontos aleatórios (x,y) contidos num círculo, cujos
%
parâmetros são passados pelo usuário. As diversas Funções de
%
Densidade de Probabilidade (fdp) estão descritas em “Parâmetros”
%
% Chamada da Função:
%
[ vet_x , vet_y ] = GerarDistribuicaoCirculo( modoDistribuicao ,
%
raio , qtdPontos )
%
% Parâmetros:
%
modoDistribuicao:
%
'concentradoBordasHorizontais' --> p(x,y) = 1 / (4*raio*
%
sqrt(raio²-x²))
%
'concentradoCentro'
--> p(x,y) = 1 / (2*pi*raio*
%
sqrt(x²+y²))
%
'uniforme'
--> p(x,y) = 1 / (pi*raio²)
%
raio
--> raio do círculo
%
qtdPontos
--> quantidade de pontos gerados
%
%%%%%%%%%%%%%%%%%%%%%%%%%%%%%%%%%%%%%%%%%%%%%%%%%%%%%%%%%%%%%%%%%%%%%%%%%%%
% constantes
DEBUG = 0 ; % modo DEBUG desativado
% verificando parametros recebidos
if nargin ~= 3
error( ' *** ERRO *** Quantidade de argumentos passados inválida!' ) ;
end
if length( raio ) ~= 1 | ~isreal( raio ) | raio < 0
error( '*** ERRO *** Parametro "raio" inválido!' ) ;
end
if length( qtdPontos ) ~= 1 | ~isreal( qtdPontos ) | ...
qtdPontos < 0 | mod( qtdPontos , 1 ) ~= 0
error( '*** ERRO *** Parametro "qtdPontos" inválido!' ) ;
end
if strcmp( modoDistribuicao , 'concentradoBordasHorizontais' )
vet_x = raio * ( 2 * rand( 1 , qtdPontos ) - 1 ) ; % valores entre [-raio
raio]
vet_y = sqrt( 1 - vet_x .^ 2 ) .* ( 2 * rand( 1 , qtdPontos ) - 1 ) ;
56
elseif strcmp( modoDistribuicao , 'concentradoCentro' )
vet_r = raio * rand( 1 , qtdPontos ) ;
vet_theta = 2 * pi * rand( 1 , qtdPontos ) ;
vet_x = vet_r .* cos( vet_theta ) ;
vet_y = vet_r .* sin( vet_theta ) ;
elseif strcmp( modoDistribuicao , 'uniforme' )
vet_r = raio * sqrt( rand( 1 , qtdPontos ) ) ;
vet_theta = 2 * pi * rand( 1 , qtdPontos ) ;
vet_x = vet_r .* cos( vet_theta ) ;
vet_y = vet_r .* sin( vet_theta ) ;
else
error( '*** ERRO *** Parametro "modoDistribuicao" inválido!' ) ;
end
if DEBUG
figure ;
plot( vet_x , vet_y , '*' ) ;
xlim( [ -raio raio ] ) ;
ylim( [ -raio raio ] ) ;
titulo = [ 'Modo ' modoDistribuicao ] ;
title( titulo ) ;
end
%%%%%%%%%%%%%%%%%%%%%%%%%%%%%%%% FIM DA FUNÇÃO %%%%%%%%%%%%%%%%%%%%%%%%%%%%
57
Capítulo 9 – Exemplos Práticos
9.1 – Problema de Probabilidade
%%%%%%%%%%%%%%%%%%%%%%%%%%%%%% ROTINA Regua %%%%%%%%%%%%%%%%%%%%%%%%%%%%%%%
%
% Autor: Nobuhiro Watsuki , 1994
%
% Descrição da Rotina:
%
Um samurai retalhador da Era Meiji, insatisfeito com os rumos da
%
revolução, decide descontar sua insatisfação numa inocente régua
%
ocidental de tamanho unitário. Primeiro ele a parte num ponto
%
aleatório X e, não satisfeito, parte o pedaço à esquerda num outro
%
ponto aleatório Y.
%
Através de valores gerados aleatoriamente, faremos diversos testes
%
para gerar os gráficos de Distribuição de Probabilidade e de
%
Densidade de Probabilidade para Y.
%
%%%%%%%%%%%%%%%%%%%%%%%%%%%%%%%%%%%%%%%%%%%%%%%%%%%%%%%%%%%%%%%%%%%%%%%%%%%
% aumentar numero de casas exibidas
format long ;
% constantes (altere para aumentar/diminuir precisão dos testes)
QTD_TESTES = 20000 ;
QTD_PONTOS = 2000 ;
% testar casos para vários Y entre 0 e 1
% pontos onde a régua é quebrada pela 1a. vez ( 0 < x < 1 )
vet_x = rand( 1 , QTD_TESTES ) ;
% pontos onde a régua é quebrada pela 2a. vez ( 0 < y < x )
vet_y = vet_x .* rand( 1 , QTD_TESTES ) ;
% contando casos para montar Fy( Y ) = P( y <= Y )
vet_Y = 0 : ( 1 / QTD_PONTOS ) : 1 ;
for i = 1 : QTD_PONTOS + 1
vet_casosFavoraveis( i ) = length( find( vet_y <= vet_Y( i ) ) ) ;
end
vet_Fy_Y = vet_casosFavoraveis / QTD_TESTES ;
% montando Função de Densidade de Probabilidade derivando numericamente Fy
vet_py_Y = diff ( vet_Fy_Y ) / ( 1 / QTD_PONTOS ) ;
% OBS: função diff gera vetor com 1 valor a menos
vet_py_Y = [ vet_py_Y 0 ] ; % acrescentando 1 elemento ao vetor
% plotando Fy_Y
figure ;
vet_pontosY = [ 0 : 1 / QTD_PONTOS : 1 ] ;
vet_pontos2Y = [ 0 : 10 / QTD_PONTOS : 1 ] ;
subplot( 2 , 1 , 1 ) ;
plot( vet_pontosY , vet_Fy_Y ) ;
xlabel( 'y' , 'fontsize' , 13 ) ;
ylabel( 'F_y( Y )' , 'fontsize' , 13 ) ;
title( 'Problema da Régua: caso da segunda partiçao à esquerda' , ...
'fontsize' , 13 ) ;
% plotar curva teórica
58
hold ;
plot( vet_pontos2Y , - vet_pontos2Y .* ...
( log( vet_pontos2Y ) - 1 ) , '*r' ) ;
legend( 'Simulada' , 'Teorica' ) ;
hold ;
% plotando py_Y
subplot( 2 , 1 , 2 ) ;
plot( vet_pontosY , vet_py_Y ) ;
xlabel( 'y' , 'fontsize' , 13 ) ;
ylabel( 'p_y( Y )' , 'fontsize' , 13 ) ;
% plotar curva teórica
hold ;
plot( vet_pontos2Y , - log( vet_pontos2Y ) , '*r' ) ;
legend( 'Simulada' , 'Teorica' ) ;
hold ;
% deleta variáveis usadas acima
clear ;
%%%%%%%%%%%%%%%%%%%%%%%%%%%%%% FIM DA ROTINA %%%%%%%%%%%%%%%%%%%%%%%%%%%%%%
9.2 – Criando um Polinômio Graficamente
%%%%%%%%%%%%%%%%%%%%%%%%% ROTINA DesenharPolinomio %%%%%%%%%%%%%%%%%%%%%%%%
%
% Autor: Pablo Picasso, 1931
%
% Descrição da Rotina:
%
Demonstração da captura de pontos e do uso de polinômios. O usuário
%
selecionará N > 1 pontos da tela e será desenhado um polinômio que
%
os contenha. Sua equação aparecerá na legenda.
%
Essa rotina pode ser modificada para, por exemplo, traçar a melhor
%
reta com base nesses pontos.
%
%%%%%%%%%%%%%%%%%%%%%%%%%%%%%%%%%%%%%%%%%%%%%%%%%%%%%%%%%%%%%%%%%%%%%%%%%%%
% tela em branco para a captura de pontos
handle_grafico = figure ;
xlim( [ -10 10 ] ) ;
ylim( [ -10 10 ] ) ;
set( gca , 'fontsize' , 13 ) ;
grid ;
title( 'Selecione 2 ou mais pontos na tela e pressione ENTER' ) ;
% captura dos pontos
[ vet_XSelecionados , vet_YSelecionados ] = getpts ;
if length( vet_XSelecionados ) <= 1
close( handle_grafico ) ;
error( '*** ERRO *** SELECIONE 2 OU MAIS PONTOS!' ) ;
end
% gerando o polinômio que contém pontos selecionados
grauPolinomio = length( vet_XSelecionados ) - 1 ;
vet_coeficientes = polyfit( vet_XSelecionados , vet_YSelecionados , ...
grauPolinomio ) ;
% gerando pontos do polinômio a partir dos coeficientes encontrados
vet_XPolinomio = [ -10 : 0.05 : 10 ] ;
vet_YPolinomio = polyval( vet_coeficientes , vet_XPolinomio ) ;
% string contendo o polinômio
string_polinomio = '' ;
59
for i = 1 : grauPolinomio
if vet_coeficientes( i +
string_sinal
elseif vet_coeficientes(
string_sinal
end
1
=
i
=
)
'
+
'
>
+
1
'
0
' ;
) < 0
;
if i < grauPolinomio
string_expoente = [ '^' num2str( grauPolinomio + 1 - i ) ] ;
else
string_expoente = '' ;
end
if vet_coeficientes( i ) ~= 0
string_polinomio = [ string_polinomio ...
num2str( vet_coeficientes( i ) ) ...
'x' string_expoente string_sinal ] ;
end
end
% final da string: termo independente não tem 'x^0 + '
if vet_coeficientes( grauPolinomio + 1 ) ~= 0
string_polinomio = [ string_polinomio ...
num2str( vet_coeficientes( grauPolinomio + 1 ) ) ] ;
end
% plotando nova figura com pontos selecionados e o polinômio gerado
plot( vet_XSelecionados , vet_YSelecionados , 'ro' , ...
'LineWidth' , 1.5 ) ;
hold ;
plot( vet_XPolinomio , vet_YPolinomio , 'b' , 'LineWidth' , 2 ) ;
xlabel( 'x' ) ;
ylabel( 'y' ) ;
title( 'Polinômio gerado com a captura dos pontos' ) ;
legend( 'Pontos Selecionados' , string_polinomio ) ;
hold ;
% limpa variáveis da memória
clear ;
%%%%%%%%%%%%%%%%%%%%%%%%%%%%%% FIM DA ROTINA %%%%%%%%%%%%%%%%%%%%%%%%%%%%%%
9.3 – “Animação Gráfica”
Lembrando que as equações do círculo e da elipse são, respectivamente:
(x − x 0 )
2
(x − x 0 ) + (y − y 0 ) ≤ r 2
2
2
ou
x = r cos(θ ) + x 0
y = r sin(θ ) + y 0
, com
r ∈ [0 raio]
a2
(y − y 0 )
2
+
b2
y = ± b 1−
θ ∈ [0 2π ]
=1
x2
+ y0
a2
%%%%%%%%%%%%%%%%%%%%%%%%%% ROTINA OlhosDeRessaca %%%%%%%%%%%%%%%%%%%%%%%%%%
%
% Autor: Machado de Assis , 1900
%
60
% Descrição da Rotina:
%
Demonstração literária da geração de números aleatórios e da plotagem
%
no MatLab.
%
Geram-se, para a esquerda e para a direita, um círculo e uma elipse
%
incompleta nas extremidades horizontais, com pontos aleatórios.
%
Enquanto a elipse tem seus pontos uniformemente distribuídos, o
%
círculo os tem mais densamente no centro.
%
Se você cursa ou já cursou "Probabilidade e Estatística" ou "Modelos
%
Probabilísticos para Engenharia Elétrica", tente demonstrar o
%
resultado através da análise teórica das equações utilizadas.
%
A plotagem é feita aos poucos. Pegue uma pipoca e assista à animação.
%
% Citação:
%
Retórica dos namorados, dá-me uma comparação exata e poética para o que
%
foram aqueles olhos de Capitu. Não me acode imagem capaz de dizer,
%
sem quebra da dignidade do estilo, o que foram e me fizeram. Olhos
%
de ressaca? Vá, de ressaca. É o que me dá idéia daquela feição nova.
%
Traziam não sei que fluido misterioso e enérgico, uma força que
%
arrastava pra dentro, como a vaga que se retira da praia, nos dias
%
de ressaca. Para não ser arrastado, agarrei-me às outras partes
%
vizinhas, às orelhas, aos braços, aos cabelos espalhados pelos
%
ombros, mas tão depressa buscava as pupilas, a onda que saía delas
%
vinha crescendo, cava e escura, ameaçando envolver-me, puxar-me e
%
tragar-me.
%
%%%%%%%%%%%%%%%%%%%%%%%%%%%%%%%%%%%%%%%%%%%%%%%%%%%%%%%%%%%%%%%%%%%%%%%%%%%
% constantes
QTD_PONTOS = 400 ;
TEMPO_ENTRE_PONTOS = 0.001 ;
X0_OLHO = 2 ;
X0_SOMBR = 0.5 ;
% configurando olho esquerdo
% íris (círculo de raio unitário deslocado para esquerda)
vet_r = rand( 1 , QTD_PONTOS ) ;
% gera de 0 a 1
vet_theta = 2 * pi * rand( 1 , QTD_PONTOS ) ;
% gera de 0 a 2*Pi
vet_irisEsqX = vet_r .* cos( vet_theta ) - X0_OLHO ;
vet_irisEsqY = vet_r .* sin( vet_theta ) ;
% pálpebras (elipse incompleta deslocada para direita)
vet_maisOuMenos = 2 * ( rand( 1 , QTD_PONTOS ) > 0.5 ) - 1 ;
vet_palpebraEsqX = 1.6 * ( 2 * rand( 1 , QTD_PONTOS ) - 1 ) ;
vet_palpebraEsqY = vet_maisOuMenos .* ( 1.6 * sqrt( 1 - ...
vet_palpebraEsqX .^ 2 / ( 2 ^ 2 ) ) ) ;
vet_palpebraEsqX = vet_palpebraEsqX - X0_OLHO ;
% sobrancelha
vet_sombrancelhaEsqX = ( -3.5 ) * rand( 1 , QTD_PONTOS ) - X0_SOMBR ;
vet_sombrancelhaEsqY = 1.6 * sqrt( 1 - vet_sombrancelhaEsqX .^ 2 ...
/ ( 6 ^ 2 ) ) + 2 ;
% configurando olho direito
% íris (círculo de raio unitário deslocado para direita)
vet_r = rand( 1 , QTD_PONTOS ) ;
% gera de 0 a 1
vet_theta = 2 * pi * rand( 1 , QTD_PONTOS ) ;
% gera de 0 a 2*Pi
vet_irisDirX = vet_r .* cos( vet_theta ) + X0_OLHO ;
vet_irisDirY = vet_r .* sin( vet_theta ) ;
% pálpebras (elipse incompleta deslocada para direita)
vet_maisOuMenos = 2 * ( rand( 1 , QTD_PONTOS ) > 0.5 ) - 1 ;
vet_palpebraDirX = 1.6 * ( 2 * rand( 1 , QTD_PONTOS ) - 1 ) ;
vet_palpebraDirY = vet_maisOuMenos .* ( 1.6 * sqrt( 1 - ...
vet_palpebraDirX .^ 2 / ( 2 ^ 2 ) ) ) ;
61
vet_palpebraDirX = vet_palpebraDirX + X0_OLHO ;
% sobrancelha
vet_sombrancelhaDirX = 3.5 * rand( 1 , QTD_PONTOS ) + X0_SOMBR ;
vet_sombrancelhaDirY = 1.6 * sqrt( 1 - vet_sombrancelhaDirX .^ 2 ...
/ ( 6 ^ 2 ) ) + 2 ;
% plotando ponto a ponto com pausas para visualização
figure ;
hold ;
xlim( [ -( X0_OLHO + 2 ) ( X0_OLHO + 2 ) ] ) ;
ylim( [ -3 5 ] ) ;
title( 'Olhos de Ressaca' , 'FontSize' , 13 ) ;
xlabel( '(por favor, aguarde o término da animação)' ) ;
for i = 1 : QTD_PONTOS
plot( vet_irisEsqX( i ) , vet_irisEsqY( i ) , '.' ) ;
plot( vet_irisDirX( i ) , vet_irisDirY( i ) , '.' ) ;
if rem( i , 2 ) == 0
plot( vet_palpebraEsqX( i ) , vet_palpebraEsqY( i ) , '.' ) ;
plot( vet_sombrancelhaEsqX( i ) , vet_sombrancelhaEsqY( i ) , ...
'.' ) ;
plot( vet_palpebraDirX( i ) , vet_palpebraDirY( i ) , '.' ) ;
plot( vet_sombrancelhaDirX( i ) , vet_sombrancelhaDirY( i ) , ...
'.' ) ;
end
pause( TEMPO_ENTRE_PONTOS ) ;
end
xlabel( 'Animação concluída!' ) ;
% limpando variáveis utilizadas
clear ;
%%%%%%%%%%%%%%%%%%%%%%%%%%%%%% FIM DA ROTINA %%%%%%%%%%%%%%%%%%%%%%%%%%%%%%
9.4 – Biot-Savart Numérico
%%%%%%%%%%%%%%%%%%%%%%% FUNÇÃO CalcularCampoDipolo %%%%%%%%%%%%%%%%%%%%%%%%
%
% Autor: Biot-Savart , século XIX
%
% Descrição da Função:
%
Calcula o campo magnético H dum dipólo, num ponto qualquer dado em
%
coordenadas cilíndricas.
%
% Chamada da Função:
%
Hz = CalcularCampoDipolo( i , a , rho , z ) ;
%
% Parâmetros Recebidos:
%
i
- corrente que circula no dipolo
%
(sentido anti-horário)
-> em Ampères
%
a
- raio da espira (dipolo)
-> em metros
%
rho - coordenada RHO do ponto (distância ao eixo Z) -> em metros
%
z
- coordenada Z do ponto
-> em metros
%
% Valor retornado:
%
Hz
- valor do componente Z do campo
-> em Ampère * metro
%
%%%%%%%%%%%%%%%%%%%%%%%%%%%%%%%%%%%%%%%%%%%%%%%%%%%%%%%%%%%%%%%%%%%%%%%%%%%
62
function Hz = CalcularCampoDipolo ( i , a , rho , z )
if nargin ~= 4
error( '*** ERRO *** Devem ser passados exatos 4 argumentos!' ) ;
end
if ( length( i ) ~= length( a ) | length( i ) ~= length( rho ) |
length( i ) ~= length( z ) ...
) & ...
( ~( length( i ) == 1 & length( a ) == 1 & length( rho ) == 1
~( length( i ) == 1 & length( z ) == 1 & length( rho ) == 1
~( length( a ) == 1 & length( z ) == 1 & length( rho ) == 1
~( length( i ) == 1 & length( a ) == 1 & length( z ) == 1 )
)
error( [ '*** ERRO *** Os 4 parâmetros devem ter a mesma
'dimensão, ou apenas 1 deve ser não-escalar!' ] )
end
...
) & ...
) & ...
) & ...
...
' ...
;
if ~isreal( i )
error( '*** ERRO *** Parametro 1 ("i") inválido!' ) ;
end
if ~isreal( a ) | a < 0
error( '*** ERRO *** Parametro 2 ("a") inválido!' ) ;
end
if ~isreal( rho ) | rho < 0
error( '*** ERRO *** Parametro 3 ("rho") inválido!' ) ;
end
if ~isreal( z )
error( '*** ERRO *** Parametro 4 ("z") inválido!' ) ;
end
k = 4 * a .* rho ./ ( ( a + rho ) .^ 2 + z .^ 2 ) ;
[ K , E ] = ellipke( k ) ;
termo1 = i ./ ( 2 * pi * sqrt( ( a + rho ) .^ 2 + z .^ 2 ) ) ;
termo2 = K + ( a .^ 2 - rho .^ 2 - z .^ 2 ) .* E ./ ...
( ( a - rho ) .^ 2 + z .^ 2 ) ;
Hz = termo1 .* termo2 ;
%%%%%%%%%%%%%%%%%%%%%%%%%%%%%%%% FIM DA FUNÇÃO %%%%%%%%%%%%%%%%%%%%%%%%%%%%
9.5 – Documentador de “*.m”s
%%%%%%%%%%%%%%%%%%%%%%%%%%% ROTINA Documentador %%%%%%%%%%%%%%%%%%%%%%%%%%%
%
% Autor: PPG-Man, o dono do "calabouço", 1970
%
% Descrição da Rotina:
%
Demonstração da manipulação de arquivos textos, com a utilidade de
%
englobar num ".doc" os cabeçalhos de todos os arquivos ".m" de um
%
diretório.
%
% Citação:
%
Nunca se tem tempo para fazer direito, mas sempre se tem tempo para
%
fazer de novo.
%
%%%%%%%%%%%%%%%%%%%%%%%%%%%%%%%%%%%%%%%%%%%%%%%%%%%%%%%%%%%%%%%%%%%%%%%%%%%
% constantes
NOME_ARQUIVO = 'documentacao.txt' ;
DIRETORIO = './' ; % diretório atual
63
% buscando arquivos ".m" no diretório
vet_struct_arquivosM = dir( [ DIRETORIO '*.m' ] ) ;
if isempty( vet_struct_arquivosM )
error( '*** ERRO *** Nao ha arquivo M no diretorio!' ) ;
end
% criando arquivo de documentação
fid_arquivoDocumentacao = fopen( [ DIRETORIO NOME_ARQUIVO ] , 'w' ) ;
fprintf( fid_arquivoDocumentacao , 'Documentos do diretorio ' ) ;
fprintf( fid_arquivoDocumentacao , DIRETORIO ) ;
fprintf( fid_arquivoDocumentacao , ':\n\n' ) ;
% lendo cada arquivo ".m"
for i = 1 : length( vet_struct_arquivosM )
string_nomeArquivo = [ DIRETORIO vet_struct_arquivosM( i ).name ] ;
fid_arquivoM = fopen( string_nomeArquivo , 'r' ) ;
% OBS: todo o cabeçalho do arquivo pode ser obtido mais facilmente
% com "string_cabecalho = help( string_arquivoM )", mas o caminho
% mais complicado foi feito por razões didáticas
if fid_arquivoM == -1
error( '*** ERRO *** Arquivo ".m" não pôde ser aberto!' ) ;
end
% pulando possíveis linhas sem comentários
string_linhaArquivoM = '' ;
while ~feof( fid_arquivoM ) & ...
( isempty( string_linhaArquivoM ) | ...
string_linhaArquivoM( 1 ) ~= '%')
string_linhaArquivoM = fgetl( fid_arquivoM ) ;
end
% copiando linhas de comentários iniciais
while ~feof( fid_arquivoM ) & ...
~isempty( string_linhaArquivoM ) & ...
string_linhaArquivoM( 1 ) == '%'
string_linhaArquivoM = strrep( string_linhaArquivoM , ...
'%' , '%%' ) ;
string_linhaArquivoM = strrep( string_linhaArquivoM , ...
'\' , '//' ) ;
fprintf( fid_arquivoDocumentacao , string_linhaArquivoM ) ;
fprintf( fid_arquivoDocumentacao , '\n' ) ;
string_linhaArquivoM = fgetl( fid_arquivoM ) ;
end
fprintf( fid_arquivoDocumentacao , '\n\n' ) ;
fclose( fid_arquivoM ) ;
end
% fechando (salvando) arquivo da documentação
fclose( fid_arquivoDocumentacao ) ;
% chamando NotePad para abrir documentação
string_comando = [ '!notepad ' DIRETORIO NOME_ARQUIVO ]
eval( string_comando ) ;
% limpando variaveis usadas
clear ;
%%%%%%%%%%%%%%%%%%%%%%%%%%%%%% FIM DA ROTINA %%%%%%%%%%%%%%%%%%%%%%%%%%%%%%
64