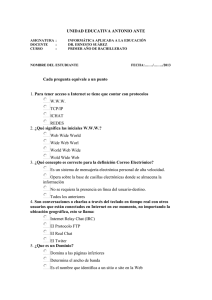Curso de Microsoft Word
Anuncio
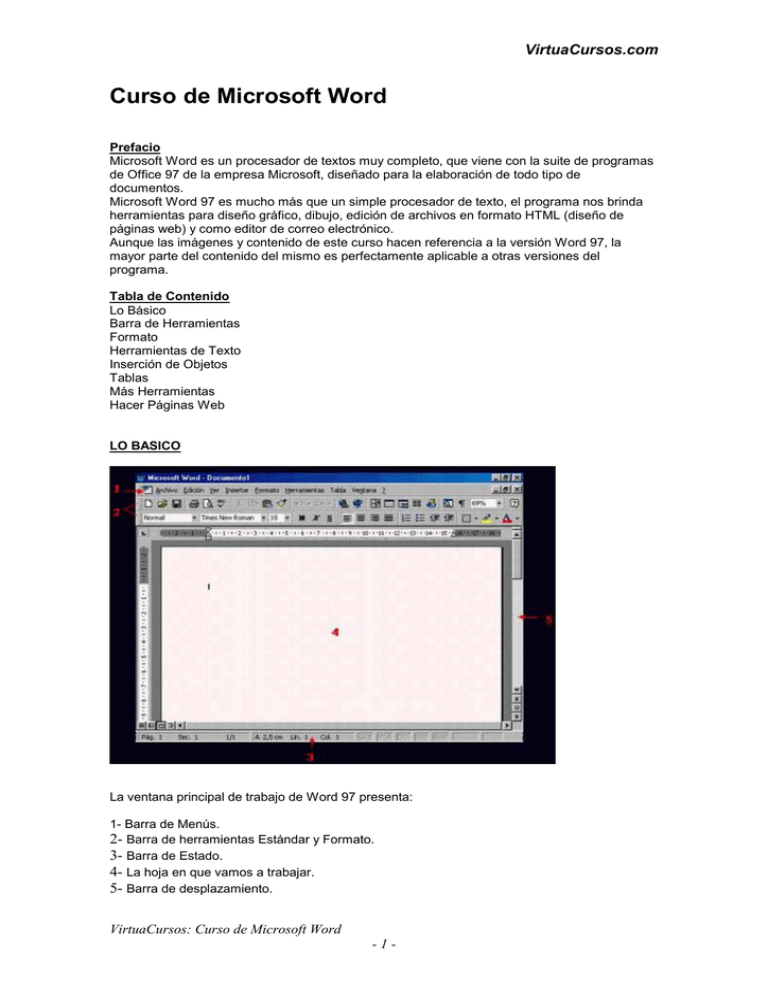
VirtuaCursos.com Curso de Microsoft Word Prefacio Microsoft Word es un procesador de textos muy completo, que viene con la suite de programas de Office 97 de la empresa Microsoft, diseñado para la elaboración de todo tipo de documentos. Microsoft Word 97 es mucho más que un simple procesador de texto, el programa nos brinda herramientas para diseño gráfico, dibujo, edición de archivos en formato HTML (diseño de páginas web) y como editor de correo electrónico. Aunque las imágenes y contenido de este curso hacen referencia a la versión Word 97, la mayor parte del contenido del mismo es perfectamente aplicable a otras versiones del programa. Tabla de Contenido Lo Básico Barra de Herramientas Formato Herramientas de Texto Inserción de Objetos Tablas Más Herramientas Hacer Páginas Web LO BASICO La ventana principal de trabajo de Word 97 presenta: 1- Barra de Menús. 2- Barra de herramientas Estándar y Formato. 3- Barra de Estado. 4- La hoja en que vamos a trabajar. 5- Barra de desplazamiento. VirtuaCursos: Curso de Microsoft Word -1- VirtuaCursos.com Crear un nuevo Documento Tenemos varias opciones: 1- Desplegar el menú Archivo y dar clic en Nuevo... Aparecerá un cuadro de dialogo que se llama nuevo y escogemos la ficha general, seleccionamos el icono Documento en blanco. 2- Por el icono Nuevo de la barra de herramientas estándar. 3- Presionando Ctrl + U. Guardar un Documento Elegir el comando Guardar del menú Archivo ó en el icono guardar. Por omisión todos los documentos de Word 97 se guardarán en Mis documentos. Abrir Archivos Para abrir archivos ya elaborados desplegamos el menú Archivo y damos clic en Abrir, o por el icono abrir de la barra de herramientas estándar. En el menú Archivo en la parte de abajo se encuentra los últimos cuatro documentos abiertos, se puede modificar el número de archivos visibles del menú archivo desplegando el menú Herramientas, haciendo clic en opciones y en la ficha general. Desplazamiento dentro del Documento 1- Las barras de desplazamiento. 2- Con el Teclado. Inicio Pulsando esta tecla el cursor se mueve al inicio de la línea Fin Pulsando esta tecla el cursor se mueve al final de la línea Repág Pulsando esta tecla el cursor se desplaza de pantallazo en pantallazo por el documento hacia arriba (retrocediendo páginas) Avpág Pulsando esta tecla el cursor se desplaza de pantallazo en pantallazo por el documento hacia abajo (avanzando páginas) Ctrl + ® Salta de palabra en palabra a la derecha Ctrl + ¬ Salta de palabra en palabra a la izquierda Ctral + Salta de párrafo en párrafo hacia arriba Ctrl + ¯ Salta de párrafo en párrafo hacia abajo VirtuaCursos: Curso de Microsoft Word -2- VirtuaCursos.com Pulsando la tecla F5 se abre la ventana Buscar y Reemplazar y nos coloca en la ficha Ir a, donde podemos ir rápidamente a una página, sección, línea, nota al pie, gráfico, ecuación, tabla, entre otras Cuando tenemos varios documentos abiertos podemos saber cuales están abiertos por el menú Ventana y saltar entre ellos con Ctrl + F6. Selección de texto Por Teclado: Ctrl + Shift + ® Selecciona palabra por palabra a la derecha Ctrl + Shift + ¬ Selecciona palabra por palabra a la izquierda Ctrl + Shift + Selecciona párrafo por párrafo hacia arriba Ctrl + Shift + ¯ Selecciona párrafo por párrafo hacia abajo Ctrl + 5 ó Ctrl + E Selecciona todo el texto Shift + inicio Selecciona a partir de donde esta el cursor hasta el inicio de la línea Shift + Fin Selecciona a partir de donde este el cursor hasta el fin de la línea Situando el cursor sobre una palabra y pulsando la tecla F8 dos veces la palabra queda seleccionada, tres veces selecciona todo el texto (Si se desea des seleccionar pulsar la tecla Esc y dar un clic en la hoja), Con el Mouse 1. Arrastrar con clic sostenido sobre la porción del texto deseado (preferiblemente en sentido diagonal). 2. Hacer doble clic en una palabra para seleccionarla. 3. Utilizando Ctrl + Clic para seleccionar párrafos (Solo uno). 4. Utilizando Shift + Clic para seleccionar varios párrafos. 5. Trabajando en la parte izquierda de la hoja (área de selección, donde el puntero cambia de sentido), pulsar un clic para seleccionar una línea, doble clic para seleccionar el párrafo y triple clic para seleccionar una línea, doble clic para seleccionar VirtuaCursos: Curso de Microsoft Word -3- VirtuaCursos.com el párrafo y triple clic para seleccionar una línea, doble clic para seleccionar el párrafo y triple clic para seleccionar todo el documento. Modo de Visualización Word 97 nos ofrece cinco principales formas de ver un documento, estas se encuentran en el menú Ver, son las siguientes: Normal: La vista normal es la vista predeterminada, que se utiliza para escribir, modificar y dar formato al texto, de esta manera no existe separación de hojas y no se visualizan los gráficos. Diseño de pantalla: la vista de diseño es una nueva característica de Word, permite ojear el documento más rápido gracias al mapa de documentos, herramienta que se sitúa en la parte izquierda del documento y en el están la mayoría de títulos del documento. Diseño de página: La vista diseño de página muestra la forma en que los objetos aparecerán en la hoja impresa. Con esta vista podemos modificar los encabezados y pies de página, trabajar con columnas y objetos como dibujos de Word Art. Esquema: La vista esquema permite ver nuestro documento de una forma muy especial con la cual vemos los títulos del documento, y podemos expandir los títulos para ver su contenido. También es muy útil para mover, copiar y reorganizar el texto arrastrando los títulos. Documento maestro: La vista documento maestro es útil para organizar y modificar documentos largos de una forma sencilla, también de este modo se puede agregar índices, tablas de otros documentos sin tener que abrir cada documento individual. También tenemos la oportunidad de ver nuestro documento en pantalla completa, omitiendo así las barras de menús y herramientas (para volver a la presentación común pulsa Esc). Zoom: Con esta herramienta podemos ver el documento mas cerca ó mas lejos (diferentes tamaños). Esto se logra con el cuadro Zoom que se encuentra en la barra estándar ó desplegando el menú Ver – Zoom, colocando así el valor que se desea. BARRA DE HERRAMIENTAS VirtuaCursos: Curso de Microsoft Word -4- VirtuaCursos.com Cuando entramos a Word 97 encontramos dos barras de herramientas por omisión, estándar y formato. Barra Estándar: En esta barra encontramos los botones Nuevo, Abrir, Guardar, Imprimir, Vista preliminar, Ortografía y gramática, Cortar, Copiar, Pegar, Copiar formato, Deshacer, Rehacer, Insertar hipervínculo, Barra de herramientas web, Tablas y bordes, Insertar tabla, Insertar tabla de Microsoft Excel, Columnas, Dibujo, Mapa del documento, Mostrar ú ocultar, Zoom y Ayudante de Office. Barra Formato: En esta barra contiene los botones que ejecutan las acciones que le dan formato al texto como son Estilo, Fuente, Tamaño, Negrita, Cursiva, Subrayado, Alineación a la izquierda, Centrar, Alineación a la derecha, Numeración, Viñetas, Aumento y disminución de la sangría, Bordes, Marcador y color de la fuente. Además de estas dos barras de Herramientas Word 97 nos ofrece 13 barras de herramientas con las que podemos trabajar. Entre ellas están Estándar, Formato, Autotexto, Base de datos, Cuadro de controles, Dibujo, Imagen, Word Art, Revisión, Formularios, Tablas y bordes, Visual Basic y Web. Las barras de herramientas pueden estar fijas o flotantes, esto se logra con clic sostenido al lado izquierdo de la barra donde aparecen dos líneas en 3D y arrastrándola hacia un costado ó parte vacía. Pocas veces usamos todas estas barras de herramientas que nos ofrece Word, por eso nos permite crear nuestra propia barra de herramientas. Creación de una barra de Herramientas Siguiendo estos pasos puedes crear una barra de herramientas. 1- Despliega el menú Ver, sitúe el puntero en la Barra de Herramientas y haga clic en personalizar. Le aparecerá una ventana igual a esta: VirtuaCursos: Curso de Microsoft Word -5- VirtuaCursos.com 2- Haga clic sobre el botón Nueva... Aparecerá el cuadro de dialogo Nueva barra de herramientas: En el colocamos el nombre de la nueva barra de herramientas. Ya con esto la barra de herramientas esta creada, hacemos clic en aceptar. Para agregar botones a la nueva barra de herramientas damos clic en la ficha comandos y arrastramos el comando que deseamos a nuestra nueva barra de herramientas. Cuando hallamos acabado de colocar los botones damos clic en cerrar. De esta forma hemos creado y agregado botones a nuestra barra de herramientas. Cuando deseemos visualizar una barra en especial desplegamos el menú ver situamos el puntero en la barra de herramientas y damos clic en la barra que deseemos visualizar. Cuando la barra de herramientas este visible en este menú aparecerá un chulito al lado izquierdo, mostrando que la barra esta visible. FORMATO El formato de texto es una variedad de características donde podemos darle un toque de belleza y distribución al texto como es la fuente, el estilo, el tamaño, los efectos, el párrafo, sangría, alineación, espaciado, números y viñetas, columnas entre otras. VirtuaCursos: Curso de Microsoft Word -6- VirtuaCursos.com El formato del texto encierra las herramientas: Fuente Párrafo (alineación, interlineado) Numeración y viñetas Columnas Tabulaciones Sangrías Fuente Por medio de este cuadro de dialogo podemos cambiar el tipo de letra, su tamaño, estilo, efectos al texto, entre otros. Para cambiar de fuente a nuestro texto lo seleccionamos, escogemos el comando Fuente del menú Formato. No es necesario entrarnos al cuadro de dialogo Fuentes para cambiar el tamaño de la fuente, colocar el texto en negrita, cursiva ó subrayado. Basta seleccionar el texto y pulsar el icono correspondiente de la barra de Formato ó hacerlo por el teclado. Ctrl + > Para aumentar la fuente Ctrl + < Para disminuir la fuente Crtl + N Activa ó desactiva la escritura en Negrilla Ctrl + K Activa ó desactiva la escritura en Cursiva Ctrl + S Activa ó desactiva la escritura en Subrayado Párrafo El cuadro de dialogo párrafo abarca la alineación, sangría, espaciado, interlineado, paginación, control de viudas, entre otras. A este cuadro de dialogo podemos acceder a través del menú Formato - Párrafo ó con clic derecho (Menú contextual en la hoja de trabajo). VirtuaCursos: Curso de Microsoft Word -7- VirtuaCursos.com Alineación del Texto Cuando escribimos texto tenemos la oportunidad de alinearlo de cuatro formas, estas son alinear a la izquierda, centrar, alinear a la derecha y justificarlo. Estos botones lo encontramos en la barra de herramientas Formato. La alineación Justificar alinea tanto a la derecha como a la izquierda. Interlineado Es el espacio en sentido vertical entre las líneas de texto, por omisión Word utiliza un interlineado sencillo. Existe interlineado sencillo, 1.5 líneas, doble, mínimo, exacto y múltiples. Esto lo logramos escogiendo el comando Párrafo del menú Formato. VirtuaCursos: Curso de Microsoft Word -8- VirtuaCursos.com Numeración y Viñetas La numeración y viñetas se utilizan para acompañar determinado texto para ser listado. Para abrir el cuadro de dialogo Numeración y viñetas tenemos dos opciones: Desplegando el menú Formato – Numeración y viñetas... Con el menú contextual del clic derecho Numeración y viñetas... Haciendo clic en el botón personalizar de la ficha viñetas abrimos este cuadro de dialogo: Con el podemos personalizar la viñeta a utilizar. Haciendo clic sobre el botón viñeta se abre el cuadro de dialogo Símbolo con el que podemos seleccionar la fuente para utilizar nuestra viñeta. VirtuaCursos: Curso de Microsoft Word -9- VirtuaCursos.com Con los botones numeración y viñetas que se encuentran en la barra de herramientas Formato hacemos la acción pero no abrimos este cuadro de dialogo. Columnas Las columnas son unos espacios verticales dentro de la hoja para acomodar texto. Las columnas se usan mas que todo cuando hacemos folletos ó periódicos. Solo cuando estamos en Diseño de página podemos ver en la regla los límites de las columnas. Hay dos maneras de acceder a las columnas. 1. Por el menú Formato – Columnas. 2. Por el botón columnas de la barra de Estándar. Tabulaciones Las tabulaciones son espacios de 1.5 cm (por omisión), con los cuales me puedo desplazar mas rápido por el documento, esto lo logro pulsando la tecla TAB, pero también se pueden hacer tabulaciones con la regla. Sangría La sangría es la alineación de un párrafo dentro de las márgenes normales de todo el texto. Existen cuatro tipos de sangrías a la izquierda, derecha, en primera línea y la francesa. La sangría la podemos modificar por el menú Formato – Párrafo ó por los marcadores que se encuentran en la regla. VirtuaCursos: Curso de Microsoft Word - 10 - VirtuaCursos.com El Tabulador El tabulador es la alineación que se le puede dar al texto, entre ellos están tabulador a la izquierda, derecha, decimal y centrado. HERRAMIENTAS DE TEXTO Microsoft Word nos brinda una serie de herramientas para que sea más fácil la edición de nuestros documentos. Entre las que hay están: Corrección ortográfica y gramatical Autocorrección Autotexto Sinónimos Corrección Ortográfica y Gramatical Esta herramienta es muy útil para personas que tienen mala ortográfia. Podemos revisar la ortografía y la gramática de dos formas: 1. Cuando acabamos de hacer el documento. Esto lo logramos haciendo clic en el botón Ortografía y gramática de la barra de herramientas estándar ó pulsar F7. 2. Mientras se elabora el documento. Por omisión al instalar Word esta activada esta opción. Cuando una palabra esta mal escrita ó no esta en el diccionario del programa, esta aparece con líneas rojas onduladas indicando errores ortográficos y con líneas verdes onduladas para los errores gramaticales. Para corregir un error, haga clic con el botón secundario del mouse en la palabra subrayada con una línea ondulada y, a continuación, en la corrección correspondiente del menú contextual. Autocorrección La función Autocorrección corrige automáticamente los errores ortográficos y gramaticales más comunes. VirtuaCursos: Curso de Microsoft Word - 11 - VirtuaCursos.com Es posible agregar nuestras propias autocorreciones por el comando Autocorrección del menú Herramientas. Un ejemplo de autocorrección es cuando pulso la tecla "q", doy un espacio y automáticamente Word nos escribirá "que". Autotexto El autotexto es un lugar de almacenamiento para texto o gráficos que se utilizan en repetidas ocaciones. Siempre hay que colocarle un nombre al nuevo autotexto que se asigne Sinónimos Quien no sabe que son Sinónimos... VirtuaCursos: Curso de Microsoft Word - 12 - VirtuaCursos.com Word 97 tiene por decirlo así un "pequeño diccionario de sinónimos". Basta con seleccionar la palabra, desplegar el menú Herramientas – Idioma – Sinónimos ó pulsar las teclas Mayúscula + F7 para ver los sinónimos de la palabra. INSERCIÓN DE OBJETOS Word 97 nos permite insertar documentos y objetos de otras aplicaciones desplegando el menú Insertar – Objeto... Basta con seleccionar el tipo de objeto que vamos a insertar dar clic en aceptar, hacer el objeto en la aplicación correspondiente y para regresar a Word, haga clic en el documento de Word. Pero Word 97 tiene por defecto unos accesos a los objetos más comunes, estos son: Imágenes prediseñadas Desde archivo Autoformas WordArt Desde escáner Gráfico VirtuaCursos: Curso de Microsoft Word - 13 - VirtuaCursos.com Imágenes Prediseñadas Abre la aplicación de Galería de Imágenes 3.0 de Microsoft el cual contiene una serie de imágenes ya hechas en forma de dibujo, fotos, sonido y vídeos para ser utilizados en nuestro documento. Desde Archivo Abre un cuadro de dialogo con el cual podemos insertar una imagen que este contenida en un archivo, en este cuadro de dialogo podemos visualizar el archivo antes de insertarlo. Autoformas Visualiza la barra de herramientas Autoformas con la cual podemos insertar una forma ya definida por el programa. WordArt Abre la aplicación de WordArt. Con WordArt podemos hacer texto en distintos modelos en 2 y 3 dimensiones. Desde Escáner En caso de tener un escáner esta opción abre parte del programa del escáner. Gráfico Abre la aplicación Microsoft Graph 97 para insertar un gráfico a nuestro documento, al hacer esta acción Microsoft Graph nos muestra un ejemplo el cual lo podemos modificar y al terminarlo basta con escoger la opción Salir y volver a C:\... (Path donde se encuentra el documento) para regresar a nuestro documento con el gráfico. VirtuaCursos: Curso de Microsoft Word - 14 - VirtuaCursos.com TABLAS Una tabla es un espacio dividido en columnas y filas para organizar determinada información. Una fila son los espacios horizontales de la tabla y una columna son los espacios verticales, y una celda es la intersección de la columna con la fila. Ejemplo: Aquí tenemos una tabla de 3 Columnas, 4 filas con 12 celdas. Como Insertar Tablas Hay dos formas de insertar tablas. 1. Desplegando el menú Tabla – Insertar tabla... nos mostrara el cuadro de dialogo insertar tabla, donde debemos indicarle cuantas columnas y filas necesitemos. 2. Pulsando el botón de Insertar tabla de la barra de herramientas estándar. Donde desplazamos el cursor para seleccionar el número de filas y columnas que necesitemos. Barra de herramientas tablas y bordes Entre las trece barras de herramientas que existen hay una que encierra los botones de las tablas, se llama Tablas y bordes. VirtuaCursos: Curso de Microsoft Word - 15 - VirtuaCursos.com Esta barra de herramientas la podemos visualizar pulsando sobre el botón tablas y bordes de la barra estándar. Con el botón dibujar posible hacer una tabla, lo único es que con este botón solo se dibujará la parte de afuera de la tabla; para dibujar las columnas y las filas pulsamos el botón dividir celdas, donde nos aparecerá un cuadro de dialogo preguntando cuantas filas y columnas necesitemos. Autoformato de tablas Las tablas pueden ser utilizadas para organizar números de columnas, gráficos y texto. A nuestra tabla se le pueden arreglar colocándole color a los bordes y sombreados predefinidos de Word, esto lo logramos a través del botón Autoformato de tablas de la barra de herramientas Tablas y bordes. Bordes y Sombreado El borde y sombreado es una característica de las tablas para que se vean mejor. La ventana bordes y sombreado la abrimos desplegando el menú Formato – Bordes y sombreado. VirtuaCursos: Curso de Microsoft Word - 16 - VirtuaCursos.com Siempre que se le quiera dar sombreado a una tabla ó celda, primero la seleccionamos y luego abrimos la ventana bordes y sombreado. También podemos utilizar el botón de bordes que se encuentra en la barra de herramientas Formato, desplegándonos así distintos tipos de bordes (Borde exterior, superior, inferior, izquierdo, derecho, todos los bordes, inferior, horizontal interno, vertical, sin borde). Cuando utilizamos un borde y no lo utilicemos mas el botón queda con el último borde que se utilizo. Cuando estemos utilizando el mismo borde para otras tablas dar clic sobre este botón. MAS HERRAMIENTAS Fuera de las herramientas que vimos en "Herramientas texto" Word nos ofrece como 30 herramientas más. Aquí solo mostrare algunas más importantes: Buscar y Reemplazar Notas al Pie Menú Ventana Copiar Formato Mapa del documento Encabezado y pie de página Salto (página, sección) Regla Barra de Estado VirtuaCursos: Curso de Microsoft Word - 17 - VirtuaCursos.com Limites de texto Caracteres no imprimibles Buscar y Reemplazar Con esta ventana podemos buscar una palabra en especial y cambiarla por otra. Ej: En un documento de 70 páginas esta escrita la palabra "Luiz" con "z", y toca cambiarla por la palabra "Luis" con "s". Para esto desplegamos el menú Edición – Buscar... escribimos la palabra "Luiz" y hacemos clic en la ficha Reemplazar, escribiendo la palabra "Luis". Hacemos clic en reemplazar todas y a lo ultimo Word nos dirá cuantos cambios hizo. En esta ventana esta la ficha "Ir a ", donde rápidamente podemos ir a una página sección, línea, nota al pie, entre otros. Notas al pie Las notas al pie es una información adicional de una palabra en especial. VirtuaCursos: Curso de Microsoft Word - 18 - VirtuaCursos.com La marcación de una nota se le llama "marca de referencia", puede ser un número ó un símbolo. Estas notas las vemos mas que todo cuando leemos libros y los podemos insertar al final de la hoja ó al final del documento. Menú ventana En este menú podemos visualizar en forma de lista documentos abiertos en el programa (hasta 9 archivos). También esté menú nos sirve para dividir el documento en caso de que necesitemos ver información de distintas páginas. Copiar Formato Como su mismo nombre lo indica copia el formato de determinado texto ó párrafo, Este botón se encuentra en la barra de herramientas Estándar. Para copiar formato debemos: 1. Seleccionar el texto que tiene el formato deseado. 2. Pulsar una vez el botón si se quiere copiar el formato a un solo cuerpo de texto ó dos veces si deseamos pasarlo a varios cuerpos de texto (al terminar pulsar el botón para finalizar la copia). Mapa del Documento El mapa del documento es una herramienta muy útil para desplazarse entre el documento de forma rápida. Al estar activado el mapa del documento este se sitúa al lado izquierdo del documento mostrando de forma esquematizada los títulos del documento. Este botón lo encontramos en la barra de herramientas Estándar, ó por el menú Ver – mapa del documento. Cuando estamos en vista diseño en pantalla Word muestra automáticamente el mapa del documento, para cerrarlo basta con pulsar nuevamente el botón ó hacer doble clic en el borde derecho del mapa del documento. Encabezado y pie de página VirtuaCursos: Curso de Microsoft Word - 19 - VirtuaCursos.com El encabezado y pie de página es el espacio afuera del área de trabajo, donde por lo regular van las notas de página, la dirección y logotipo de una empresa, entre otras. El encabezado y pie de página lo encontramos desplegando el menú Ver – Encabezado y pie de página, cuando hace un encabezado y deseemos cambiarnos al pie debemos pulsar el botón cambiar entre encabezado y pie. En el encabezado y pie se puede colocar la paginación de las hojas para el documento, por el botón insertar número de página; pero si queremos cambiar el formato del número pulsamos formato del número de página. Al insertar un encabezado ó pie en un documento este es general para todo el documento, si quiero diferentes encabezados ó pies debo partir el documento en secciones. Salto (página, sección) Como su mismo nombre lo indica hace un cambia de una página a otra ó sección. Cuando se abre un documento Word automáticamente asume que este es una sola sección, si queremos que Word divida el documento en secciones entonces desplegamos el menú Insertar – Salto... Regla Es la guía en la parte superior y lateral izquierda que nos permite mirar en centimentros las tabulaciones, objetos, texto y demás que se encuentren en el documento. En caso de que no este la podemos activar por el menú Ver – Regla. Barra de Estado La barra de estado es el área que se encuentra en la parte inferior del documento. En ella vemos la información de lo que esta pasando en el documento; por omisión la barra siempre esta allí, en caso de no estarlo la podemos activar desplegando el menú Herramientas – Opciones – Ver – Barra de Estado. Los iconos que se muestran en la barra son: VirtuaCursos: Curso de Microsoft Word - 20 - VirtuaCursos.com Pág. 1 Es la numeración de las páginas del documento. Sec. 1 Es el número de la sección del documento. 1/1 Es la cifra en forma de fraccionario de todo el documento A 2,5 cm Es el valor desde el fin de la margen superior hasta el texto Lín. 1 Nos muestra en que línea se encuentra el cursor Col. 6 Muestra en que columna se encuentra el cursor, el salto de estas columnas se hace con la tecla "Tab". GRB Cuando se esta grabando una macro aparece en negrito, en caso contrario aparece atenuado. MCA Es el estado de control de cambios, con el control de cambios podemos distinguir el texto insertado, texto eliminado, formato cambiado y líneas cambiadas con sus respectivos colores y marcas. Para activarlo basta con hacer clic en él ó personalizarlo haciendo clic derecho. EXT Es el estado de selección extendido (no se para que sirve). SOB Es el estado de sobre escribir, para activarlo haga un clic. AWP Muestra el estado de ayuda de WordPerfect. Es el estado de la revisión ortográfica y gramática. Cuando Word está comprobando errores, aparece una pluma animada sobre el libro, si no hay errores aparecerá un chulito y si hay errores aparecerá una "x". Cuando guardamos el documento ó se auto-guarda aparecerá este icono. Cuando mandamos un documento a imprimir aparece este icono, poniéndonos al tanto de cuantas páginas ha mandado a la impresora. Límites de texto Los límite de texto es como un marquito que se pone en la hoja para poder visualizar hasta donde tengo permiso de escribir. Los límites de texto lo activo desplegando el menú Herramientas – Opciones – Ver- límites de texto. VirtuaCursos: Curso de Microsoft Word - 21 - VirtuaCursos.com Caracteres no imprimibles Cada vez que hacemos un espacio, una tabulación, guiones, entre otros Word lo distingue uno de otro con un símbolo, para ver estos símbolos basta con hacer clic en el botón Mostrar u Ocultar ¶ de la barra de Estándar. De esta forma podemos ver el seguimiento de lo que hemos escrito, y también cuando hace un salto (página ó de sección). Hacer páginas Web No solo con Word 97 podemos hacer cartas y documentos con buenas imágenes en 2 y 3 dimensiones, sino que también podemos hacer una muy buena página para la Web. Aunque Word no es un editor de páginas Web tiene muy buenas herramientas para hacer una página. A continuación enuncio las herramientas que tiene y no tiene Word 97. Herramientas de un editor Si Hipervínculos (texto, imagen) X Ver el código HTML de la página X Inserción de un mapa sensitivo de un imagen No X Hacer marcadores X Asistentes para accesorios de la página (frames, java Scipt, applets, etc...) Hacer formularios X X Para hacer una página Web con Word 97 debemos haber instalado creación de páginas web (HTML) y convertidor de HTML cuando se ejecuto la instalación de Word y Office 97. Si esta instalado solo debemos hacer un nuevo documento y escogeremos la opción Guardar como HTML... del menú Archivo. VirtuaCursos: Curso de Microsoft Word - 22 - VirtuaCursos.com Automáticamente Word Cambiara algunos botones de la barra de herramientas y comandos de sus Menús. Elementos que componen una páginas Una páginas Web esta formada por una imagen de fondo agradable y fácil de leer, hipervínculos a archivos para bajar (Download), Java, Java Script, animaciones (Gif´s, archivos Flash, Vivo Player,) y archivos multimedia (midi’s, wav, mp3, mod’s). ¿Que es un hipervínculo? Un Hipervínculo se puede definir como un puente hacia otra parte (páginas, imágenes ó descarga de archivos "Download"). ¿Cómo Crear Hipervínculos? 1. Señalas el texto ó imagen. 2. Haces clic derecho y escoges Hipervínculo. 3. Donde dice vincular al archivo o dirección URL haces clic en Examinar y busca la página que deseas víncular. 4. Y ya. ¿Que es un marcador? Es una posición ó selección de texto a la que se le bautiza con un nombre para hacer referencias. ¿Cómo crear marcadores con Word 97? 1. 2. 3. 4. 5. Señalar el texto. Desplegar el menú Insertar – Marcador. En Nombre del marcador escriba un nombre y haga clic en agregar. Para utilizarlo haga un hipervínculo y en ubicación dentro del documento (opcional) haga clic en examinar, señale el nombre del marcador y aceptar. Listo. Diseño de páginas Hay varios diseños de páginas, las hay donde siempre aparece un menú con los hipervínculos del sitio (Como el de Terra), con Frames (donde aparecen dos archivos, el primero como menú y el otro como contenido), sencilla (es aquel que siempre tendrá un hipervínculo para regresar a la página principal), mostrando subventanas por fuera del navegador con información (estilo geocities), entre otras más. Manipulación de Imágenes Los formatos más usados en Internet son JPEG, GIF y PNG, con Word es posible insertar imágenes en formato BMP y cuando se guarda el archivo Word automáticamente guarda esa imagen en formato GIF en el directorio donde se encuentra el archivo del documento. Este curso ha sido elaborado por Don Eduardo Camacho Legro para VirtuaCursos.com. VirtuaCursos: Curso de Microsoft Word - 23 -