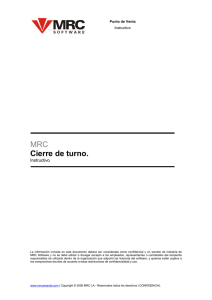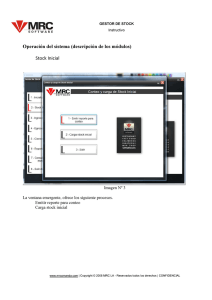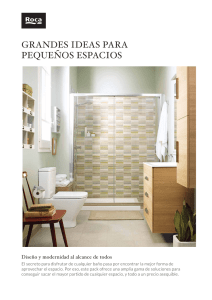Mr.Comanda Free
Anuncio
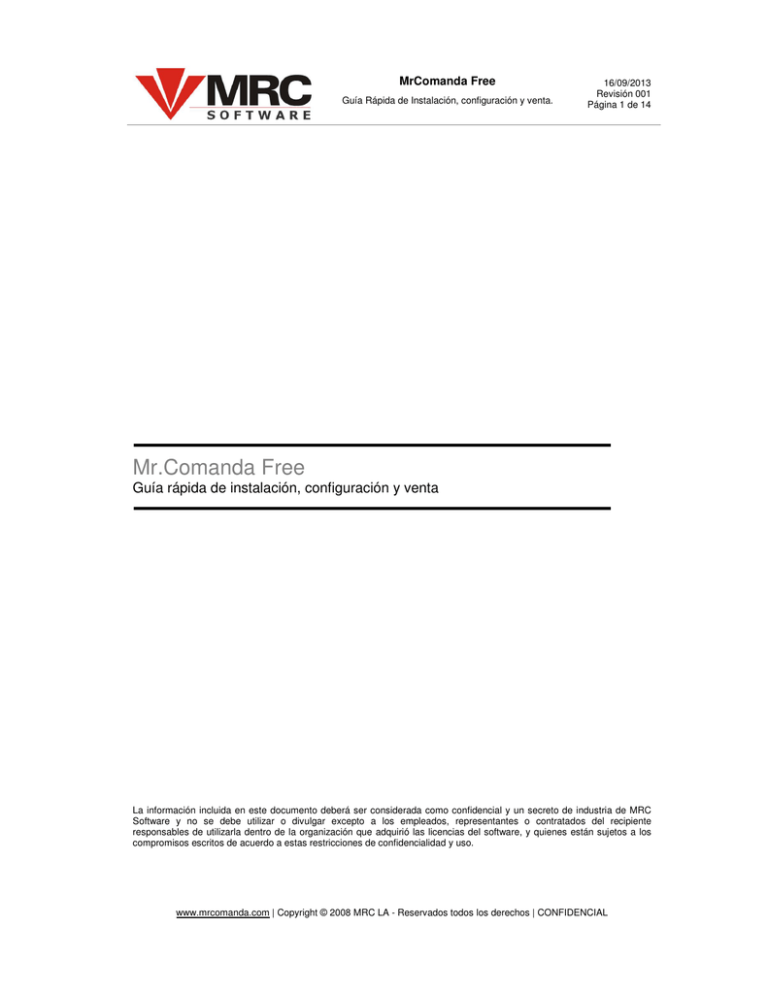
MrComanda Free Guía Rápida de Instalación, configuración y venta. 16/09/2013 Revisión 001 Página 1 de 14 Mr.Comanda Free Guía rápida de instalación, configuración y venta La información incluida en este documento deberá ser considerada como confidencial y un secreto de industria de MRC Software y no se debe utilizar o divulgar excepto a los empleados, representantes o contratados del recipiente responsables de utilizarla dentro de la organización que adquirió las licencias del software, y quienes están sujetos a los compromisos escritos de acuerdo a estas restricciones de confidencialidad y uso. www.mrcomanda.com | Copyright © 2008 MRC LA - Reservados todos los derechos | CONFIDENCIAL MrComanda Free Guía Rápida de Instalación, configuración y venta. 16/09/2013 Revisión 001 Página 2 de 14 Paso 1: DESCARGUE Y EJECUTE EL INSTALADOR MRCOMANDA FREE Pulse en todo siguiente y aceptar para completar la instalación. www.mrcomanda.com | Copyright © 2008 MRC LA - Reservados todos los derechos | CONFIDENCIAL MrComanda Free Guía Rápida de Instalación, configuración y venta. 16/09/2013 Revisión 001 Página 3 de 14 Paso 2: REGISTRESE Y ACTIVE SU MRCOMANDA FREE Lea atentamente las instrucciones que aparecen en la pantalla, el proceso es simple y las instrucciones en pantalla lo guiaran para completarlo. www.mrcomanda.com | Copyright © 2008 MRC LA - Reservados todos los derechos | CONFIDENCIAL MrComanda Free Guía Rápida de Instalación, configuración y venta. 16/09/2013 Revisión 001 Página 4 de 14 Paso 3: CONFIGURE SU LISTA DE PRODUCTOS Finalizado el registro de activación del sistema se ejecuta automáticamente la herramienta de configuración de MRC, pulse “iniciar configuración” para comenzar. Paso 3.1 EDITAR NOMBRE DE LOCAL Y LOGO. Pulsar botón modificar nombre y botón modificar logo. Paso 3.2 EDITAR RUBROS. Pulsar botón del rubro que desea editar, indique nombre e incluya una imagen (tamaño sugerido 80 x 80 pixeles). Paso 3.3 EDITAR SUBRUBROS. Pulsar botón del rubro y después pulsar botón del subrubro que desea editar, indique nombre e incluya una imagen (tamaño sugerido 80 x 80 pixeles). Paso 3.4 AGREGAR PRODUCTOS. Pulsar botón nuevo y cargar los datos del producto (descripción, rubro, subrubro, precios, %IVA, etc.) www.mrcomanda.com | Copyright © 2008 MRC LA - Reservados todos los derechos | CONFIDENCIAL MrComanda Free Guía Rápida de Instalación, configuración y venta. 16/09/2013 Revisión 001 Página 5 de 14 Paso 4: CONFIGURE SU PERSONAL Por defecto MRC viene con el siguiente personal pre cargado: CAJERO MRC con Clave 0001 GERENTE MRC con Clave 0002 SUPERVISOR MRC con Clave 0003 MANTENIMIENTO MRC con Clave 0004 Usted puede trabajar con estos mismos, editarlos o agregar nuevos. www.mrcomanda.com | Copyright © 2008 MRC LA - Reservados todos los derechos | CONFIDENCIAL MrComanda Free Guía Rápida de Instalación, configuración y venta. 16/09/2013 Revisión 001 Página 6 de 14 Paso 5: SELECCIONE SU MODO DE VENTA Tenemos dos modos de facturación: pantalla táctil y pantalla teclado, la táctil se puede usar con monitores táctiles y también con Mouse, la de teclado se usa con monitores no táctiles y se facilita el uso con teclado. Se recomiendo usar teclado y mouse para ambos modos de venta. www.mrcomanda.com | Copyright © 2008 MRC LA - Reservados todos los derechos | CONFIDENCIAL MrComanda Free Guía Rápida de Instalación, configuración y venta. 16/09/2013 Revisión 001 Página 7 de 14 Paso 6: CONFIGURE SUS IMPRESORAS Se configura la impresora de ticket (donde se emitirán el detalle de la cuenta valorizado), también podemos configuramos la impresora de listado (donde se emitirá los informes de cierra de turno, X, Z, movimientos de caja) y por ultimo las impresoras de comanda (donde se emitirán las comandas de cada cuenta). Cabe aclarar que se puede usar la misma impresora para ticket, listados y comandas en caso de solo tener una impresora. www.mrcomanda.com | Copyright © 2008 MRC LA - Reservados todos los derechos | CONFIDENCIAL MrComanda Free Guía Rápida de Instalación, configuración y venta. 16/09/2013 Revisión 001 Página 8 de 14 Paso 7: INGRESAR AL MODULO DE VENTA DE MRCOMANDA Pulsar el botón ventas. www.mrcomanda.com | Copyright © 2008 MRC LA - Reservados todos los derechos | CONFIDENCIAL MrComanda Free Guía Rápida de Instalación, configuración y venta. 16/09/2013 Revisión 001 Página 9 de 14 Paso 8: ABRIR TURNO Ingresar con clave de cajero, supervisor o gerente para abrir tuno e ingresar el fondo fijo. Solo se podrá ingresar a venta con la clave de la persona que abrió el turno. www.mrcomanda.com | Copyright © 2008 MRC LA - Reservados todos los derechos | CONFIDENCIAL MrComanda Free Guía Rápida de Instalación, configuración y venta. 16/09/2013 Revisión 001 Página 10 de 14 Paso 9: INGRESE A VENTA Pantalla táctil Pantalla teclado Paso 9.1 SELECCIONE LA CUENTA CON LA QUE DESEA TRABAJAR. Ingrese el número de cuenta en modo de venta pantalla con teclado o seleccione desde el plano de mesa la cuenta en modo de venta pantalla táctil y cargar los productos. Las cuentas 1,2 y 3 son de mostrador permite cobrar la cuenta inmediatamente después de cargar los productos, las cuentas 10 a 29 son de mostrador permite guardar la cuenta y dejarla pendiente de cobrar para poder segur cargador productos y las cuentas 800 a 809 son de delivery permite cerrar la cuenta después de cargar los productos y quedar pendiente de cobro hasta que no se reciba el pago del cliente. Paso 9.2 GUARDAR LA CUENTA (DEJARLA PENDIENTE) Pulsar botón guardar. Paso 9.3 EMITIR LA BOLETA Pulsar botón ticket Paso 9.4 COBRAR LA CUENTA Ingrese el número de cuenta en modo de venta pantalla con teclado o seleccione desde el plano de mesa la cuenta en modo de venta pantalla táctil y pulsar botón ticket Las cuentas 1,2 y 3 son de mostrador permite cobrar la cuenta inmediatamente después de cargar los productos, las cuentas 10 a 29 son de mostrador permite guardar la cuenta y dejarla pendiente de cobrar para poder segur cargador productos y las cuentas 800 a 809 son de delivery permite cerrar la cuenta después de cargar los productos y quedar pendiente de cobro hasta que no se reciba el pago del cliente. www.mrcomanda.com | Copyright © 2008 MRC LA - Reservados todos los derechos | CONFIDENCIAL MrComanda Free Guía Rápida de Instalación, configuración y venta. 16/09/2013 Revisión 001 Página 11 de 14 Paso 10: VER EL ESTADO DE LA CAJA Pulsar el botón X en modo de venta táctil y pulsar botón F12 en modo de venta teclado. Paso 10.1 REGISTRAR UN INGRESO Y EGRESO DE CAJA Pulsando botón caja en modo de venta táctil o en funciones movimientos de caja en modo de venta teclado se puede ingresar un movimiento de ingreso o egreso que no son ventas. www.mrcomanda.com | Copyright © 2008 MRC LA - Reservados todos los derechos | CONFIDENCIAL MrComanda Free Guía Rápida de Instalación, configuración y venta. 16/09/2013 Revisión 001 Página 12 de 14 Paso 11: CERRAR EL TURNO Pulsar cerrar turno del cajero. www.mrcomanda.com | Copyright © 2008 MRC LA - Reservados todos los derechos | CONFIDENCIAL MrComanda Free Guía Rápida de Instalación, configuración y venta. 16/09/2013 Revisión 001 Página 13 de 14 Paso 12: EMITIR Z (CIERRE DEL DIA) Pulsar botón emitir Z. www.mrcomanda.com | Copyright © 2008 MRC LA - Reservados todos los derechos | CONFIDENCIAL MrComanda Free Guía Rápida de Instalación, configuración y venta. 16/09/2013 Revisión 001 Página 14 de 14 Paso 13: INFORME DE PRODUCTOS VENDIDOS Pulsamos en la pantalla principal el botón movimientos de caja, seleccionar la pestaña informes y pulsar el botón productos vendidos donde podemos sacar un Informe de productos vendidos según los filtros ingresados. www.mrcomanda.com | Copyright © 2008 MRC LA - Reservados todos los derechos | CONFIDENCIAL