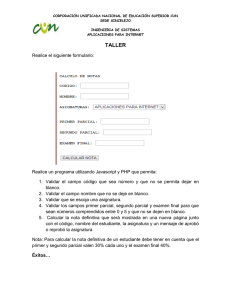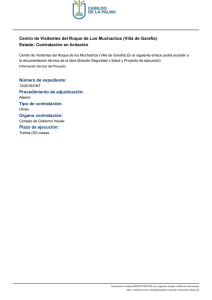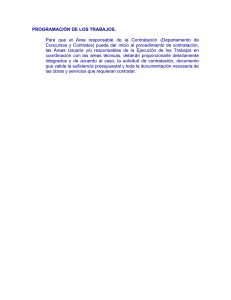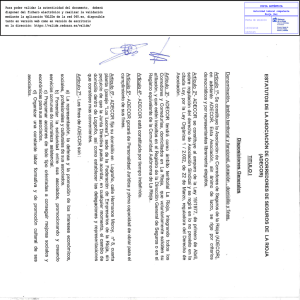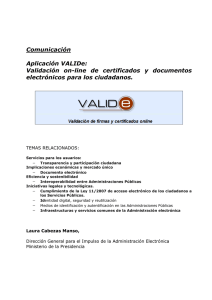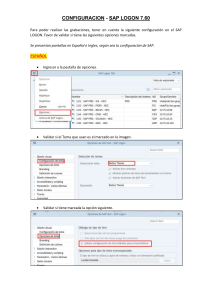1 ¿qué es @firma?
Anuncio

1 ¿QUÉ ES @FIRMA? @firma es una plataforma de validación y firma electrónica multi-PKI, que se pone a disposición de las Administraciones Públicas, proporcionando servicios para implementar la autenticación y firma electrónica avanzada de una forma rápida y efectiva. @firma es un sistema que determina la validez y vigencia de los certificados digitales de múltiples infraestructuras de clave pública (PKI), entre ellas la del DNI electrónico, empleados en operaciones de autenticación y firma electrónica de cualquier aplicación del ámbito de las Administraciones Públicas que se conecte a sus servicios. La plataforma de validación del Ministerio de Hacienda y Administraciones Públicas funciona como un servicio no intrusivo, que puede ser utilizado por todos los servicios telemáticos ofrecidos por las distintas Administraciones Públicas, tanto estatal, como autonómica o local. 2 ¿CÓMO INSTALAR @FIRMA? Mostraremos en este vídeo el conjunto de servicios ofrecidos por @firma, a través de la url https://valide.redsara.es/valide/, 3 ¿CÓMO USAR @FIRMA? Todos los servicios relacionados con firma y certificados se podrán comprobar a través de la página que se muestra en la siguiente url: https://valide.redsara.es/valide/ Se nos presentan diferentes servicios todos ellos ofrecidos por @firma. Analizaremos cada uno de ellos Validar certificado Página 1 de 8 Accedemos a esta opción a través del correspondiente enlace. Permitimos la ejecución de complementos java Se debe de seleccionar el certificado que vamos a validar. Se debe de rellenar el código de seguridad. Si no lo entendemos, podemos generar un nuevo código o escucharlo Página 2 de 8 Se puede acceder a la información ampliada de la validación Realizar firma electrónica Para realizar una firma pulsaremos el botón "Firmar" y seleccionamos el documento. A continuación guardamos la firma. Se nos solicita el documento que queremos firmar y el certificado que utilizaremos para la firma Se nos informa de que el fichero se ha firmado correctamente. Debemos proceder a guardar la firma, asignando el nombre correspondiente, en formato adecuado Página 3 de 8 Validar la firma Esta opción nos permite comprobar la validez de la firma de un documento. Deemos de permitir la ejecución de complementos java Página 4 de 8 Se debe de seleccionar la firma (elegiremos el fichero de firma almacenado en el punto anterior) y pincharemos en validar. Se debe de rellenar el código de seguridad. Si no lo entendemos, podemos generar un nuevo código o escucharlo Se nos informa de la validez de la firma, pudiendo descargar el justificante en formato pdf y archivo ya firmado. Podemos acceder además, al detalle de la validación Validar Sede Electrónica Esta opción nos permite validar las propiedades de una sede electrónica, es decir, comprobar que todos sus servicios relativos a certificados de sello, de servidor, de sellado en tiempo, son correctos Página 5 de 8 Escribimos la url de la Sede Electrónica y el código de seguridad. Pinchamos en el botón validar Página 6 de 8 Como en el caso anterior, podemos descargar el justificante en pdf y acceder a la información de los certificados Visualizar firma Por último, podemos necesitar la visualización de una firma, que disponemos en un formato de fichero no accesible. Escogemos el fichero firmado e introducimos el código de seguridad. Pinchamos en el botón visualizar Página 7 de 8 Presentamos en este caso el resultado de firma de un documento mal firmado. Vemos como valide informa del resultado, en el panel de firmas, incluyendo el sellado en tiempo Página 8 de 8