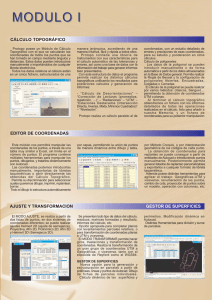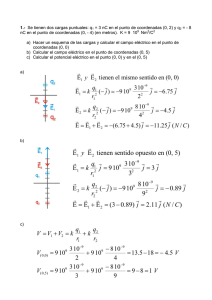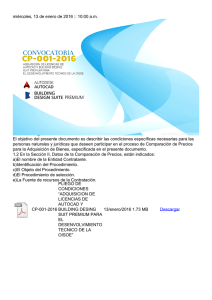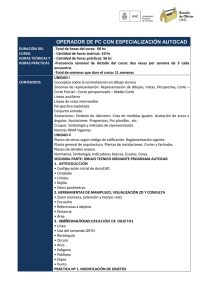CLASE Nº2 DE AUTOCAD
Anuncio
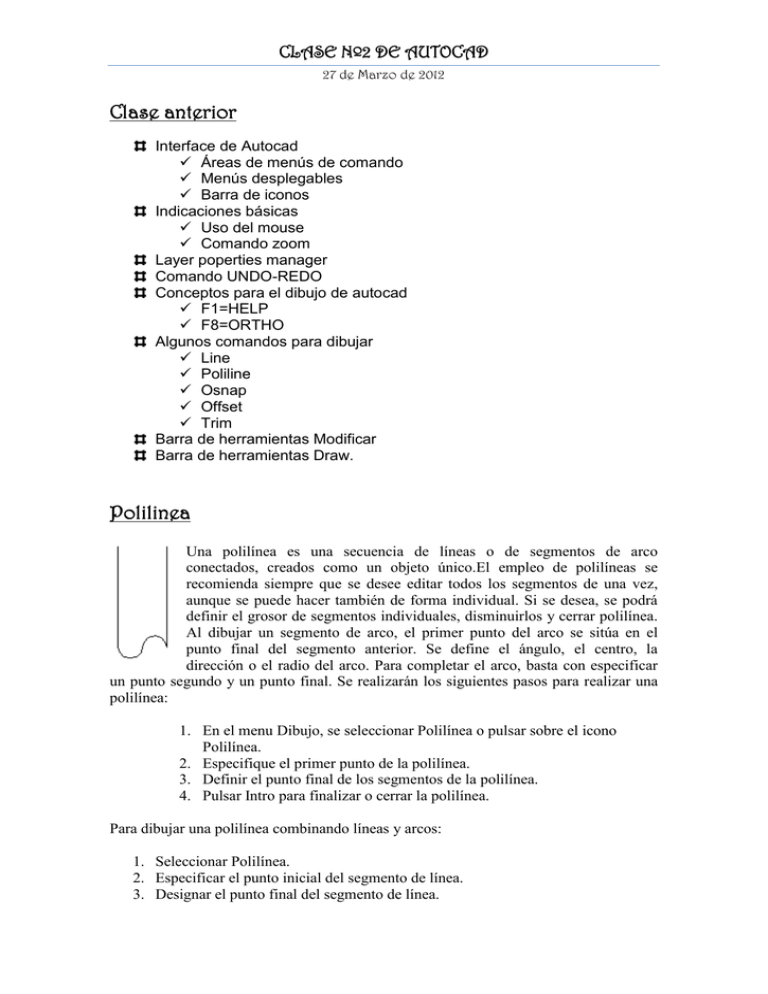
CLASE Nº2 DE AUTOCAD 27 de Marzo de 2012 Clase anterior Interface de Autocad Áreas de menús de comando Menús desplegables Barra de iconos Indicaciones básicas Uso del mouse Comando zoom Layer poperties manager Comando UNDO-REDO Conceptos para el dibujo de autocad F1=HELP F8=ORTHO Algunos comandos para dibujar Line Poliline Osnap Offset Trim Barra de herramientas Modificar Barra de herramientas Draw. Polilinea Una polilínea es una secuencia de líneas o de segmentos de arco conectados, creados como un objeto único.El empleo de polilíneas se recomienda siempre que se desee editar todos los segmentos de una vez, aunque se puede hacer también de forma individual. Si se desea, se podrá definir el grosor de segmentos individuales, disminuirlos y cerrar polilínea. Al dibujar un segmento de arco, el primer punto del arco se sitúa en el punto final del segmento anterior. Se define el ángulo, el centro, la dirección o el radio del arco. Para completar el arco, basta con especificar un punto segundo y un punto final. Se realizarán los siguientes pasos para realizar una polilínea: 1. En el menu Dibujo, se seleccionar Polilínea o pulsar sobre el icono Polilínea. 2. Especifique el primer punto de la polilínea. 3. Definir el punto final de los segmentos de la polilínea. 4. Pulsar Intro para finalizar o cerrar la polilínea. Para dibujar una polilínea combinando líneas y arcos: 1. Seleccionar Polilínea. 2. Especificar el punto inicial del segmento de línea. 3. Designar el punto final del segmento de línea. CLASE Nº2 DE AUTOCAD 27 de Marzo de 2012 4. Escribir a para cambiar al modo Arco. 5. Designar el punto final del arco. 6. Escribir l para cambiar al modo Línea. 7. Pulsar Intro para finalizar la polilínea. La opción Close es una herramienta muy importante. Esta realmente cierra una polilínea, lo cual es diferente a tener dos extremos que coinciden en el mismo punto. Se necesita una polilínea cerrada, por ejemplo, para extrudir en el espacio en 3-D, entre otras modificaciones. Si utiliza la opción C para terminar su polilínea mientras dibuja, automáticamente será cerrada. La opción Spline permite dibujar una figura usando arcos y/o líneas rectas y después convertirlas en una curva fluida. Cambiando el ancho de una polilínea, usted puede dar diferente apariencia a sus líneas. Observe los siguientes ejemplos y practique dibujando polilíneas. Experimente con algunas de las opciones disponibles. Command: PL <ENTER> PLINE Specify start point: (Elija un punto) Current line-width is 0.0000 Specify next point or [Arc/Halfwidth/Length/Undo/Width]: 5 <ENTER> Specify next point or [Arc/Close/Halfwidth/Length/Undo/Width]: A <ENTER> Specify endpoint of arc or [Angle/CEnter/CLose/Direction/Halfwidth/Line/Radius/Second pt/Undo/Width]: 2 <ENTER> Specify endpoint of arc or [Angle/CEnter/CLose/Direction/Halfwidth/Line/Radius/Second pt/Undo/Width]: L <ENTER> Specify next point or [Arc/Close/Halfwidth/Length/Undo/Width]: 5 <ENTER> Specify next point or [Arc/Close/Halfwidth/Length/Undo/Width]: A <ENTER> Specify endpoint of arc or [Angle/CEnter/CLose/Direction/Halfwidth/Line/Radius/Second pt/Undo/Width]: CL <ENTER> CLASE Nº2 DE AUTOCAD 27 de Marzo de 2012 Comandos de dibujo RECTANGULO Para dibujar un rectángulo podemos hacerlo de las siguientes formas: o o o Con el botón Desde el menú Dibujo – Rectángulo Escribiendo la orden RECTANG Inicia un rectángulo utilizando el método que quieras. Pulsa un clic para fijar el primer vértice."Estira" hasta que quieras y pincha otro clic para fijar el vértice opuesto. Inicia de nuevo la orden para crear otro rectángulo. Escribe W cambiar el grosor o escribe F para rebordear esquinas introduciendo un radio, o escribe C para ochavar esquinas también introduciendo un radio. Inicia de nuevo la orden RECTANG. 1. Marca el primer punto. 2. Como segundo punto, escribe: 5, 5 POLIGONO Un polígono es una polilínea cerrada formada por un número que oscila entre 3 y 1,024 lados de igual longitud. El dibujo de un polígono se lleva a cabo mediante su inscripción o circunscripción en un circulo imaginario o especificando los extremos de uno de los lados del polígono. Dado que los polígonos siempre presentan lados iguales, su uso constituye un método sencillo de dibujar cuadrados y triángulo equiláteros. 1. 2. 3. 4. 5. En el menú Dibujo, elegir Polígono o pulsar sobre el icono Polígono. Escribir 4 para indicar que el polígono tendrá cuatro lados. Especificar el centro del polígono (1). Escribir i, de inscrito en el círculo. Especificar el radio (2). -Dibujar polígonos circunscritos 1. 2. 3. 4. 5. En el menú Dibujo, elegir Polígono o pulsar sobre el icono Polígono. Escribir 6 para el número de lados. Designar el centro del polígono (1) Escribir c, de circunscrito alrededor del círculo. Definir una la longitud del radio (2). CLASE Nº2 DE AUTOCAD 27 de Marzo de 2012 TIPOS DE COORDENADAS EN AUTOCAD COORDENADAS ABSOLUTAS Mientras se dibuja, se observará que hay determinadas funciones de AutoCAD que se usan con frecuencia. Una de ellas es el sistema de coordenadas, empleado para designar puntos en el dibujo. De esta forma se puede indicar exactamente la longitud y ángulo de una línea, por ejemplo, para los dibujos de 2 dimensiones, debemos indicarle a AutoCAD un punto, especificando las coordenadas X (horizontal), Y (vertical). Coordenadas absolutas Un punto del dibujo se indica escribiendo la coordenada X e Y con respecto al origen de coordenadas (0,0) situado en la parte inferior izquierda de la pantalla. Ambos valores van separados de una coma. En este ejemplo, el comienzo de la línea está situado a 40 unidades a la derecha (eje X) y 45 unidades hacia arriba (eje Y) contando desde el origen de coordenadas situado en la esquina inferior izquierda (0,0). COORDENADAS RELATIVAS La coordenada del punto se referirá no al origen de coordenadas sino al último punto introducido. Este tipo de coordenadas va precedido por el símbolo @ (arroba). La sintaxis de este tipo de coordenadas sería: @desplazamiento X, desplazamiento Y. Práctica: Para hacer una línea de 40 unidades en X tendrá que escribir: - Orden LÍNEA Desde el punto: (en cualquier parte de la pantalla) Hasta el punto: @40,0 Esto significa que desde el último punto marcado, "se traza" una línea horizontal de 40 unidades de largo por 0 de alto. Siempre ha de marcar el desplazamiento primero en el eje X y después en el eje Y. Si el desplazamiento fuera hacia arriba (vertical en Y), escribiríamos: @0,40 es decir, 0 unidades en el eje X y 40 unidades en el eje Y. Si se quisiera "trazar" una línea en horizontal pero hacia la izquierda, lo se indicaría con un signo negativo. De igual forma esto serviría para líneas en vertical hacia abajo. Práctica: - Orden LÍNEA, situando el primer punto donde quiera, luego escriba @0,45 AutoCAD dibujará una línea hacia arriba de 45 unidades @-65,0 AutoCAD dibujará una línea hacia la izquierda de 65 unidades CLASE Nº2 DE AUTOCAD 27 de Marzo de 2012 - @0,-45 AutoCAD dibujará una línea hacia abajo de 45 unidades @65,0 AutoCAD dibujará una línea hacia la derecha de 65 unidades. COORDENADAS POLARES Se indica la longitud de un segmento y el ángulo que forma éste con respecto al ángulo 0 y en sentido antihorario. Los valores de la distancia y el ángulo están separados por el símbolo < . El ángulo se tiene en cuenta a partir del ángulo 0 y en sentido contrario a las agujas del reloj. La Figura A es una imagen de referencia para saber cómo están ubicados los ángulos. Práctica: Suponga que ha de crear un triángulo equilátero. Fíjese en la imagen de laFigura B. Los pasos necesarios serán los siguientes: El punto 1 sería el inicio de la LÍNEA. Para dibujar una línea de 50 unidades hasta el punto 2 escriba: @50,0 , o @50<0 . Ahora bien; la siguiente línea tiene también 50 unidades de longitud, pero un ángulo de 120 grados. La orden será: @50<120 . Finalmente puede cerrar la figura pulsando la letra C (abreviatura de la orden CLOSE) o bien indicándole otra vez la longitud y el ángulo correspondiente que sería: @50<225 Práctica Realice el siguiente ejercicio. La siguiente figura marca con números encerrados en círculos los pasos que debe seguir: - Dar click LINE. - Marcar el primer punto 1 en alguna parte del área de dibujo. - @60<0 - @40<135 - @40<45 - @ 60<180