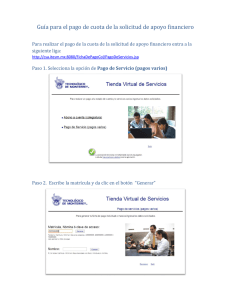Informática 4º ESO Apuntes de BlueGriffon { }
Anuncio
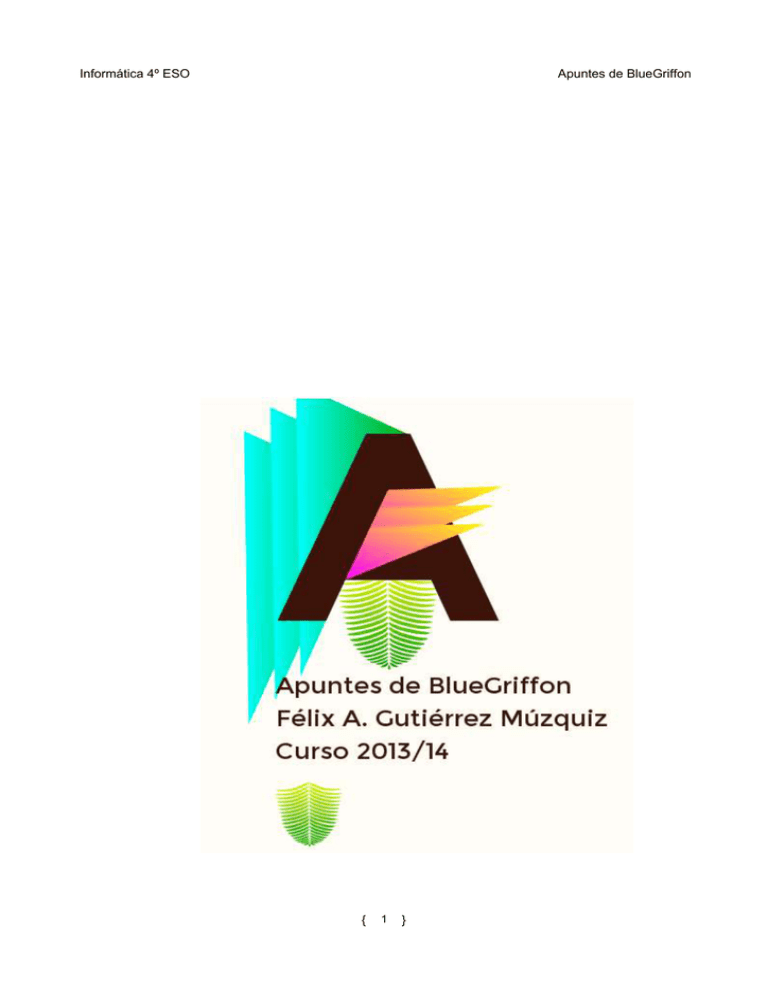
Informática 4º ESO
Apuntes de BlueGriffon
{
1
}
Informática 4º ESO
Apuntes de BlueGriffon
Índice
1. UNA PÁGINA WEB SENCILLA......................................................................... 3
2. PROPIEDADES DE LA PÁGINA....................................................................... 4
3. COLORES EN UNA PÁGINA WEB................................................................... 5
4. LÍNEAS HORIZONTALES................................................................................ 6
5. AÑADIR UNA IMAGEN.................................................................................... 7
6. USAR ENLACES................................................................................................ 8
7. INSERTAR TABLAS........................................................................................ 10
8. TRABAJAR CON FORMULARIOS.................................................................. 13
{
2
}
Informática 4º ESO
Apuntes de BlueGriffon
1. UNA PÁGINA WEB SENCILLA
Para crear una página nueva:
(a) Después de acceder al programa BlueGriffon, elige el mandato Nuevo del menú Archivo. Se muestra
la imagen mostrada a continuación.
(b) En primer lugar, crea una carpeta en tu pen de trabajo en la que guardarás toda la información de tu
página web; asigna a esta carpeta el nombre MiPaginaWeb (así, sin tilde). El siguiente paso es guardar la
página; para ello, elige Guardar como... del menú Archivo y, en el cuadro de diálogo que aparece,
escribe: Página principal. Se muestra, entonces, otro cuadro de diálogo para que guardes tu página
web; hazlo en la citada carpeta con el nombre index.
(c) Escribe, en la zona en blanco, el texto: Esta es mi primera página web.
(d) Haz clic en el botón Vista previa en un navegador -la bola del mundo- para que observes cómo
quedaría tu obra maestra en Internet. Al hacerlo, aparece el cuadro de diálogo mostrado en la siguiente
página. Sigue los siguientes pasos:
• Haz clic en el botón Elegir.
• Ejecuta la secuencia: C: > Archivos de programa > Mozilla Firefox > firefox.
• Elige Aceptar.
Aparece, entonces, tu página web tal como se mostraría en el navegador.
{
3
}
Informática 4º ESO
Apuntes de BlueGriffon
2. PROPIEDADES DE LA PÁGINA
Los motores de búsqueda utilizan la información que encuentran en las páginas web para agregarlas a sus
bases de datos de indexación y de esta forma ofrecer la página como resultado de sus búsquedas. Esta
información se puede introducir en nuestra página web siguiendo estos pasos:
{
4
}
Informática 4º ESO
Apuntes de BlueGriffon
(a) Selecciona la pestaña que contiene la página para la que quieres establecer las propiedades.
(b) Elige la opción Propiedades de página del menú Formato. Aparece el cuadro de diálogo de la página
anterior.
(c) Lleva a cabo las modificaciones indicadas a continuación.
•
•
•
•
•
En el cuadro Autor escribe tu nombre y tus apellidos.
En el cuadro Descripción escribe: Prácticas de Informática 4º ESO.
En el cuadro Palabras clave introduce: informática, 4eso, ...
Selecciona el español como Idioma del texto.
Elige Aceptar.
3. COLORES EN UNA PÁGINA WEB
El fondo de la página es de gran importancia si queremos conseguir resultados visuales adecuados, por lo
que es imprescindible realizar una buena selección de los colores que se quiere utilizar. Para establecer los
colores del primer plano y del fondo:
(a) Haz clic en los botones situados en el centro de la pantalla sobre la pestaña de la página,
respectivamente.
(b) Elige el color deseado en la paleta que aparece.
Existe un procedimiento alternativo al uso de estos botones. Sigue los siguientes pasos:
(a) Selecciona la etiqueta <body>, situada en el ángulo inferior izquierdo de la ventana.
(b) Haz clic en el icono Establecer estilos CSS de la barra de herramientas y despliega la barra Colores. Se
muestra las siguientes opciones:
(c) En la lista Aplicar estilos a: selecciona todos los elementos del mismo tipo ...
(d) Haz clic en el botón Color de fondo.
(e) Elige el color deseado en la paleta que aparece.
{
5
}
Informática 4º ESO
Apuntes de BlueGriffon
(f) Selecciona la etiqueta <p>, situada en el ángulo inferior izquierdo de la ventana.
(g) Repite los pasos (b) a (e) y utiliza ahora el botón Primer plano.
4. LÍNEAS HORIZONTALES
Se puede separar las diferentes secciones del texto mediante la introducción de líneas horizontales. Para
ello:
(a) Selecciona la pestaña adecuada.
(b) Sitúa el cursor donde quieras introducir la línea horizontal.
(c) Elige el mandato Barra horizontal del menú Insertar. Se muestra entonces el siguiente cuadro de
diálogo.
(d) Completa el cuadro con los parámetros que desees.
✔Actividad 1
(a) Abre el archivo INDEX, contenido en tu pen de trabajo.
(b) Establece para el fondo, mediante la etiqueta <body>, el color #ccffff y para el primer plano,
mediante la etiqueta <p>, el color #330099.
(c) Coloca el puntero del ratón dentro de la frase que contiene tu página y elige Encabezado 1 en la lista
desplegable que está debajo de la barra de herramientas, a la izquierda. Vamos a modificar ahora el
estilo de este elemento (del tipo <h1>). Haz clic en el icono Establecer estilos CSS de la barra de
herramientas y lleva a cabo las siguientes modificaciones:
•
•
•
•
Familia de fuentes: Arial, Helvética, …
Tamaño: 24 pt.
Alineación: centrada.
Color: #cc0000.
(a) Debajo de este texto inserta una línea horizontal de 80% de tamaño, alineación centrada y color
#999999.
(b) Debajo de la línea horizontal escribe: Parece que esto funciona. Tiene que tener el color que has
{
6
}
Informática 4º ESO
Apuntes de BlueGriffon
establecido en el apartado (b).
(c) Guarda el archivo con el mismo nombre. Observa cómo se vería en el navegador.
5. AÑADIR UNA IMAGEN
En primer lugar, crea dentro de la carpeta MiPaginaWeb otra carpeta de nombre Imagenes. En ella
guardarás todas las imágenes que quieras utilizar en tu página. En segundo lugar, sigue el siguiente
procedimiento para obtener algunas imágenes:
(a) Accede a la página: recursostic.educacion.es/bancoimagenes/web/.
(b) Haz clic en Colecciones.
(c) En la categoría Ciencias de la Naturaleza busca flores silvestres. Se muestran seis imágenes.
(d) Haz clic con el botón derecho en la primera y, en el menú contextual, elige Guardar como... Sigue los
pasos adecuados para guardarla en la carpeta correspondiente.
(e) Haz lo mismo con las demás imágenes.
Para insertar una imagen:
(a) Coloca el cursor en el punto donde quieras que aparezca la imagen.
(b) Elige el mandato Imagen del menú Insertar. Aparece el cuadro de diálogo anterior.
(c) Haz clic en el icono que se encuentra a la derecha de la zona Ubicación de la imagen y busca la
imagen que quieres añadir en la carpeta Imagenes. La casilla La URL es relativa a la ubicación de la
página debe estar marcada.
(d) Escribe una descripción de la imagen en el cuadro Texto alternativo o marca la casilla Permitir un
texto alternativo vacío.
(e) Elige Aceptar. La imagen se incluye en la página.
{
7
}
Informática 4º ESO
Apuntes de BlueGriffon
✔Actividad 2
(a) Abre el archivo INDEX, contenido en tu pen de trabajo.
(b) Inserta una imagen de tu carpeta Imagenes, la que quieras, debajo del último texto. Asígnale la
alineación centrada.
(c) Inserta dos imágenes más, con alineaciones izquierda y derecha, respectivamente.
(d) Guarda el archivo con el mismo nombre.
6. USAR ENLACES
Los hipervínculos son enlaces a archivos guardados junto a la página web, a otras partes de la misma
página, a otras páginas web o a direcciones de correo.
Los hipervínculos pueden estar asociados a texto, imágenes, iconos, etc y se sigue el mismo procedimiento
en todos los casos. Para crear un enlace o hipervínculo:
(a) Selecciona el elemento (texto, imagen, icono, etc) al que quieres asignar un enlace.
(b) Elige una de estas opciones:
• Selecciona el mandato Enlace del menú Insertar.
• Haz clic con el botón derecho sobre el elemento y, en el menú contextual, elige Insertar o editar un
enlace.
• Selecciona el icono en forma de cadena de la barra de herramientas.
Aparece el siguiente cuadro de diálogo:
{
8
}
Informática 4º ESO
(a)
(b)
(c)
(d)
(e)
Apuntes de BlueGriffon
En el cuadro Destino, mediante el icono de la carpeta, selecciona la página web deseada.
Marca la casilla La URL es relativa a la ubicación de la página.
Escribe, si quieres, un nombre al enlace en el cuadro Título.
Marca la casilla Abrir enlace en:
Elige Aceptar.
✔ Actividad 3
(a) Abre el archivo INDEX, ubicado en tu pen de trabajo.
(b) Crea una página nueva y guárdala en tu carpeta MiPaginaWeb con el título: Segunda página y el
nombre Pagina2.
(c) Elige el formato Encabezado 2 y escribe la frase: Esta es la página de ejercicios y problemas. Para
este encabezado (etiqueta <h2>) establece para el primer plano un color granate (#990000). Dos líneas
más abajo, con la alineación derecha, escribe la palabra VOLVER.
(d) Debajo del encabezado vas a introducir ahora una gran cantidad de texto; en lugar de teclearlo lo
vas a copiar de una página web diseñada para estos menesteres: www.blindtextgenerator.com; accede a
dicha página, y sigue los siguientes pasos:
• Marca el botón Lorem ipsum.
• Haz clic en Copy to clipboard.
• Vuelve a la página web y pega el texto copiado.
(a) Crea una página nueva y guárdala en tu carpeta MiPaginaWeb con el título: Tercera página y el
nombre Pagina3. Establece para el fondo el color #ffcccc.
(b) Elige el formato Encabezado 2 y escribe la frase: Esta es la página de la teoría y dos líneas más
abajo, con la alineación derecha, la palabra VOLVER.
(c) Debajo del encabezado vas a introducir una cantidad apreciable de texto. Sigue el procedimiento
citado en el apartado (d) aunque ahora referido a Don Quijote.
(d) Accede a la página INDEX y enlaza la imagen del centro con la página PAGINA2; como título del
enlace escribe: Acceso a la 2ª página. En esta última página, enlaza la palabra VOLVER con la página
principal.
(e) De manera similar, enlaza la imagen de la derecha con la página PAGINA3; como título del enlace
escribe: Acceso a la 3ª página. En esta última página, enlaza la palabra VOLVER con la página principal.
(f) Guarda todos los archivos y comprueba que todos los enlaces funcionan correctamente.
En la siguiente actividad, a diferencia de lo que has hecho hasta ahora, vas a crear un hipervínculo a una
página web externa a las tuyas.
✔ Actividad 4
(a) Accede a la página PAGINA2 y, debajo del texto, escribe:Puedes encontrar más ejercicios aquí.
(b) Enlaza la palabra aquí con el siguiente destino: http://www.felixagm.es; como título del enlace
introduce: Página de Félix A. Gutiérrez. Como Ventana destino selecciona nueva ventana.
(c) Elige Aceptar.
{
9
}
Informática 4º ESO
Apuntes de BlueGriffon
7. INSERTAR TABLAS
Las tablas son estructuras que permiten organizar la información en filas y columnas. La intersección de
una fila y una columna se llama celda y en ella podemos insertar texto, imágenes, etc.
Las tablas son elementos muy útiles que nos van a permitir organizar y realizar el diseño de nuestra página
web. Para ello, habrá que combinar celdas y crear espacios más amplios.
Para insertar una tabla:
(a) Selecciona la pestaña del documento web en el que quieras insertar la tabla.
(b) Selecciona una de las siguientes opciones:
• Elige el mandato Tabla del menú Insertar.
• Haz clic en el icono Tabla de la barra de herramientas.
• Señala el mandato Insertar del menú Tabla y elige Tabla.
(a) En el cuadro que aparece señala con el ratón las dimensiones de la tabla: número de filas y número
de columnas y haz clic. La tabla se añade a la página web, tal como se muestra en la figura siguiente:
Para modificar las propiedades de la tabla:
(a) Selecciona la tabla, haciendo clic dentro de ella.
(b) Elige el mandato Propiedades de tabla... del menú Tabla o haz clic en el icono Tabla de la barra de
herramientas. Por cualquiera de los dos procedimientos se accede al siguiente cuadro de diálogo:
{ 10 }
Informática 4º ESO
Apuntes de BlueGriffon
(c) En la pestaña Tabla tienes, entre otras, las siguientes opciones:
• Establecer la anchura de la tabla (100% significa que la tabla ocupará toda la anchura disponible de
la página).
• Modificar el número de filas y el número de columnas.
• Suprimir el borde de la tabla (basta con poner un “cero” en la casilla Borde y en la casilla Espacio de
celda)
Para que los cambios sean visibles, haz clic en Aplicar y, después, en Aceptar.
(d) En la pestaña Celdas tienes, entre otras, las siguientes opciones:
•
•
•
•
Seleccionar las celdas, las filas o las columnas a las que quieres aplicar los cambios.
Cambiar el tamaño: anchura y altura.
Establecer la alineación, tanto horizontal como vertical, de los contenidos de las celdas.
Fijar el color del fondo.
Para que los cambios sean visibles, haz clic en Aplicar y, después, en Aceptar.
✔ Actividad 5
(a) Abre el archivo INDEX, ubicado en tu pen de trabajo.
(b) Crea una página nueva y guárdala en tu carpeta MiPaginaWeb con el título: Cuarta página y el
nombre Pagina4. Establece para el fondo el color #ccccff.
(c) Elige el formato Encabezado 3 y escribe la frase: Tablas de muestra.
(d) Guarda el archivo en tu carpeta MiPaginaWeb con el título: Cuarta página y el nombre
Pagina4.html.
(e) Inserta una tabla de 3 filas y 4 columnas que tenga las siguientes características:
•
•
•
•
•
Anchura: 50%.
Borde: 4 px.
Las filas 1ª y 3ª con el color #ffff99 y la alineación centrada.
La fila 2ª con el color #993399 y la alineación centrada.
En la primera fila, en cada una de las celdas, escribe: Columna 1, Columna 2, Columna 3 y Columna
{ 11 }
Informática 4º ESO
Apuntes de BlueGriffon
4, respectivamente.
• Centra la tabla.
(f) Inserta otra tabla, debajo de la anterior, de 4 filas y 3 columnas que tenga las siguientes
características:
• Anchura: 80%.
• Sin borde.
• Las columnas 1ª y 3ª con el color #ffff99 y la alineación centrada.
• La columna 2ª con el color #993399 y la alineación centrada.
• En la primera columna, en cada una de las celdas, escribe con el formato Encabezado 4: Fila1, Fila 2,
Fila 3 y Fila 4, respectivamente.
• Para la primera columna establece una anchura del 20%.
• Centra la tabla.
(g) Inserta otra tabla, debajo de la anterior, de 3 filas y 2 columnas que tenga las siguientes
características:
• Anchura: 300px.
• Sin borde.
• Fondo blanco para la 1ª columna.
• En las tres celdas de la 2ª columna inserta sendas imágenes de tu carpeta Imagenes de
MiPaginaWeb.
• Para la 2ª establece una anchura de 150px.
• Las imágenes deben estar centradas en horizontal y en vertical.
• Centra la tabla.
(h) Guarda el archivo y observa su aspecto con el navegador.
(i) Abre el archivo INDEX, contenido en tu pen de trabajo, y vincula la imagen de la izquierda con la 4ª
página. Guarda los cambios.
✔ Actividad 6
Vas a crear ahora la imagen de un botón que luego insertarás en la página web.
(a) Abre el programa GIMP y crea un archivo nuevo de tamaño 100 x 100 y fondo transparente.
(b) Dibuja un círculo, elige como color del frente 76d400 y, con la herramienta Mezcla, traza dentro del
círculo un degradado lineal.
(c) Aplica a la imagen la siguiente secuencia: Filtros > Decorativos > Añadir bisel... de grosor 15. Cambia
su tamaño a 30 x 30. Copía la imagen del círculo y pégala como imagen nueva.
(d) Exporta este archivo, con el formato png y el nombre boton, a la carpeta Imagenes de MiPaginaWeb.
Cierra el programa GIMP.
(e) Abre el archivo PAGINA4, contenido en la carpetaMiPaginaWeb de tu pen de trabajo.
(f) Crea una nueva tabla, debajo de la última, de 4 filas y 2 columnas.
(g) En las cuatro celdas de la primera columna inserta la imagen BOTON.PNG que acabas de crear.
(h) En las cuatro celdas de la segunda columna inserta los textos: Mi Instituto, Mis aficiones,
Amistades peligrosas y Enlaces, respectivamente.
(i) Como propiedades de la tabla haz que el borde no aparezca y borra la anchura (100%). Con esto
último haces que las celdas se ajusten a su contenido.
(j) Para la primera columna establece la alineación Centrado, tanto en horizontal como en vertical.
(k) Selecciona las celdas de la segunda columna y define un estilo para estos contenidos, con las
siguientes características:
• Nombre ID: opciones.
• Familia de fuentes: Arial...
{ 12 }
Informática 4º ESO
Apuntes de BlueGriffon
• Tamaño: mediano.
• Color: #003300.
(l) Centra la tabla en la página y guarda el archivo con el mismo nombre.
8. TRABAJAR CON FORMULARIOS
Los formularios permiten a los usuarios que visitan una página web comunicarse con quienes desarrollan o
gestionan dicha página. En nuestro caso, vamos a trabajar con un formulario muy sencillo.
Para crear un formulario que permita enviar por correo electrónico comentarios:
(a) Coloca el cursor en la zona de la página web en la que desees crear el formulario.
(b) Selecciona la opción Formulario que se encuentra dentro del menú Insertar, submenú Formulario.
Aparece el siguiente cuadro de diálogo:
Sigue los siguientes pasos:
• Introduce un nombre para el formulario.
• En el campo URL escribe: mailto: dir_email, donde dir_email es la dirección de correo a la que se
enviará el contenido introducido en el formulario.
• Como método selecciona POST.
• Elige Aceptar.
(c) Haz clic dentro del formulario y escribe el texto que quieres que aparezca como título. Introduce un
salto de línea.
(d) Selecciona la opción Cuadro de texto que se encuentra dentro del menú Insertar, submenú
Formulario. Aparece el siguiente cuadro de diálogo:
{ 13 }
Informática 4º ESO
Apuntes de BlueGriffon
Sigue los siguientes pasos:
• Introduce un nombre para el área de texto.
• Completa los cuadros Número de columnas y Número de filas con los valores que quieras.
• Elige Aceptar.
(e) Introduce un salto de línea y sigue la secuencia de acciones: Insertar > Formulario > Entradas... > Un
botón de envío de formulario. Se muestra el siguiente cuadro de diálogo:
{ 14 }
Informática 4º ESO
Apuntes de BlueGriffon
Sigue los siguientes pasos:
• Introduce un nombre para el botón.
• Como valor escribe: Enviar o una expresión similar.
• Elige Aceptar.
✔ Actividad 7
(a) Abre el archivo INDEX, contenido en la carpeta MiPaginaWeb de tu pen de trabajo.
(b) Coloca el curso en la parte inferior de la página e inserta un formulario de nombre miformulario;
como dirección de correo electrónico elige la tuya y marca el método POST.
(c) Haz clic dentro del formulario y como título escribe: Comentarios con el estilo Encabezado 2.
(d) Introduce un cuadro de texto de nombre cuadrotexto, son 50 columnas y 10 filas.
(e) Finalmente, introduce un botón de envío de formulario de nombre botonenvio y valor Enviar. Si
todo ha ido bien el aspecto del formulario será similar al siguiente:
(f) Guarda el archivo con el mismo nombre.
{ 15 }
Informática 4º ESO
Apuntes de BlueGriffon
✔ Actividad de evaluación
Se trata de crear una página web que contenga elementos multimedia, textos e imágenes. Lo primero que
tienes que hacer es recopilar la información necesaria.
• Elige el tema sobre el que tratará tu página web (un grupo musical, una serie de TV, un deporte, etc)
• Dibuja en un papel la estructura de la página, poniendo los botones o enlaces que tendrá cada
página, así como los nombres de las páginas. Un diagrama de flechas nos indicará las relaciones entre
las páginas. He aquí un ejemplo.
Texto de bienvenida
cabecera.png
1
2
3
Imagen de
portada
4
Contenido principal
historia.html
index.html
1
cabecera.png
2
3
Personajes
personas.html
4
1
cabecera.png
2
3
Vídeos
4
1
cabecera.png
2
3
4
Fotografías
videos.html
fotos.html
• Selecciona los colores. En la página http://colorschemedesigner.com/ puedes encontrar las
combinaciones adecuadas.
• Busca los accesorios gráficos que vas a emplear en las páginas, como botones, gifs animados, fondos
de página, sonidos, vídeos, etc. Debes guardarlos en tu ordenador.
En este ejemplo se crean cinco páginas web; la primera actúa como portada y da acceso a las siguientes,
cuyos nombres se indican. Hay que evitar las tildes y los espacios en los nombres de los archivos y de las
imágenes si queremos no tener problemas con el servidor.
Hay que crear un banner, de nombre cabecera.png, que estará presente en las cuatro páginas de
contenido; utiliza el editor de imágenes GIMP y establece el tamaño de 800px de ancho por 150px de alto,
aproximadamente. También necesitas la imagen de portada, que combinará el nombre con imágenes.
Créala y guárdala con el nombre imagenlogo.png.
Los botones que van en la parte superior de las páginas de contenido puedes crearlos con GIMP u
obtenerlos con algún servicio de red. Los llamaremos boton1, boton2, boton3 y boton4 con extensión png,
tamaño de 200px de ancho por 100px de alto y fondo transparente.
(a) Crea una carpeta de nombre web<nombre y apellidos> en tu pen de trabajo. Dentro de la misma
crea otra con el nombre imagenes, en la que guardarás las imágenes antes elaboradas.
(b) Abre el programa BlueGriffon y crea la primera página con un título alusivo al tema que has elegido y
el nombre index. Establece los colores que has decidido utilizar.
(c) Introduce el texto y la imagen de la primera página.
(d) Crea y guarda la segunda página; lleva a cabo las siguientes acciones:
• Inserta en la parte superior una tabla de 2 filas y 4 columnas, sin borde.
• Selecciona las cuatro celdas de la primera fila, únelas e inserta la imagen cabecera.png.
• Coloca, en cada una de las celdas de la segunda fila, los botones que has diseñado. Centra la tabla.
{ 16 }
Informática 4º ESO
Apuntes de BlueGriffon
(e) Las cuatro páginas de contenido tienen estos elementos en común, por lo que el archivo de la
segunda página puedes guardarlo tres veces más con diferentes nombres: ya tienes las cinco páginas
web.
(f) Para diferenciar las páginas de contenido escribe, debajo de la tabla, con el estilo Encabezado1, un
título para las mismas.
(g) Establece todos los hipervínculos mostrados en el esquema anterior. Comprueba que funcionan.
(h) En la página Historia introduce el texto que corresponda. Puedes añadir alguna imagen, si así lo
deseas. En este caso, para hacer que el texto rodee a la imagen, tras seleccionarla, sigue el siguiente
esquema: Propiedades de estilo > Posición y distribución > Flotación (una de las opciones).
(i) Abre la página Personas y sigue el siguiente procedimiento:
•
•
•
•
Inserta una tabla de 4 filas y 2 columnas, sin borde.
En la primera columna introduce las fotos de los personajes, que previamente habrás guardado.
En la segunda columna escribe los textos que corresponda.
Redimensiona la tabla, si lo crees necesario.
(j) Abre la página Vídeos y sigue los siguientes pasos:
• Busca los vídeos que vas a insertar (ten en cuenta que no todos los formatos son válidos) y
guárdalos en una nueva carpeta, de nombre videos, dentro de mi página web.
• Haz clic en el icono Insertar o editar un vídeo de la barra de herramientas. Se muestra el siguiente
cuadro de diálogo:
• Selecciona el archivo de vídeo. Aparece otro cuadro de diálogo donde puedes, entre otras opciones,
establecer la anchura y la altura del vídeo, que se muestren los controles de vídeo o usar el fotograma
actual como póster (portada). Finalmente, elige Aceptar.
(k) En la página Fotos inserta las fotografías que quieras. Revisa el formato (png) y el tamaño de las
mismas. Es cómodo, aunque no obligatorio, utilizar una tabla sin borde.
(l) Guarda todos los archivos y comprueba que la página funciona correctamente.
{ 17 }