Manual de uso
Anuncio
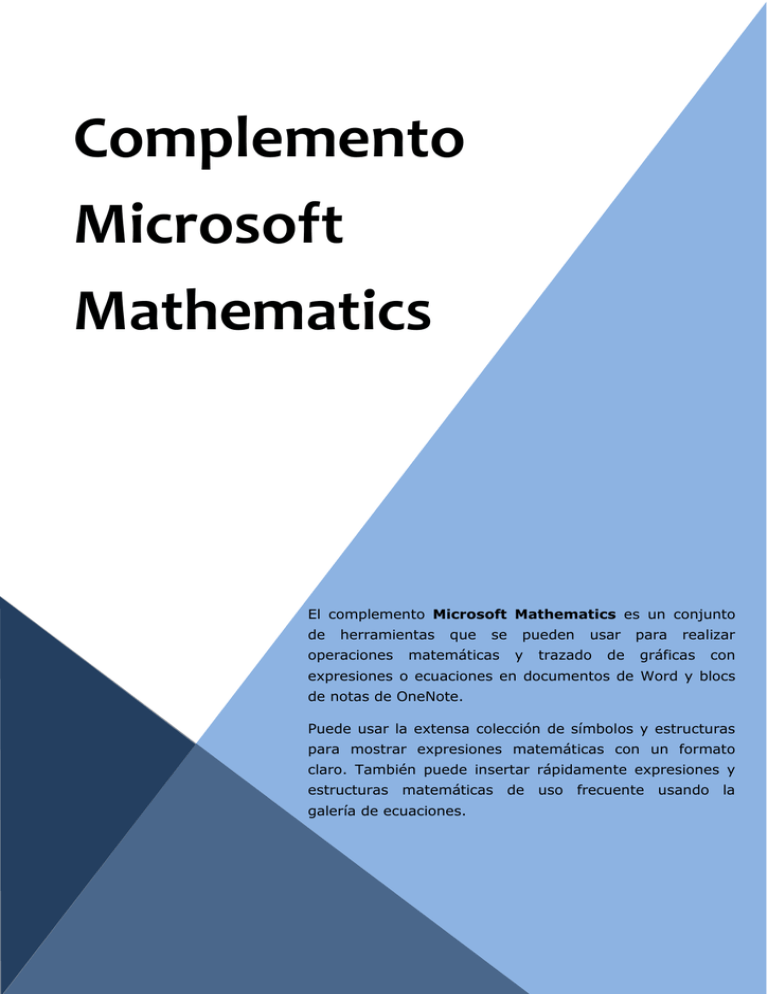
Complemento
Microsoft
Mathematics
El complemento Microsoft Mathematics es un conjunto
de
herramientas
operaciones
que
se
matemáticas
pueden
y
usar
trazado
de
para
realizar
gráficas
con
expresiones o ecuaciones en documentos de Word y blocs
de notas de OneNote.
Puede usar la extensa colección de símbolos y estructuras
para mostrar expresiones matemáticas con un formato
claro. También puede insertar rápidamente expresiones y
estructuras matemáticas de uso frecuente usando la
galería de ecuaciones.
0
Puede usar Microsoft Mathematics para realizar las
tareas siguientes:
Calcular funciones matemáticas estándar, como raíces y logaritmos
Calcular funciones trigonométricas, como seno y coseno
Buscar derivadas e integrales, límites, así como sumas y productos de series
Realizar operaciones de matriz, como inversas, adición y multiplicación
Realizar operaciones con números complejos
Representar gráficas en 2D en coordenadas cartesianas y polares, y gráficas en 3D en coordenadas
cartesianas, cilíndricas y esféricas
Resolver ecuaciones e inecuaciones
Calcular funciones estadísticas, como moda y varianza, en listas de números
Factorizar polinomios o enteros
Simplificar o desarrollar expresiones algebraicas
Para contar con esta potente herramienta, deberemos descargar el complemento desde la web de Microsoft:
http://www.microsoft.com/es-es/download/details.aspx?id=17786
Luego de instalado el complemento Microsoft Mathematics, al iniciar Microsoft Word o OneNote se visualizará
la Ficha Matemáticas.
1
Acerca de evaluaciones y expresiones matemáticas
Microsoft Mathematics es flexible en la interpretación de las expresiones matemáticas que se especifican. Si
escribe una expresión y elige calcular o representar la expresión, Microsoft Mathematics habilita solo las
opciones válidas para la expresión.
Microsoft Mathematics calcula las expresiones y devuelve resultados o respuestas. El resultado se inserta en
una nueva zona matemática en el documento.
Acerca de la distinción entre mayúsculas y minúsculas
Salvo una importante excepción, las herramientas de Microsoft Mathematics no distinguen entre mayúsculas y
minúsculas. Cuando se escribe el nombre de una función, no importa si se escribe con mayúsculas. Por
ejemplo, la función "tan" es igual que "Tan" o "TAN", y la constante de nombre "e" es igual que "E".
La única excepción se aplica a las variables que crea el usuario. Microsoft Mathematics respeta la escritura
original elegida para dichas variables, por lo que x y X se consideran variables distintas. Esta distinción entre
mayúsculas y minúsculas afecta a las gráficas. En las gráficas, Microsoft Mathematics usa variables en
minúsculas x, y, z y r, junto con algunas otras. No usa los nombres de las variables en mayúsculas
correspondientes, X, Y y Z, que se consideran variables distintas y se tratan como constantes en las gráficas.
Insertar una ecuación o expresión
Para que Microsoft Mathematics interprete y calcule una expresión matemática, debe especificarla en una
parte del documento llamada zona matemática. Para crear una zona matemática, coloque el cursor donde
desee insertar la zona matemática y, a continuación, siga uno de estos procedimientos:
En la ficha Matemáticas, haga clic en Ecuación.
En la ficha Insertar, en el grupo Símbolos, haga clic en Ecuación.
Presione Alt + = en el teclado.
2
Después de insertar una zona matemática, puede escribir la expresión. Puede usar cualquiera de los métodos
siguientes para especificar una expresión matemática:
Escriba directamente en la zona matemática. Puede usar texto, símbolos y entradas de Autocorrección
matemática para especificar la expresión. Microsoft Word y OneNote aplican formato
automáticamente a partes de la entrada como notación matemática. Por ejemplo, si especifica \int
x^2 dx, el formato cambiará automáticamente a ∫ x²dx.
Las expresiones no pueden contener condiciones. Si la expresión que especifica incluye condiciones, por
ejemplo √x, x > 5, Microsoft Mathematics devolverá el mensaje "Error en la ecuación".
3
Cambiar el campo de número a través del cual se
calcula una expresión
Puede elegir calcular las funciones, expresiones o ecuaciones respecto de los campos de números reales o
complejos.
En la ficha Matemáticas, haga clic en Reales o Complejos para seleccionar el campo de número
correspondiente.
Establecer la unidad de medición angular usada para
calcular una expresión
Puede elegir la unidad que desea usar para la medición de los ángulos al calcular cantidades trigonométricas.
En la ficha Matemáticas, haga clic en Radianes, Grados o Grados centesimales para seleccionar la
unidad de medición angular.
4
Especificar el número de cifras decimales mostradas
en un resultado
Quizá desee limitar el número de cifras decimales que se muestran en el resultado de los cálculos.
En la ficha Matemáticas, haga clic en Cifras decimales y, a continuación, elija entre 0 y 13 cifras
decimales.
Si elige Variable, Microsoft Mathematics determina la cantidad de cifras decimales que se mostrarán
cuando el resultado tiene formato numérico.
Acerca del cálculo de los resultados de ecuaciones,
expresiones y funciones matemáticas
Puede usar Microsoft Mathematics para calcular los resultados de funciones matemáticas estándar, como
raíces, logaritmos, factoriales, funciones trigonométricas, límites y la suma o el producto de una serie. Puede
calcular el resultado de expresiones que contienen funciones aritméticas simples y de nivel superior. Según la
función o expresión, el dominio puede ser números reales, números complejos o ambos.
Cuando se calcula el valor de una función o expresión, Microsoft Mathematics inserta en el documento una
nueva zona matemática que contiene el resultado.
5
Calcular el valor de una función matemática
1. Coloque el cursor en la zona matemática que contiene la función matemática que desea calcular.
2. En la ficha Matemáticas, haga clic en Calcular, y a continuación, haga clic en Calcular.
Zona matemática que contiene la
función matemática.
Nueva zona matemática
que contiene el resultado.
Calcular el límite de una función
1. En la ficha Matemáticas, haga clic en el botón Ecuación o presione Alt + = para insertar una nueva
zona matemática.
2. Escriba la expresión con la forma lim 𝑓(𝑥) Por ejemplo
lim 𝑥 2
𝑥→𝑎
𝑥→2
3. En la ficha Matemáticas, haga clic en Calcular, a continuación, haga clic en Calcular.
6
Calcular la suma o producto de una serie
1 𝑛
1. Para la suma, escriba la expresión con la forma ∑𝑛𝑖=0 𝑎𝑛 . Por ejemplo, ∑∞
𝑛=1 (2) .
1 𝑛
2. Para el producto, escriba la expresión con la forma ∏𝑛𝑖=1 𝑎𝑛 . Por ejemplo, ∏10
𝑛=1 (2) .
3. En la ficha Matemáticas, haga clic en Calcular, a continuación, haga clic en Calcular.
Acerca de la resolución de inecuaciones y ecuaciones
Puede usar Microsoft Mathematics para resolver ecuaciones e inecuaciones de una o más variables. Al
resolver ecuaciones, Microsoft Mathematics proporciona un resultado exacto cuando es posible. Este
resultado puede incluir números irracionales en forma no reducida, incluidos radicales o constantes como π.
Resolver una ecuación o un sistema de ecuaciones
Resolver una ecuación de una variable
1. Coloque el cursor en la zona matemática que contiene la ecuación que desea resolver.
2. En la ficha Matemáticas, haga clic en Calcular.
3. Haga clic en Despejar n, donde n es la variable para la que se realiza la resolución.
7
Resolver un sistema de ecuaciones
1. Seleccione todas las ecuaciones que desea resolver simultáneamente como sistema.
2. En la ficha Matemáticas, haga clic en Calcular.
3. Haga clic en Despejar x, y, donde x, y son las variables que se despejan.
Probar la validez de una inecuación o una ecuación
Puede comprobar si una ecuación o inecuación es verdadera o falsa. En el caso de ecuaciones e inecuaciones,
Microsoft Mathematics las comprueba respecto del dominio de números reales.
1. Coloque el cursor en la zona matemática que contiene la ecuación o inecuación que desea comprobar.
2. En la ficha Matemáticas, haga clic en Calcular.
3. Haga clic en Álgebra, a continuación, haga clic en Comprobar.
La opción Comprobar solo está disponible si la ecuación o inecuación es verdadera o falsa para el
dominio de todos los números reales.
8
Factorizar una expresión o un entero
Puede usar la función Factorizar para factorizar expresiones polinómicas o para devolver los factores primos
de un entero.
1. Coloque el cursor en la zona matemática que contiene la expresión o entero que desea factorizar.
2. En la ficha Matemáticas, haga clic en Calcular.
3. Haga clic en Álgebra, a continuación, haga clic en Factorizar.
Si el resultado es el entero original sin factorizar, entonces el entero es primo.
9
Acerca de la diferenciación
Microsoft Mathematics puede calcular la derivada de una función matemática o expresión polinómica. Para
funciones de más de una variable, puede calcular la derivada parcial con respecto a la variable de
diferenciación especificada.
Cuando se derivan funciones trigonométricas, Microsoft Mathematics requiere que se usen radianes
como unidad de medición angular. Recibirá un mensaje que le pedirá que cambie la unidad de
medición de los ángulos a radianes si está establecida en grados o grados centesimales.
Calcular derivadas de expresiones de variable única
1. Coloque el cursor en la zona matemática que contiene la expresión para la que desea calcular la
derivada.
2. En la ficha Matemáticas, haga clic en Calcular, a continuación, haga clic en Derivar respecto a n,
donde n es la variable de diferenciación.
O
1. En la ficha Matemáticas, haga clic en el botón Ecuación o presione Alt + = para insertar una nueva
zona matemática.
𝑑
2. Escriba la expresión en forma diferencial, por ejemplo, 𝑑𝑥(sin(x)).
3. En la ficha Matemáticas, haga clic en Calcular, a continuación, haga clic en Calcular.
Para calcular derivadas de segundo orden o de orden superior, repita el proceso con el resultado de
la primera derivación, o bien escriba directamente la expresión derivada de enésimo orden, por
ejemplo, (x³ + 3x² + 4x + 5).
10
Calcular derivadas parciales (derivadas de expresiones
de dos o más variables)
1. Coloque el cursor en la zona matemática que contiene la ecuación para la que desea calcular la
derivada.
2. En la ficha Matemáticas, haga clic en Calcular.
3. Haga clic en Derivar, a continuación, haga clic en Derivar respecto a n, donde n es la variable de
diferenciación, es decir, la variable con respecto a la que desea calcular la derivada parcial.
O
1. En la ficha Matemáticas, haga clic en el botón Ecuación o presione Alt + = para insertar una nueva
zona matemática.
Escriba la expresión en forma diferencial, por ejemplo,
𝑑2
𝑑𝑥𝑑𝑦
(sin(x) cos(y)).
2. En la ficha Matemáticas, haga clic en Calcular, a continuación, haga clic en Calcular.
Para calcular derivadas de segundo o de mayor orden, repita el proceso con el resultado de la
primera derivación, o bien escriba directamente la expresión derivada de enésimo orden, como por
ejemplo
𝜕2
(x²sin(t)).
𝜕𝑥𝜕𝑦
11
Acerca de las integrales
Microsoft Mathematics puede calcular la integral indefinida o definida de expresiones de una o más variables.
La integral indefinida de ƒ(x) es cualquier función cuya derivada sea ƒ(x). Al calcular integrales indefinidas,
Microsoft Mathematics incluye la constante arbitraria "C" en el resultado. La integral definida se calcula con
respecto a los límites especificados.
Calcular una integral indefinida de expresiones de
variable única
1. Coloque el cursor en la zona matemática que contiene la expresión que desea integrar.
2. En la ficha Matemáticas, haga clic en Calcular, a continuación, haga clic en Integrar respecto a n,
donde n es la variable de integración.
O
1. En la ficha Matemáticas, haga clic en el botón Ecuación o presione Alt + = para insertar una nueva
zona matemática.
2. Escriba la expresión que desee integrar con la forma ∫ ƒ(x)dx, por ejemplo, ∫ x²dx.
3. En la ficha Matemáticas, haga clic en Calcular, a continuación, haga clic en Calcular.
12
Calcular una integral definida
1. En la ficha Matemáticas, haga clic en el botón Ecuación o presione Alt + = para insertar una nueva
zona matemática.
2. En la zona matemática, escriba una integral definida con la forma
𝑏
∫𝑎 𝒇(𝒙)𝒅𝒙. Por ejemplo,
1 1
𝑑𝑥
1+𝑥
∫0
3. En la ficha Matemáticas, haga clic en Calcular, a continuación, haga clic en Calcular.
Aplicar aritmética de matriz
Microsoft Mathematics puede calcular el resultado de cálculos de matriz aritmética simples, incluidas la suma,
la resta y la multiplicación. También puede calcular el resultado de elevar una matriz a una potencia.
1. Coloque el cursor en la zona matemática que contiene la matriz o matrices para las que desea calcular
el resultado aritmético.
2. En la ficha Matemáticas, haga clic en Calcular, y a continuación, haga clic en Calcular.
Ejemplo:
1. En la ficha Matemáticas, haga clic en el botón Ecuación o presione Alt + = para insertar una nueva
zona matemática.
2. Escriba las matrices siguientes en el cuadro de ecuación en blanco:
1 2
1
2 1 5
(2 3) ∗ (
) + (1
2 3 4
1 4
1
2 3 3
1 3)
2 1
Para aumentar el número de columnas o filas en una matriz, haga clic con el botón
secundario en la matriz, haga clic en Insertar y seleccione para agregar una fila o columna.
13
3. En la ficha Matemáticas, haga clic en Calcular, a continuación, haga clic en Calcular.
Calcular el determinante, la inversa o la traza de una
matriz
1. Coloque el cursor en la zona matemática que contiene la matriz para la que desea calcular el
determinante, la inversa o la traza.
2. En la ficha Matemáticas, haga clic en Calcular.
3. Haga clic en Matriz, a continuación, elija Calcular determinante, Invertir matriz o Calcular traza.
Puede calcular la inversa de una matriz cuadrada no singular únicamente. Para calcular una inversa,
𝑎
también puede escribir la matriz con la forma (
𝑐
𝑏 −1
) y, a continuación, usar la opción Calcular.
𝑑
14
Acerca de las operaciones de lista
Una lista de Microsoft Mathematics es una colección de elementos, separados por comas y encerrados entre
llaves. Los elementos de la lista pueden ser números, variables, expresiones o una combinación de los tres. En
Microsoft Mathematics, un conjunto de datos se representa como una lista. A continuación, se pueden realizar
cálculos estadísticos con el conjunto de datos.
Para especificar una lista, escriba una llave de apertura ({), escriba una serie de números separados por comas,
y a continuación, escriba una llave de cierre (}).
Microsoft Mathematics calcula los elementos de la lista que puede antes de realizar las
operaciones solicitadas. Por ejemplo, calcula la función cos(π) antes de ordenar una lista que la
contiene. El resultado calculado se incluirá en la lista ordenada.
Las listas consecutivas con el mismo número de miembros en una sola zona matemática se tratan
como una sola lista. El valor de la lista resultante es el producto de los miembros de todas las
listas. Por ejemplo, {1,2,3}{2,4,6} se trata como la lista {2,8,18} para operaciones estadísticas y
otras operaciones de lista.
Ordenar una lista
Puede ordenar una lista de valores. No es necesario que los elementos de la lista sean del mismo tipo. Por
ejemplo, la lista puede constar de números reales y complejos, funciones y expresiones variables.
1. Coloque el cursor en la zona matemática que contiene la lista que desea ordenar.
2. En la ficha Matemáticas, haga clic en Calcular.
3. Haga clic en Lista, a continuación, haga clic en Ordenar.
15
Calcular la media, la mediana o la moda de una lista
de valores
1. Coloque el cursor en la zona matemática que contiene el conjunto de datos para el que desea calcular
la media, la mediana o la moda.
2. En la ficha Matemáticas, haga clic en Calcular.
3. Haga clic en Lista, a continuación, haga clic en Media, Mediana o Moda.
Buscar el mínimo común múltiplo o el máximo común
divisor de una lista de enteros reales
1. Coloque el cursor en la zona matemática que contiene el conjunto de datos para el que desea calcular
el mínimo común múltiplo o el máximo común divisor.
2. En la ficha Matemáticas, haga clic en Calcular.
3. Haga clic en Lista, a continuación, haga clic en Mínimo común múltiplo o en Máximo común divisor.
Máximo común divisor
Mínimo común múltiplo
16
Calcular la suma o producto de una lista
La suma calcula el resultado de sumar todos los elementos de un conjunto de datos. El producto calcula el
resultado de multiplicar todos los miembros de un conjunto de datos.
1. Coloque el cursor en la zona matemática que contiene el conjunto de datos para el que desea calcular
la suma o el producto.
2. En la ficha Matemáticas, haga clic en Calcular.
3. Haga clic en Lista, a continuación, haga clic en Suma o Producto.
Suma
Producto
Buscar el miembro mínimo o máximo de una lista
Las funciones Mínimo y Máximo operan sobre el conjunto de todos los números reales y expresiones que se
calculan como números reales. Si el conjunto de datos contiene otros valores, la lista entera se devuelve sin
calcular.
1. Coloque el cursor en la zona matemática que contiene el conjunto de datos para el que desea calcular
el mínimo o el máximo.
2. En la ficha Matemáticas, haga clic en Calcular.
3. Haga clic en Lista, a continuación, haga clic en Mínimo o Máximo.
17
Valor máximo
Valor mínimo
Acerca de la representación de expresiones y
ecuaciones
Puede representar funciones y expresiones como sin(x) y 3x + 4y. También puede representar ecuaciones
como y = 4x + 2 o z = rsin(θ).
Después de representar la expresión o ecuación, puede cambiar las características de presentación de la
gráfica de las formas siguientes:
Mostrar u ocultar los ejes
Mostrar u ocultar el marco exterior
Mostrar la gráfica como una superficie de color o enrejado
Cambiar la proporción de la presentación o maximizar la gráfica
Ajustar el rango de trazado
Acercar o alejar la gráfica
Rotar alrededor de un eje de trazado (solo en gráficas en 3D)
Representar una gráfica y congelar una traza (solo en gráficas en 2D)
Ajustar el tamaño de la gráfica insertada cambiando de tamaño de la ventana emergente de la gráfica
Después de realizar cambios en una gráfica, puede guardarla en el documento como imagen. Al insertar una
gráfica, los cambios que realice en la expresión de origen no se reflejarán en la gráfica. No obstante, puede
actualizar la forma en que se muestra una gráfica existente.
18
Por lo general, cuando se representa una función de variable única en 3D, el valor a lo largo de una de las
dimensiones se mantiene constante y la gráfica se dibuja en términos de las otras dos dimensiones. Por
ejemplo, cuando se representa sin(x) en coordenadas cartesianas en 3D, el valor a lo largo del eje y se
mantiene constante y la gráfica se dibuja en términos de x y z.
Microsoft Mathematics determina si una expresión o ecuación se puede representar en espacio 2D o 3D,
según la forma de la expresión:
Puede representar funciones, expresiones y ecuaciones en coordenadas cartesianas en 2D o 3D. Por
ejemplo, puede representar y = 3x² en 2D o z = x² + y² en 3D.
Puede representar ambos miembros de una ecuación en 2D o 3D. Por ejemplo, ambos miembros de la
ecuación 4x + 2y = 6 se pueden representar en términos de z: z = 4x + 2y y z = 6.
Puede representarlas en coordenadas polares, como r = sin(θ).
Puede representarlas en coordenadas cilíndricas, como z = r sin(θ).
Puede representarlas en coordenadas esféricas, como r = sin(θ) + cos(φ).
Las ecuaciones de más de tres variables se consideran ecuaciones paramétricas y se representan en
coordenadas cartesianas en 3D. Las variables que no se representan mediante las tres coordenadas
cartesianas x, y y z se consideran parámetros.
Representar una función, expresión o ecuación
Puede representar una función de variable única (por ejemplo, sin(x)), una expresión de dos variables (por
ejemplo, 3x + 2y) o dos o más de cada una siguiendo los mismos pasos. También puede representar una
ecuación de variable única (por ejemplo, y = 4x + 3), una ecuación de dos o más variables (por ejemplo,
3x² + 2xy + 3y² + z² = 8) o dos o más de cada una.
1. Coloque el cursor en la zona matemática que contiene la función, ecuación o expresión que desea
representar.
19
2. En la ficha Matemáticas, haga clic en Gráfica, a continuación, haga clic en Representar en 2D o
Representar en 3D.
Representar ambos miembros de una ecuación
Puede representar ambos miembros de una ecuación de una variable en 2D cuando ambos miembros se
pueden expresar en términos de una segunda variable. Por ejemplo, ambos miembros de la ecuación
4x² + 2 = 6 pueden representarse en términos de y: y = 4x² + 2 e y = 6.
Puede representar ambos miembros de una ecuación que tenga dos o más variables en 3D cuando ambos
miembros se puedan expresar en términos de una variable común.
1. Coloque el cursor en la zona matemática que contiene la ecuación que desea representar.
2. En la ficha Matemáticas, haga clic en Gráfica.
3. Haga clic en Representar ambos miembros en 2D o Representar ambos miembros en 3D.
20
Representar una o más inecuaciones
Puede representar inecuaciones para observar visualmente la parte del campo de número que satisface la
inecuación. Puede representar únicamente inecuaciones de una o dos variables y las inecuaciones deben
expresarse en términos de x e y. Las inecuaciones de más de dos variables se tratan como inecuaciones
paramétricas.
1. Coloque el cursor en la zona matemática que contiene la inecuación o inecuaciones que desea
representar.
2. En la ficha Matemáticas, haga clic en Gráfica.
3. Para representar una sola inecuación, haga clic en Representar inecuación.
Para representar dos o más inecuaciones, haga clic en Representar en 2D.
21
Actualizar una gráfica
Puede cambiar las características de presentación de una gráfica del documento.
1. Seleccione la gráfica que desea actualizar.
2. En la ficha Matemáticas, haga clic en la flecha situada en la parte inferior del botón Gráfica y, a
continuación, haga clic en Editar gráfica.
3. En el cuadro de diálogo Gráfica, realice los cambios necesarios.
4. Haga clic en Actualizar.
Se insertará una nueva imagen de la gráfica en el documento.
También puede hacer doble clic en la gráfica para abrir el cuadro de diálogo Gráfica.
22