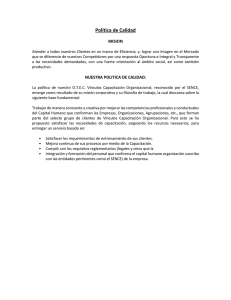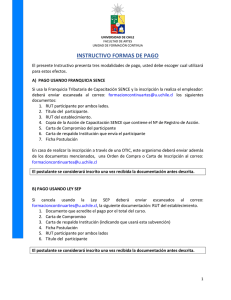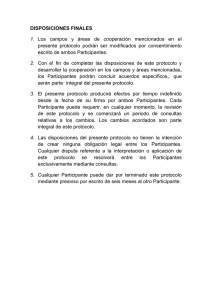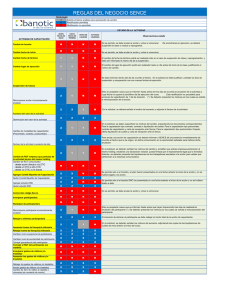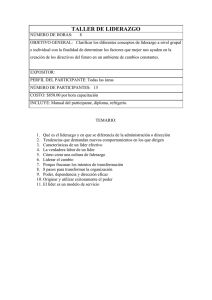Guía sobre el uso del Sistema de Autentificación Sistema Control E
Anuncio
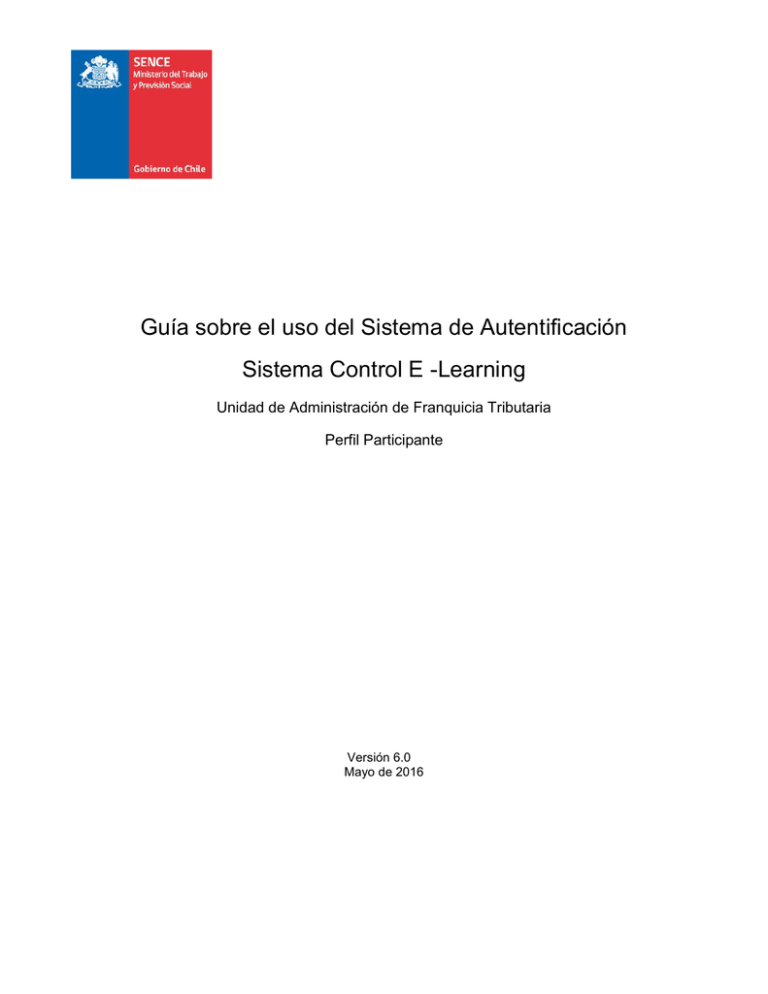
Guía sobre el uso del Sistema de Autentificación Sistema Control E -Learning Unidad de Administración de Franquicia Tributaria Perfil Participante Versión 6.0 Mayo de 2016 Contenido I) Introducción ................................................................................................................ 3 a) II) Ingreso a “Control Elearning”.................................................................................................. 3 Cómo obtener la Contraseña (Clave Única SENCE) .................................................. 7 a) “Generar Registro” .................................................................................................................. 7 b) “Generar Nueva clave” .......................................................................................................... 10 c) “Cambiar CUS” (Clave Única SENCE) ..................................................................................... 11 d) “Actualizar datos” ................................................................................................................. 13 III) Registro de conectividad vía Link ............................................................................. 17 IV) Generación de la Declaración Jurada ....................................................................... 18 V) Otras funcionalidades ............................................................................................... 22 VI) Incidencias más recurrentes: .................................................................................... 26 I) Introducción Con el objetivo de registrar los tiempos de conexión de los participantes de un curso e learning es que se entrega esta guía con las orientaciones para que los alumnos de un curso e-learning puedan utilizar este sistema. Una vez que el usuario se registra el sistema entregará una contraseña, la cual será utilizada para registrar su tiempo de conectividad a un curso e-learning en el Sitema de Control Elearnig. Importante: si durante la realización del curso la contraseña es olvidada el usuario podrá generar una nueva contraseña. A continuación se detalla los pasos a seguir para el proceso de registro de conectividad. a) Ingreso a “Control Elearning” Ingresar a sitio web de sence http://www.sence.cl/portal/Perfil/Personas luego presionar el botón Personas de la página de SENCE. 3 A continuación con el mouse debe presionar en Trabajador Dependiente o ir directo al siguiente link en su navegador http://www.sence.cl/portal/Perfil/Personas/Trabajador-a-Dependiente/ CLICK AQUÍ Posteriormente debe pinchar o hacer click en “Tramites y Servicios” Pinchar Aquí 4 Una vez que ingresa a Trámites y Servicios podrá observar varias opciones entre las cuales se encuentra Control E-learning /Alumnos(as). Luego al hacer click sobre el texto mencionado anteriormente se abre las opciones para que el participante pueda realizar acciones como: Obtener Clave Registrar su asistencia Generar Declaración Jurada Participante Consultar la Normativa relacionada A continuación debe hacer click en el banner “Registra tu Asistencia” Luego de ingresar a registrar su asistencia abrirá una pantalla en el que el sistema le da la bienvenida y en donde debe ingresar su RUT y Clave Única SENCE, para luego presionar el botón “Ingresar”, tal como se aprecia en la siguiente imagen: 5 En donde le figurarán los cursos que tiene inscrito ante SENCE, con el objetivo de dar inicio a su sesión. Recuerde que una vez que inicie la sesión del curso, debe cerrarla antes que se cumplan tres horas de conectividad con el botón “cerrar sesión”, el cual se activa una vez iniciada esta. Puede iniciar y cerrar sesión tantas veces como sea necesaria en un día o en el transcurso del curso que realice. 6 II) Cómo obtener la Contraseña (Clave Única SENCE) a) “Generar Registro” Cuando utiliza por primera vez este Sistema, usted debe crearse como usuario en esta plataforma. Para comenzar el registro debe hacer click en REGISTRESE luego se desplegarán dos opciones: REGISTRAR PERSONA NATURA Y REGISTRAR PERSONA JURÍDICA. Se debe seleccionar o hacer click REGISTRAR PERSONA NATURAL”. A continuación el participante accede a un formulario de registro donde debe llenar todos los campos dentro de los cuales existen 9 son obligatorios. 1. RUT 2. Email 3. Dirección Particular 4. N° de Dirección Particular 5. País 6. Nivel Educacional 7. Perfil Ocupacional 8. Pregunta Secreta 9. Respuesta Secreta 7 Campo Correo Electrónico El Participante debe registrar correo electrónico donde se enviará la información de clave, en el caso de que no lo tenga y para poder generar uno nuevo es que está disponible 3 links para generarlo Gmail, Yahoo u Outlook tal como muestra la imagen a continuación. Click Aquí para generar nueva cuenta de correo electrónico 8 Campo Número de Celular A partir de la última actualización el Número de Celular del Participante deja de ser obligatorio. Sin embargo el participante seleccionará la opción, haciendo click en Sin Celular, esto quiere decir que el sistema no enviará clave CUS al celular. De lo contrario seguirá siendo considerado. Junto con lo anterior se recomienda ingresar el número de celular para ser considerado en caso de que el correo electrónico no pueda recibir clave CUS. . Importante: La prioridad de envío de clave CUS es el correo electrónico. Luego debe ingresar el “Captcha”, utilizando letra mayúsculas o minúsculas (1). En caso de no entender algunas de las letras o números presionar el botón “refrescar”, para generar un nuevo “captcha” (2). (2) (1) Si los datos fueron ingresados correctamente el sistema de autenticación entregará un mensaje señalando el envío de la CUS a su e-mail. 9 b) “Generar Nueva clave” Si por alguna razón se olvida de su contraseña asignada al momento de crear como usuario, puede generar una nueva, ingresando su RUT en el Sistema y luego el Captcha debe presionar el botón “Generar nueva clave”. Para generar nueva CUS (Clave Única SENCE) el participante debe seguir los siguientes pasos: 1. Ingresar RUT para validación 2. Responder Pregunta Secreta 3. Comprobación de Seguridad Captcha 4. Click en Generar Nueva Clave 10 Pinche aquí Una vez ingresados los datos solicitados el sistema generará un mensaje de confirmación y el envío de la nueva clave única SENCE es enviada a su e-mail. c) “Cambiar CUS” (Clave Única SENCE) Para modificar su contraseña, puede presionar el botón “cambiar Clave”, donde el sistema le solicitará: Rut del participante Clave actual (ingreso debe ser con mayúscula) Nueva Clave Repetir su nueva clave Ingreso del Captcha Recuerde que su nueva contraseña debe contar entre 8 y 10 caracteres. Luego de completado estos campos, presionar el botón “Cambiar Clave” 11 12 Una vez que todos los datos fueron ingresados satisfactoriamente el sistema generará un mensaje confirmando la generación de nueva clave y el envío de esta nueva CUS al e-mail registrado. d) “Actualizar datos” Para poder actualizar sus datos registrados, deberá ingresar en el link: http://autenticacion.sence.cl/Account/ActualizarDatos?esAppSence=True 13 Para actualizar sus datos deberá ingresar los siguientes datos, - RUT - Fecha de nacimiento (formato día-mes-año) - Correo Electrónico(E-mail Actual) Una vez ingresado sus datos, presionar el botón “validar”, para activar los campos que desee actualizar, tal como se ve en la imagen que se muestra a continuación: 14 15 El Participante puede actualizar todos los campos obligatorios en formulario, una vez ingresados los nuevos datos y la información de validación de seguridad Captcha presionar el botón “Actualizar datos” Importante mantener actualizada la información de e-mail y celular (nuevo) ya que es donde el sistema envía la información de claves y confirmación de actualización de datos. A continuación el sistema enviará una confirmación de la actualización de datos al e-mail . *** Problemas con Clave CUS Cuando el participante tenga problemas con su clave se sugiere enviar mail a [email protected] enviando los siguientes datos básicos para ser actualizados y entregar respuesta a la solicitud. RUT Correo Electrónico Número de Celular 16 III) Registro de conectividad vía Link Si el Organismo Técnico de Capacitación (OTEC) donde está realizando el curso no realizó la integración del Sistema de Control Elearning, vía webservice, usted se podrá conectar desde el link de SENCE que el OTEC disponibilice en su Sistema, el cual debe ser el siguiente: http://elearning.sence.cl/. Pinche Aquí 17 IV) Generación de la Declaración Jurada Para obtener su Declaración jurada debe ingresar al Sistema de control E-Learning, presionar el botón “Declaración Jurada Participante”. Recuerde que se encontrará disponible al día siguiente de finalizado el curso. Pinche Aquí Posteriormente debe pinchar donde dice “Hacer clic aquí”, para ingresar su RUT y contraseña y generar su Declaración jurada. Pinche Aquí 18 Seleccione su perfil “Participante Ingresar su Rut y contraseña y luego presionar el botón “ingresar” Pinche aquí 19 Una vez que ingrese podrá visualizar sus cursos disponibles para generar su declaración jurada, la cual podrá ser de un curso efectuado dentro de un mismo año calendario, o bien de un curso que pasa de un año para otro, para lo cual se debe realizar dos liquidaciones ante SENCE, generando así una acción parcial y una acción complementaria, como lo muestra la siguiente imagen: Nota1: Si el participante no presenta conectividad en un curso, no podrá generar su Declaración Jurada. Para emitir su declaración jurada lo podrá realizar al día siguiente de finalizado el curso, siempre y cuando presente tiempo de conectividad. En el caso de un curso que pasa de un año a otro, deberá generar dos Declaraciones juradas para el curso, la primera denominada “Actividad parcial” al día siguiente del 31 de diciembre y la segunda denominada “Actividad Complementaria”, al día siguiente de finalizado el curso. El participante podrá generar su declaración jurada, presionando el botón “Generar documento” tal como se muestra en la imagen a continuación. 20 El participante debe completar los campos faltantes, para poder “Aceptar los términos y Condiciones”, si no completa todos los campos solicitados, no podrá generar este documento. Se debe indicar en que ciudad se ubica al momento de firmar este documento Se debe indicar profesión u oficio de la persona que firmará este documento Se debe indicar la dirección de la persona que firma este documento Una vez que el participante genere su declaración jurada, podrá visualizar en su perfil un icono de color verde que dicho documento fue aceptado y el proceso por parte del participante finaliza, como se muestra en la siguiente imagen: 21 V) Otras funcionalidades 1) Revisión del tiempo de conectividad de los participantes cuando el curso este en ejecución. 2) Detalle de los registros de conectividad de un participante, para revisar se debe presionar el símbolo, el cual se encuentra en la columna “Tiempo de conexión (horas)” al lado derecho del tiempo de cada participante, tal como se aprecia en la siguiente imagen: 22 Las sesiones a contabilizar para el porcentaje de asistencia de un participante son sesiones iniciadas y cerradas, las sesiones caducadas, no se consideran para la contabilización de dicho porcentaje. 23 A continuación se presenta una breve descripción del significado de sesiones: Sesión iniciada: Se da inicio cuando un participante se logea con la clave única SENCE y presiona el botón “Iniciar sesión”, correspondiente a cuando éste ingresa a través del link de SENCE para registrar su conectividad. En cambio, si el OTEC cuenta con el sistema integrado, este inicio de sesión se dará cuanto el participante ingrese a su curso a través de la plataforma del OTEC y digite su clave única SENCE. Sesión cerrada: Se cierra sesión cuando un participante presiona el botón “Cerrar sesión” a través del link de SENCE para registrar conectividad. En cambio, si el OTEC cuenta con el sistema integrado, este cierre de sesión se dará cuanto el participante finalice la sesión al curso desde la plataforma del OTEC. Recuerde que se debe finalizar una sesión antes de que se cumplan las tres horas de conectividad, sino dicha sesión quedará caducada, sin ser contemplada en la contabilización del tiempo de conectividad y por ende en el porcentaje. Sesión caducada: Corresponde cuando un participante no ha cerrado sesión antes de que se cumplan tres horas de conectividad. Dicho tiempo no se considerará para el registro del tiempo de conectividad del participante ni para su porcentaje. 3) Refrescar la información de un participante comunicado a un curso, el cual se pueden actualizar los siguientes datos, a. Nombre del participante. b. Fecha de inicio o término de la acción de capacitación. c. Estado de la acción, la cual puede tener cuatro opciones, o Estado Ingresada: Curso que ha sido comunicado ante SENCE y éste aún no ha finalizado. o Estado Autorizada: Al día siguiente de finalizado el curso ante SENCE, éste pasa a un estado autorizado. En cambio si el curso ha sido comunicado bajo franquicia Pre o Post contrato, se debe esperar la aprobación de la documentación requerida para cada caso. o Estado Rechazado: Curso que ha sido anulado por la empresa ante SENCE, o bien ha sobrepasado el plazo de liquidación establecido por 60 días corridos desde la fecha de término de la acción de capacitación. o Estado Liquidada: curso que ha cumplido con el proceso de liquidación ante SENCE. d. Fecha de liquidación 24 25 VI) Incidencias más recurrentes: Incidente No recuerda su contraseña Al intentar generar nueva clave el Sistema solicita que actualice los datos Solución Generar nueva clave Debe “Actualizar datos”, de acuerdo a lo indicado en la letra II),“d” Al intentar generar nueva clave el Sistema solicita que actualice los datos, pero el número de celular no coincide con el que ingresó al momento de registrarse Debe enviar un mail a: [email protected], solicitando la modificación del número de celular registrado. Para esto debe enviar los siguientes antecedentes: Rut Fecha de nacimiento N° celular nuevo Correo electrónico Se recomienda que cuando se registran como usuario, o bien actualizan los datos, indiquen un correo electrónico personal. Además de revisar si tienen algún mail en el Spam con la contraseña. Enviar e-mail a [email protected] para solicitar información adicional acerca de la clave no recepcionada en correo registrado. Verificar que el curso haya finalizado, recuerde que se habilita la generación de la declaración jurada al día siguiente de finalizado el curso. Una vez verificado esto y aún no puede obtener este documento, enviar un mail a [email protected], con su RUT y código SENCE o bien Id de acción, para verificar porque razón no puede obtener su Declaración jurada. No recibe su contraseña No puede generar su declaración jurada 26