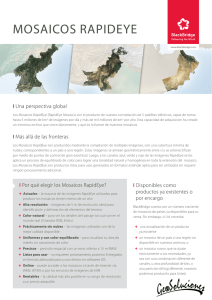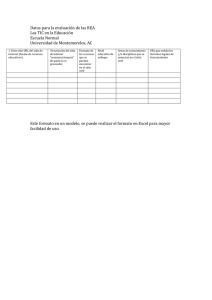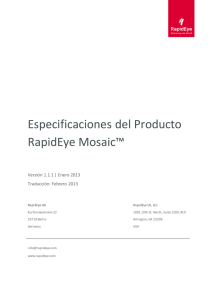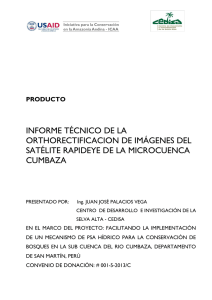Búsqueda de Imágenes RapidEye
Anuncio
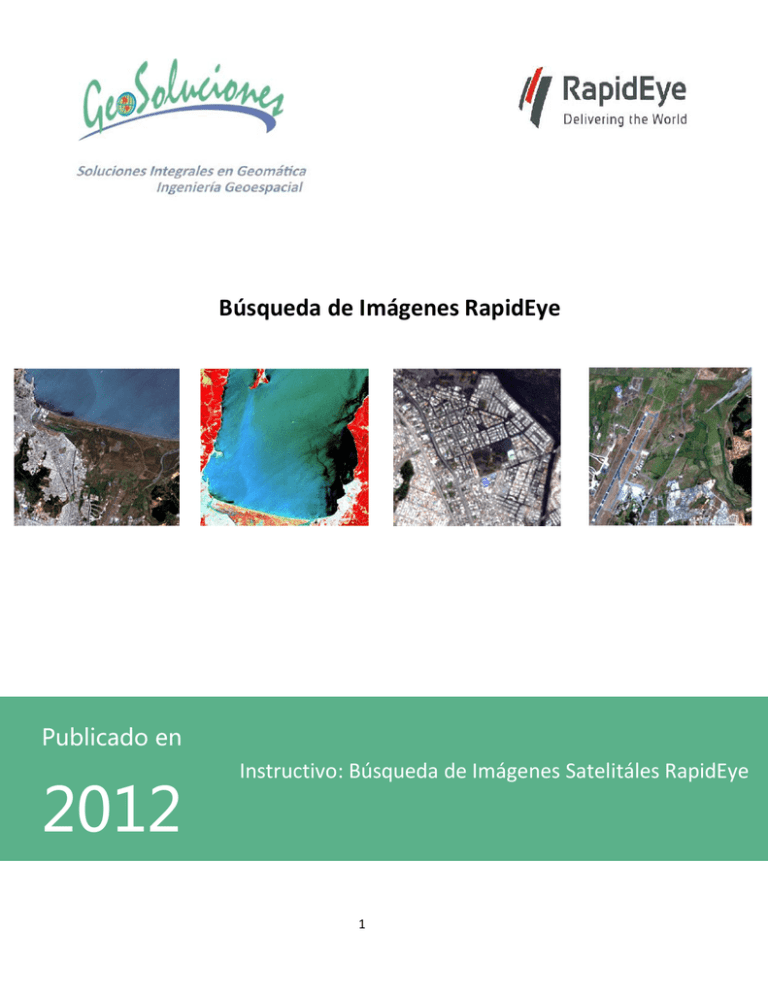
Búsqueda de Imágenes RapidEye Publicado en 2012 Instructivo: Búsqueda de Imágenes Satelitáles RapidEye 1 En la siguiente página http://eyefind.rapideye.net/ Esta disponible la búsqueda de imágenes RapidEye, según rangos temporales, cobertura de nubes, relleno negro y puede realizarlo de 5 formas distintas, que se detallan en este instructivo. 2 PASOS BÚSQUEDA 1 PASO (No obligatorio) SESSION/SESIÓN Session URL/ Sesión URL Enter a session name to save the current session. Send the Session URL which appears afterwards to somebody else to share the session. Escriba un nombre de sesión para guardar la sesión actual. Envíe la dirección URL de sesión que aparece posteriormente a otra persona para compartir la sesión. 3 PASO 2 Definir Temporalidad, cobertura de nubes, relleno negro y área de interés. QUERY/PREGUNTA Basic Parameters/Parámetros básicos Seasonal search / búsqueda de temporada Start Date/ Fecha de inicio End Date/ Fecha de finalización Cloud Cover/ Nubosidad Black fill/ Negro de relleno Level 3A Products/Productos de nivel 3ª Level 1B Products/Productos de Nivel 1B Area of interest /área de interés Political Boundaries/ Límites Políticos RapidEye IDs/RapidEye ID File Upload/Carga de archivos Draw on map/Dibuja en el mapa Coordinates/coordina Political Boundaries/Límites Políticos Select Country/Seleccione el país Select Region/Seleccione Región Advanced parameter/Parámetros avanzados Advanced search options/Opciones de búsqueda avanzada 4 Tipos de búsqueda por área de interés 1. SEARCH POLITICAL BOUNDARIES/ BUSQUEDA LÍMITES POLÍTICOS Un modo de búsqueda del área de interés es por los límites administrativos, se puede seleccionar el país y el estado u región. En el ejemplo se muestra la disonibilidad de imágenes RapidEye en cierto rango temporal. Al costado izquierdo aparece cada una de las escenas del área. 5 2. SEARCH RAPIDEYE IDS En una búsqueda previa por límites políticos, puede haber identificado una escena de imagen y guardar su ID, ya sea Catalog ID o Tile ID, como se muestra cuadro rojo. Esto se obtiene en el icono de información, ver cuadro verde. 6 Ejemplo de resultado de búsqueda por Catalog ID 7 3. BUSQUEDA POR ARCHIVO KML, KMZ O SHP Seleccionar Subir archivos KML, KMZ o un archivo zip de shp. En Browse…Buscar en directorio donde esta guardado el KML, KMZ o SHP. En el siguiente ejemplo cargamos un archivo .kmz, a partir de la búsqueda se observan los resultados a modo de ejemplo. 8 4. SEARCH DRAW POLYGON ON MAP/DIBUJAR POLIGONO EN EL MAPA Puede seleccionar la opción Box (caja), Circle (circulo) o Polygon (polígono). En el ejemplo se dibujó un cuadrado (box-caja), para la búsqueda. 9 5. SEARCH CORDINATES/ COORDENADAS Una quinta y última forma de búsqueda es por medio de coordenadas. 10 PASO 3 RESULTSET/RESULTADOS Una vez obtenida las listas de escenas de imágenes disponibles por cualquiera de los modos disponibles. Tiene las siguientes opciones en su lista: Update map/ actualización de mapas Zoom to selected/ zoom seleccionado Download/ descargar 11 Update map/ actualización de mapas Esta opción permite cambiar la escena seleccionada. Con sólo hacer clic en una de las escenas y apretando Update map. Zoom to selected/ zoom seleccionado 12 En la opción descarga, se puede guardar el resultado de la búsqueda en los formatos que se resaltan en cuadro rojo, registrando la dirección de correo electr 13