Introducción a la facturación electrónica Tracker
Anuncio
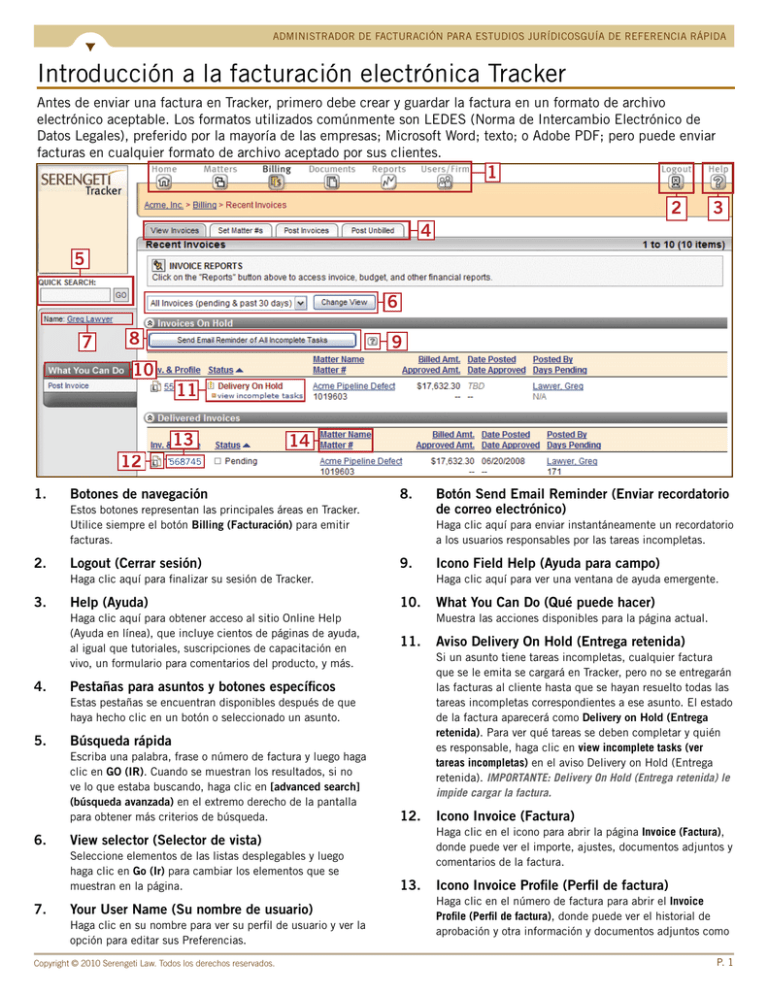
ADMINISTRADOR DE FACTURACIÓN PARA ESTUDIOS JURÍDICOSGUÍA DE REFERENCIA RÁPIDA Introducción a la facturación electrónica Tracker Antes de enviar una factura en Tracker, primero debe crear y guardar la factura en un formato de archivo electrónico aceptable. Los formatos utilizados comúnmente son LEDES (Norma de Intercambio Electrónico de Datos Legales), preferido por la mayoría de las empresas; Microsoft Word; texto; o Adobe PDF; pero puede enviar facturas en cualquier formato de archivo aceptado por sus clientes. 1 2 4 3 4 5 8 6 7 8 9 10 11 13 12 1. 14 568745 Botones de navegación 8. Estos botones representan las principales áreas en Tracker. Utilice siempre el botón Billing (Facturación) para emitir facturas. 2. Logout (Cerrar sesión) Haga clic aquí para enviar instantáneamente un recordatorio a los usuarios responsables por las tareas incompletas. 9. Haga clic aquí para finalizar su sesión de Tracker. 3. Help (Ayuda) Haga clic aquí para obtener acceso al sitio Online Help (Ayuda en línea), que incluye cientos de páginas de ayuda, al igual que tutoriales, suscripciones de capacitación en vivo, un formulario para comentarios del producto, y más. 4. 10. 6. 11. 7. 12. Your User Name (Su nombre de usuario) Copyright © 2010 Serengeti Law. Todos los derechos reservados. Icono Invoice (Factura) Haga clic en el icono para abrir la página Invoice (Factura), donde puede ver el importe, ajustes, documentos adjuntos y comentarios de la factura. View selector (Selector de vista) Haga clic en su nombre para ver su perfil de usuario y ver la opción para editar sus Preferencias. Aviso Delivery On Hold (Entrega retenida) Si un asunto tiene tareas incompletas, cualquier factura que se le emita se cargará en Tracker, pero no se entregarán las facturas al cliente hasta que se hayan resuelto todas las tareas incompletas correspondientes a ese asunto. El estado de la factura aparecerá como Delivery on Hold (Entrega retenida). Para ver qué tareas se deben completar y quién es responsable, haga clic en view incomplete tasks (ver tareas incompletas) en el aviso Delivery on Hold (Entrega retenida). IMPORTANTE: Delivery On Hold (Entrega retenida) le impide cargar la factura. Búsqueda rápida Seleccione elementos de las listas desplegables y luego haga clic en Go (Ir) para cambiar los elementos que se muestran en la página. What You Can Do (Qué puede hacer) Muestra las acciones disponibles para la página actual. Pestañas para asuntos y botones específicos Escriba una palabra, frase o número de factura y luego haga clic en GO (IR). Cuando se muestran los resultados, si no ve lo que estaba buscando, haga clic en [advanced search] (búsqueda avanzada) en el extremo derecho de la pantalla para obtener más criterios de búsqueda. Icono Field Help (Ayuda para campo) Haga clic aquí para ver una ventana de ayuda emergente. Estas pestañas se encuentran disponibles después de que haya hecho clic en un botón o seleccionado un asunto. 5. Botón Send Email Reminder (Enviar recordatorio de correo electrónico) 13. Icono Invoice Profile (Perfil de factura) Haga clic en el número de factura para abrir el Invoice Profile (Perfil de factura), donde puede ver el historial de aprobación y otra información y documentos adjuntos como P. 1 ADMINISTRADOR DE FACTURACIÓN PARA ESTUDIOS JURÍDICOSGUÍA DE REFERENCIA RÁPIDA la carta de compromiso. 14. de respaldo). Ordenar por columna 7. Haga clic en el encabezado de una columna para ordenar según esa columna. Por ejemplo, haga clic en Matter Name (Nombre del asunto) para ordenar las facturas alfabéticamente por el nombre del asunto. Cargue todas las facturas y documentos adicionales en los campos que aparezcan. 8. A la izquierda, en What You Can Do (Qué puede hacer), haga clic en Post Invoice(s) (Emitir factura(s)). Carga de LEDES SpeedPost™ Con SpeedPost , puede emitir varias facturas con formato LEDES a la vez. Antes de utilizar SpeedPost, debe ingresar el cliente del estudio jurídico y el número de asunto para cada asunto. IMPORTANTE: Estos números deben coincidir exactamente con los números de cliente y asunto de su sistema de tiempo y facturación; de lo contrario, no se emitirá la factura LEDES. Ingresar números de cliente del estudio jurídico y asunto, nombre del asunto y ubicación del trabajo legal 1. Haga clic en el botón Billing (Facturación). 2. Haga clic en la pestaña Set Matter #s (Establecer números de asunto). Se abre la página Set Matter Numbers (Establecer números de asunto). 3. Haga clic en Edit Firm Client & Matter # (Editar número de cliente del estudio jurídico y asunto) junto al asunto para el cual desea ingresar la información del estudio jurídico. Se abre la ventana Firm Data (Datos del estudio jurídico). 4. Ingrese la información de su estudio jurídico en los cuadros de texto. 5. Si necesita asignar números adicionales, haga clic en Assign additional Firm Client & Matter # (Asignar números adicionales de cliente del estudio jurídico y asunto)y repita los pasos anteriores. 6. Haga clic en Save & Close (Guardar y cerrar)en la parte inferior de la página. Emitir varias facturas LEDES con Tracker SpeedPost Carga Manual de LEDES Siga el procedimiento que se indica a continuación para emitir una sola factura existente con formato LEDES. 1. Haga clic en el botón Billing (Facturación). 2. Haga clic en la pestaña Post Invoices (Emitir facturas). 3. En la parte superior de la página, seleccione LEDES Manual Upload (Carga manual LEDES). Nota: Para obtener más información acerca de este método, haga clic en el icono Field Help (Ayuda para campo) . 4. Haga clic en Post Invoice (Emitir factura) junto al asunto para el cual desee emitir una factura. Se abre la página New Invoice (Nueva factura). 5. Complete el formulario. Nota: los campos con flechas rojas son obligatorios. 6. Adjunte la factura y si tiene un recibo u otro documento de respaldo, adjúntelo junto a «Supporting Documents» (Documentos de respaldo). 7. En la esquina superior izquierda, en What You Can Do (Qué puede hacer), haga clic en POST & CLOSE (EMITIR Y CERRAR). LEDES Generator Siga el procedimiento que se indica a continuación para crear y emitir una factura con formato LEDES 1998BI (internacional) que incluya impuestos. 1. Haga clic en el botón Billing (Facturación). 2. Haga clic en la pestaña Post Invoices (Emitir facturas). 3. AEn la parte superior de la página, seleccione LEDES Generator. Nota: Para obtener más información acerca de este método, haga clic en el icono Field Help (Ayuda para campo) . 4. Haga clic en Post Invoice (Emitir factura) junto al asunto para el cual desee emitir una factura. Se abre la página New Invoice (Nueva factura). 1. Haga clic en el botón Billing (Facturación). 2. Haga clic en la pestaña Post Invoices (Emitir facturas). 3. En la parte superior de la página, seleccione la opción LEDES SpeedPost Upload (Carga LEDES SpeedPost). 4. Seleccione su oficina y moneda desde las listas desplegables. 5. Complete la información del encabezado de la factura. Nota: los campos con flechas rojas son obligatorios. 5. Junto a «LEDES Invoice File #1», (Archivo de factura LEDES N°1), haga clic en el botón Browse (Examinar) para cargar la factura. 6. En Invoice Data (Datos de factura), seleccione la moneda. 7. En Fees (Cargos), haga clic en Add Line Item (Agregar partida) para ingresar una descripción y los cargos cobrados por el trabajo realizado. Agregue todas las partidas que necesite para describir todo el trabajo 6. Si tiene un recibo u otro documento de respaldo, adjúntelo junto a «Supporting Documents» (Documentos Copyright © 2010 Serengeti Law. Todos los derechos reservados. P. 2 ADMINISTRADOR DE FACTURACIÓN PARA ESTUDIOS JURÍDICOSGUÍA DE REFERENCIA RÁPIDA realizado. En Expenses (Gastos), haga clic en Add Line Item (Agregar partida) para ingresar una descripción y los cargos cobrados por el gasto. 9. Para reducir el importe total de cargos o gastos, haga clic enAdd Fee Adjustment (Agregar ajuste de cargos) o Add Exp Adjustment (Agregar ajuste de gastos). 10. En la parte superior de la página, en What You Can Do (Qué puede hacer), haga clic en POST & CLOSE (EMITIR Y CERRAR). 8. Carga de otros archivos Siga el procedimiento que se indica a continuación para emitir una factura que no se encuentre en formato LEDES, como Microsoft Word o PDF. 1. Haga clic en el botón Billing (Facturación). 2. Haga clic en la pestaña Post Invoices (Emitir facturas). 3. En la parte superior de la página, seleccione Other File Upload (Carga de otros archivos). Nota: Para obtener más información acerca de este método, haga clic en el icono Field Help (Ayuda para campo) . 4. Haga clic en Post Invoice (Emitir factura) junto al asunto para el cual desee emitir una factura. Se abre la página New Invoice (Nueva factura). 5. Complete los campos en el Invoice Header (Encabezado de la factura). Nota: los campos con flechas rojas son obligatorios. 6. En Invoice Data (Datos de factura), seleccione la moneda para la factura. 7. En Invoice Amounts (Importes de factura), ingrese el importe de cargos, gastos e impuestos cargados. 8. Adjunte la factura y si tiene un recibo u otro documento de respaldo, adjúntelo junto a «Supporting Documents» (Documentos de respaldo). 9. En la esquina superior izquierda, en What You Can Do (Qué puede hacer), haga clic en POST & CLOSE (EMITIR Y CERRAR). Aviso de facturas rechazadas o reducidas Comentarios del cliente Si un responsable de aprobación rechaza una factura, deberá entregar comentarios. Además, algunos responsables de aprobación incluyen comentarios en las facturas aprobadas. En el caso de las facturas LEDES, los responsables de aprobación pueden incluir comentarios sobre las partidas. Para ver comentarios a nivel de factura, en la sección del encabezado de la factura o en la página del perfil de factura, haga clic en Show Comments (Mostrar comentarios). Para ver comentarios de partidas en una factura LEDES, haga clic en el icono para abrir la factura misma (consulte N°12 en la página 1 de esta guía), y luego desplácese hasta la sección de la partida. Impuesto Si necesita cargar impuestos sobre sus servicios, debe utilizar el formato LEDES 1998BI. Puede utilizar su sistema de tiempo y facturación para crear la factura o usar la opción de emisión LEDES Generator (consulte lo indicado anteriormente). Sin embargo, existen métodos alternativos para cargar impuestos en otros tipos de facturas. Facturas LEDES 1998B Si su factura LEDES contiene impuesto, incluya el código E124 en el Código de gastos correspondiente a la partida, e incluya el tipo de impuesto (como VAT (Impuesto al valor agregado) o GST (Impuesto a los bienes y servicios)) en la descripción de la partida. Facturas que no se encuentran en formato LEDES Tracker le permite incluir impuestos en las facturas que no se encuentran en formato LEDES sólo si su preferencia de moneda o la preferencia de moneda de su estudio jurídico es una moneda distinta a dólares estadounidenses. Establecer su preferencia de moneda 1. A la izquierda de la pantalla, haga clic en su nombre de usuario (consulte N°7 en la página 1 de esta guía). 2. Haga clic en Preferences (Preferencias). 3. Desplácese hacia la sección General Preferences (Preferencias generales) y seleccione la moneda de su preferencia. Si su cliente reduce o rechaza una factura que usted emitió, recibirá un alerta por correo electrónico de la factura reducida o rechazada. Luego puede iniciar sesión en Tracker para ver la página de perfil de factura (consulte N°13 en la página 1 de esta guía) para obtener más información. Copyright © 2010 Serengeti Law. Todos los derechos reservados. P. 3

