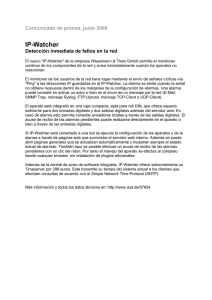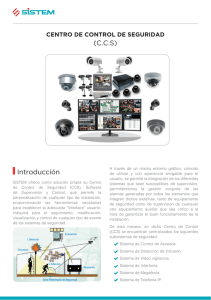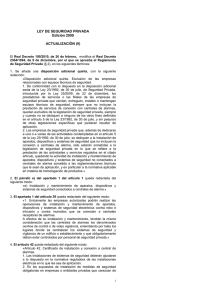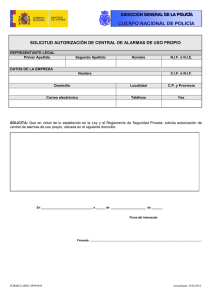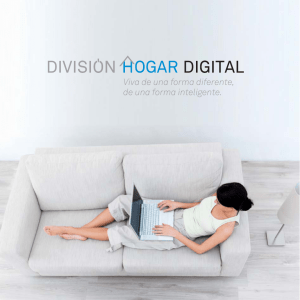Práctica 10: Alarmas e Informes.
Anuncio

ITESM Campus Monterrey Depto. de Ing. Eléctrica Laboratorio de Teleingeniería Práctica 10: Alarmas e Informes. Objetivo: Conocer el funcionamiento de las alarmas en WinCC Flexible. Aplicar los conceptos de alarmas e informes en un proceso de automatización. Aplicar el concepto de usuario y restricciones en las interfaces. Conocer el funcionamiento de la tabla de variables en WinCC Flexible. Que el alumno desarrolle una interfaz de usuario más completa. Introducción: En la práctica 6 se introdujo el concepto de creación de HMIs. En esta práctica se trabajará más a fondo la interfaz de usuario, con el fin de que el alumno utilice su propia interfaz en conjunto con el proyecto realizado previamente en Step 7. Alarmas Las alamas sirven para indicar eventos o estados de operación en un proceso. Se pueden clasificar en dos tipos: Alarmas discretas, las cuales indican un cambio en el sistema (una o más variables) y son activadas por una señal de control. Alarmas analógicas, las cuales indican que un valor determinado ha rebasado el límite establecido. Creación de una alarma.Para la creación de una alarma, se debe seguir el siguiente procedimiento: Asignar una memoria interna de tipo byte o tipo word para la representación de alarmas. Cada bit del dato elegido anteriormente representará un aviso o alarma. Esta memoria interna debe darse de alta en el apartado de “Tags”. La figura 2 muestra este proceso. Cuando el Tag haya sido creado, se debe dar un click derecho en el apartado “Discrete Alarms”, que es una división de “Alarm Management”. Habilite la opción de agregar una alarma discreta (Add Discrete Alarm). En esta ventana, se agregará en el campo de texto el mensaje que se desea visualizar en la interfaz de usuario. La figura 3 muestra un ejemplo de declaración de alarmas. En las propiedades del objeto, se debe asegurar que la clase de alarma sea “Warning”. En el apartado de propiedades (de la ventana de propiedades), se encuentra la opción “Trigger”. Ahí se seleccionará el Tag y el Bit que activará el aviso. La figura 4 muestra este proceso. Figura 1. Creación de un Tag para almacenar las alarmas Figura 2. Declaración de alarmas Figura 3. Selección del Tag y el bit para activar la alarma Por último, es necesario agregar el objeto “Alarm View” del apartado “Tools”, en la sección “Enhanced Objects”. Este elemento se arrastra a una pantalla existente (o bien se puede crear una nueva ventana). Práctica 10: Alarmas e Informes 2/9 En las propiedades del objeto, en el apartado “General”, se elegirá la opción “Alarm Events” en el menú “Display”. En el menú “Alarm classes”, se habilitará la opción “Warnings” (o bien, el tipo de alarma que se haya elegido para las variables a monitorear). La figura 5 describe estas opciones. Figura 4. Propiedades de la ventana de alarma En el apartado “Properties”, de las propiedades del objeto, se encuentran las opciones “Columns”, y “Columns text”. Estas opciones tienen como objetivo elegir los campos a visualizar en la alarma: Si desea verse el número de la alarma, así como la fecha, la hora, el estado de la alarma, el texto descriptivo de la alarma, entre otras opciones. En cuanto a la segunda opción (Columns text), sirve para modificar el encabezado original de cada uno de los campos. Por otro lado, en la esquina inferior derecha se tiene la opción de mostrar al inicio el aviso más reciente. La figura 6 muestra un ejemplo de esta configuración. Figura 5. Propiedades de la ventana de alarma Si la configuración de la alarma se realizó de manera correcta, al utilizar el Runtime debe mostrar una imagen similar a la figura 7, en donde los avisos se muestran en la pantalla principal cuando las señales de control se activan. Práctica 10: Alarmas e Informes 3/9 Figura 6. Ejemplo de Runtime con avisos Creación de informes Esta opción es útil si se desea documentar el proceso actual. Los informes pueden ser de los avisos o de las recetas, y pueden configurarse para imprimir la información. Para generar este informa, se debe seleccionar la opción “Add Report”, en la pestaña “Reports” en la vista del proyecto (parte izquierda de la pantalla). Con esto, aparecerá una pantalla similar a la figura 8. Para definir la hora y fecha en la que se generará el reporte (o la frecuencia con la que se generará el reporte), deben modificarse las propiedades de la opción “Schedule”. Dicha opción se encuentra en el apartado “Device Settings” en la vista del proyecto. En las propiedades del objeto, debe elegirse la frecuencia a la que se generará el reporte, así como la hora. En la parte inferior derecha, se observan la función necesaria para imprimir el reporte (PrintReport). Práctica 10: Alarmas e Informes 4/9 Figura 7. Parámetros para generar el reporte Permisos de acceso para ventanas y opciones especiales El acceso con permiso es muy útil cuando se desea tener opciones extras para el control y/o monitoreo del proceso, cuando estas opciones no son necesarias para la operación diaria de la maquina y se desea limitar su acceso a los operadores. Ejemplo de operaciones que pueden requerir un permiso de acceso: Mantenimiento preventivo de la maquina (lanzar rutina de mantenimiento). Calibración de actuadores y sensores. Acceso a la información de diagnostico del sistema. WinCC Flexible incorpora en su RUNTIME una utilería muy útil para asignar accesos a diferentes usuarios, la cual se encuentra en la barra izquierda de la pantalla y de nombre Runtime User Administration. Figura 8.Herramientas de configuraciones de acceso Práctica 10: Alarmas e Informes 5/9 Al dar doble clic en Groups, aparecerá una ventana en donde se podrá configurar los tipos de usuarios que se podrán inscribir en la interface, básicamente hay tres tipo de usuarios, operador, supervisor y administrador. Figura 9. Configuración de Grupos Si no aparece el grupo superviso r, se puede generar y solo se le asignan los permisos de operador y monitoreo. En la opción de Users, ubicado en las herramientas de configuración de acceso, se configuran los nombres de acceso, las contraseñas y se selecciona el grupo al cual pertene ce cada usuario. Figura 10. Configuración de Usuarios Para permitir la ejec ución de operaciones utilizando permisos es necesario buscar la opción de seguridad de los botones que activan dichas operaciones, y se configura el tipo de grupo autorizado para realizar tal acción. Figura 11. Configuración de acceso por grupos. Práctica 10: Alarmas e Informes 6/9 Para lanzar la ventana emergente es necesario configurar dos eventos en el botón, ShowLogonDialog ubicando en las opciones de administración de usuario y el de ActivateScreen. Figura 12. Lanzar dialogo de acceso y activar ventana El botón solo activara la venta cuando en el dialogo de acceso se ingrese un usuario que tenga acceso a monitorear. Figura 13. Dialogo de acceso Tabla de Variables Es posible generar una tabla de variable que funcione desde la interface hombre maquina, la utilidad existe en que no necesariamente se tienen las herramientas de desarrollo para monitorear variables, en ocasiones puede ser necesario para el personal de ingeniería tener esta función en el panel. La herramienta que permite colocar una tabla de variables se encuentra en las funciones de Enhanced Objects y se llama Status Force. Figura 14. Icono de la Tabla de Variables Para configurarla basta con seleccionarla y arrastrarla a la venta, y alargarla lo más posible, no se requiere cambio adicional, si se desea se puede deshabilitar el Template de la ventana. Práctica 10: Alarmas e Informes 7/9 Figura 15. Tabla de Variables en WinCC Flexible Para configurar las entradas, salidas, db’s, y memorias, es necesario que el runtime de WinCC Flexible se esté ejecutando, posteriormente se debe de configurar la conexión (el nombre de la conexión en WinCC Flexible con el controlador programable), posteriormente se selección el tipo de variable (entera, salida, entrada, memoria o db), el offset (la dirección inicial), el bit en caso de ser tipo booleana. Con los botones de la parte derecha inferior si monitorea o se controla la variable, según la opción seleccionada, y en el espacio de Status Value se muestra el valor contenido en la imagen del controlador y en el espacio Control Value se escribe el valor que se desea forzar en el controlador. Figura 16. Tabla de Variables en el RunTime Práctica 10: Alarmas e Informes 8/9 Descripción del ejercicio.- Generación de alarmas e informes en WinCC flexible. El alumno deberá partir del ejercicio de comparadores, en donde se han desarrollado un total de 9 alarmas para el proceso de automatización. Con ayuda de WinCC Flexible, deberá desarrollar una interfaz de usuario. De esta manera, el alumno podrá visualizar las alarmas e imprimir informes por medio de este software. Se deberán agregar los controladores e indicadores que el alumno crea convenientes, cuidando que la interfaz sea llamativa y amigable. Puede valerse de recursos como el uso de plantillas, navegación entre pantallas, creación de imágenes, creación de botones e indicadores, etc. El ejercicio que se realizó durante la práctica de comparadores se describe a continuación: Con ayuda de los comparadores, se trabajará con el OB utilizado en los ejercicios pasados. La práctica consiste en crear sistemas de alarma, en donde se visualizarán las diferentes alarmas creadas en los ejercicios anteriores. Se creara una ventana en la cual deberán de tener restricción de acceso para administradores y supervisores, en dicha pantalla incorporaran una tabla de variables la cual permitirá supervisar el estado de las memorias internas en el controlador programable a distancia, las otras ventanas deberán de ser de acceso libre. El proceso de automatización deberá de ejecutarse cualquier cantidad de ocasiones. Deberá de probar el correcto funcionamiento del ejercicio en el simulador del modelo. Solo lo podrá cargar al PLC real cuando el Instructor lo permita, en caso contrario se penalizara la práctica con 20 puntos. Práctica 10: Alarmas e Informes 9/9