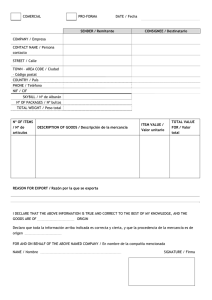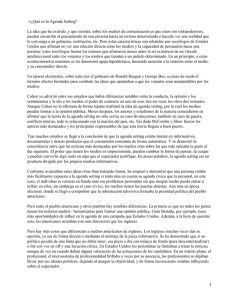Instalación del facturador Puerto Rico – Simphony
Anuncio

Oracle® Hospitality Simphony FIP Argentina - Guía de Instalación Release 2.7.2 September 2016 Copyright © 2016, Oracle and/or its affiliates. All rights reserved. This software and related documentation are provided under a license agreement containing restrictions on use and disclosure and are protected by intellectual property laws. Except as expressly permitted in your license agreement or allowed by law, you may not use, copy, reproduce, translate, broadcast, modify, license, transmit, distribute, exhibit, perform, publish, or display any part, in any form, or by any means. Reverse engineering, disassembly, or decompilation of this software, unless required by law for interoperability, is prohibited. The information contained herein is subject to change without notice and is not warranted to be error-free. If you find any errors, please report them to us in writing. If this software or related documentation is delivered to the U.S. Government or anyone licensing it on behalf of the U.S. Government, then the following notice is applicable: U.S. GOVERNMENT END USERS: Oracle programs, including any operating system, integrated software, any programs installed on the hardware, and/or documentation, delivered to U.S. Government end users are "commercial computer software" pursuant to the applicable Federal Acquisition Regulation and agency-specific supplemental regulations. As such, use, duplication, disclosure, modification, and adaptation of the programs, including any operating system, integrated software, any programs installed on the hardware, and/or documentation, shall be subject to license terms and license restrictions applicable to the programs. No other rights are granted to the U.S. Government. This software or hardware is developed for general use in a variety of information management applications. It is not developed or intended for use in any inherently dangerous applications, including applications that may create a risk of personal injury. If you use this software or hardware in dangerous applications, then you shall be responsible to take all appropriate fail-safe, backup, redundancy, and other measures to ensure its safe use. Oracle Corporation and its affiliates disclaim any liability for any damages caused by use of this software or hardware in dangerous applications. Oracle and Java are registered trademarks of Oracle and/or its affiliates. Other names may be trademarks of their respective owners. Intel and Intel Xeon are trademarks or registered trademarks of Intel Corporation. All SPARC trademarks are used under license and are trademarks or registered trademarks of SPARC International, Inc. AMD, Opteron, the AMD logo, and the AMD Opteron logo are trademarks or registered trademarks of Advanced Micro Devices. UNIX is a registered trademark of The Open Group. This software or hardware and documentation may provide access to or information about content, products, and services from third parties. Oracle Corporation and its affiliates are not responsible for and expressly disclaim all warranties of any kind with respect to third-party content, products, and services unless otherwise set forth in an applicable agreement between you and Oracle. Oracle Corporation and its affiliates will not be responsible for any loss, costs, or damages incurred due to your access to or use of third-party content, products, or services, except as set forth in an applicable agreement between you and Oracle. Micros Simphony FIP - Argentina Guía de Instalación Aplica a Micros Simphony 2.7 MR2 Terminal POSReady Impresoras Fiscales EPSON: EPSON TM-2000AF EPSON TM-2002AF+ EPSON TMU-220AF Importante: La información remarcada en amarillo nueva o actualizada será Tabla de Contenido Extension Application ........................... 2 Touchscreen – Page Design ....................... 4 CAL Packages (Simphony v2.7) .................... 6 Configuración del FIP .......................... 10 Pg. 1 Extension Application 1) Crear una carpeta dentro del Application Server, y copiar el package completo hacia la misma. 2) Abrir EMC. 3) Seleccionar el Scope deseado para la configuración de los Extension Applications (puede ser a nivel Enterprise, Property o RVC). 4) Ir a la solapa Setup y luego en el grupo Custom Content elegir la opción Extension Application. 5) Crear un nuevo registro. Ingresar “FIPARGENTINA” (sin comillas) en el campo Name y en el campo Description. 6) En los option bits del campo Options, seleccionar el que dice “Allow running extension applications on applications servers”. - Figura 1 - 7) Ir al modo visual Form View haciendo doble click sobre el botón a la izquierda del número de registro (campo #) 8) Insertar los Application Content como se muestra en la Figura 2, a partir de los archivos copiados en el paso 1). Para ello se debe Como se trata de librerías DLL, el tipo de contenido debe ser: Content Type 3 DLL. - Figura 2 - Pg. 2 Se debe especificar el nombre de cada archivo en el campo Disk File Name. Al agregar todas las dll, esto generará en los clientes activos (luego de un refresh / update de la BD cliente) la carpeta: x:\Micros\Simphony\WebServer\wwwroot\EGateway\Handlers\ ExtensionApplications\FIPARGENTINA\, donde finalmente aparecerán copiados todos los archivos correspondientes a los Application Content Agregados. Pg. 3 Touchscreen – Page Design Se deben configurar las teclas para la invocación de las funciones de impresión de precuentas y de reportes „X‟ y „Z‟. Editar la pantalla en el scope que se desee invocar las operaciones (Enterprise / Property). Pre cuenta: 1 Insertar un nuevo botón, agregarle la leyenda “Precuenta”. Definir en el campo Type que sea una tecla Function de tipo Run Extensibility App. En el campo Arguments debe ir la siguiente cadena (sin las comillas y sin espacios): “Type=DLL;AppName=FIPARGENTINA;FileName=FipUI.dll; Function=ButtonPressed;Arg=PrintGuestCheck” Reporte X: Insertar un nuevo botón, agregarle la leyenda “Reporte X”. Definir en el campo Type que sea una tecla Function de tipo Run Extensibility App. En el campo Arguments debe ir la siguiente cadena (sin las comillas y sin espacios): “Type=DLL;AppName=FIPARGENTINA;FileName=FipUI.dll; Function=ButtonPressed;Arg=PrintX” Reporte Z: Insertar un nuevo botón, agregarle la leyenda “Reporte Z”. Definir en el campo Type que sea una tecla Function de tipo Run Extensibility App. En el campo Arguments debe ir la siguiente cadena (sin las comillas y sin espacios): “Type=DLL;AppName=FIPARGENTINA;FileName=FipUI.dll; Function=ButtonPressed;Arg=PrintZ” Esta operación debe ser invocada después de haber pasado por la tecla “Cerrar Operación”, es decir que primero se debe ejecutar la tecla de inicio de cerrado de documento fiscal, y luego se permite imprimir una precuenta. 1 Pg. 4 Clientes: Insertar un nuevo botón, agregarle la leyenda “Clientes”. Definir en el campo Type que sea una tecla Function de tipo Run Extensibility App. En el campo Arguments debe ir la siguiente cadena (sin las comillas y sin espacios): “Type=DLL;AppName=FIPARGENTINA;FileName=FipUI.dll; Function=ButtonPressed;Arg=CustomerMgr” Cerrar Operación (ir a Pagos): 2 Insertar un nuevo botón, agregarle la leyenda “Pagos”. Definir en el campo Type que sea una tecla Function de tipo Run Extensibility App. En el campo Arguments debe ir la siguiente cadena (sin las comillas y sin espacios): “Type=DLL;AppName=FIPARGENTINA;FileName=FipUI.dll; Function=ButtonPressed;Arg=CloseInvoice” 2 Esta operación se debe invocar antes de finalizar la transacción (Final Tender). Es el análogo al INQ 6 de RES. Pg. 5 Emisión de NOTAS DE CREDITO Para la emisión del comprobante en cuestión deberá procederse utilizando la función TRANSACTION VOID inmediatamente después de abrirse una cuenta, ingresar uno por uno los ítems del cheque original, incluyendo servicios, descuentos e información del contribuyente y finalmente pagar utilizando los mismos montos y formas de pago. CAL Packages (Simphony v2.7) Copiar la carpeta Cal del paquete de instalación hacia la ruta donde se encuentran todos los Cal Packages en el servidor de Simphony (x:\MICROS\Simphony2\EgatewayService). Suponiendo que el sistema está instalado en la unidad X:, debería quedar la nueva ruta conformada como se muestra en el siguiente esquema: X:\ └─MICROS └─Simphony2 └─EgatewayService └─CAL └─Win32 └─Packages └─FipArgentina2.0 ├─ARFip.config ├─MicrosTaxEngine.dll.config ├─TaxEngineMgr.dll.config ├─TWS.Tools.dll.config ├─AR.Common.W32.dll ├─AR.Configuration.W32.dll ├─AR.Core.W32.dll ├─AR.Printer.Epson.W32.dll ├─AR.UI.W32.dll ├─Setup.dat ├─DataWrapper.dll ├─FCRDriverW32.dll ├─FipCore.dll ├─ManualTaxEngine.dll ├─MicrosTaxEngine.dll ├─PTPnet.dll Pg. 6 ├─TaxEngineMgr.dll ├─TWS.Helpers.dll ├─TWS.Tools.dll ├─TWS.UITools.dll └─UIBase.dll Abrir el EMC y posicionarse en la solapa Home; y a nivel Enterprise, acceder a la solapa Setup y luego seleccionar la opción CAL Packages (Hardware/Interfaces). Agregar un nuevo paquete CAL desde la opción Add Custom CAL Package, que se encuentra abajo a la izquierda. Se abrirá un diálogo para el ingreso del paquete, donde se deberá insertar la ruta completa donde se copió el paquete, en nuestro ejemplo sería: X:\ └─MICROS └─Simphony2 └─EgatewayService └─CAL └─Win32 └─Packages └─FipArgentina2.0 Por lo tanto completar el diálogo como se apreciar en la Fig. 3 y presionar OK para avanzar. puede - Figura 3 - Luego se informa el package por agregar y se da la opción de modificar el nombre con el que será creado. Se debe cambiar la opción Name por el nombre Fip Argentina (ver Fig. 4) y presionar el botón Upload para continuar. Pg. 7 Se creará entonces un nuevo paquete de instalación y se verá reflejado en el Package Tree que se ve a la izquierda de la pantalla, debajo de la hoja Custom. Seleccionar el package Fip Argentina haciendo click con el puntero sobre el nombre (ver fig. 5). - Figura 4 – - Figura 5 - Resta agregar una nueva tarea de instalación, para lo cual se debe acceder a la solapa Deployment Schedule. Una vez allí, crear un nuevo registro desde el link Add Deployment (Fig. 6). Definir en el campo Action to Take la opción Install. Luego se deberá especificar en el campo Deployment Type el scope deseado para la instalación, puede ser Property/Enterprise, o bien Specific Service Host. Si se elige la primera opción, completar el campo Property con la propiedad deseada (puede ser Enterprise, para todas las propiedades, o una específica. Ver fig. 7) - Figura 6 - Pg. 8 - Figura 7 - Por el contrario si el scope es a nivel Specific Service Host, se deberá seleccionar el mismo en el campo Service Host (Fig. 8) - Figura 8 - Finalmente se debe correr la instalación CAL del lado del cliente para que se copien todos los archivos. Pg. 9 -Configuración del FIP El archivo de configuración de los parámetros del FIP es PAFip.config. Se detallan a continuación los campos que lo componen3. SHOW_VERSION: Define si se debe mostrar el diálogo indicando la versión del facturador, al iniciarse la terminal. Valores posibles: „true‟ o „false‟. Ej.: <setting name="SHOW_VERSION"> <value>true</value> </setting> STORE_TAX_CONDITION: Tipo de contribuyente de la tienda ante el fisco. Los valores posibles van de „1‟ a „4‟. (1=Responsable Inscripto, 2=Exento, 3=Monotributo, 4=Consumidor Final). Ej.: <setting name="STORE_TAX_CONDITION "> <value>1</value> </setting> VOID_REASON_REQUIRED: Define si se debe especificar un motivo en la operación de un Item Void. Valores posibles: „true‟ o „false‟. Ej.: <setting name="VOID_REASON_REQUIRED"> <value>true</value> </setting> 3 Es recomendable que previo a la generación del CAL Package se modifique el archivo de configuración con los seteos deseados, de modo que cuando sea copiado a cada terminal, ya esté debidamente configurado. En caso de que se requiera una configuración diferente por cada terminal, no se deberá incluir el mismo en el CAL Package y se deberán copiar manualmente a cada terminal. Pg. 10 VOID_REASON: Número del motivo por el cual se efectúa un Item Void. Ej.: <setting name="VOID_REASON"> <value>99</value> </setting> NON_FISCAL_MIN_TENDER_OBJ_NUM: Número inicial del rango de Object Numbers de los medios de pago (Tenders) que no generarán comprobante fiscal, sólo se cerrará la cuenta en Micros. Ej.: <setting name="NON_FISCAL_MIN_TENDER_OBJ_NUM"> <value>100</value> </setting> NON_FISCAL_MAX_TENDER_OBJ_NUM: Número final del rango de Object Numbers de los medios de pago (Tenders) que no generarán comprobante fiscal, sólo se cerrará la cuenta en Micros. Ej.: <setting name="NON_FISCAL_MAX_TENDER_OBJ_NUM"> <value>300</value> </setting> FOUR_DIGIT_CHECK_NUMBER: Determina si los 'Check Number' deben ser considerados sólo de 4 dígitos (se consideran los últimos 4 dígitos). Valores posibles: „true‟ o „false‟. Ej.: <setting name="FOUR_DIGIT_CHECK_NUMBER"> <value>true</value> </setting> Pg. 11 Sección Impresión PRINT_ZERO_VALUE_ITEMS: Define si se deben imprimir en el detalle del documento fiscal o precuenta aquellos ítems cuyo monto sea $0.00. Valores posibles: „true‟ o „false‟. Ej.: <setting name="PRINT_ZERO_VALUE_ITEMS"> <value>false</value> </setting> FORCE_DNI_DOC_TYPE_FOR_END_USER_INVOICE: Define si se debe usar el tipo de documento DNI para documentos fiscales de tipo CONSUMIDOR FINAL aun cuando no se ingresan datos del cliente. Sección Percepciones IVA STORE_IS_IVA_COLLECTION_AGENT: Define si la tienda es agente de retención de IVA. Valores posibles: „true‟ o „false‟. Ej.: <setting name="STORE_IS_IVA_COLLECTION_AGENT"> <value>true</value> </setting> IVA_COLLECTION_OBJNUM: Object actúa como retención de IVA. Number del ítem que Ej.: <setting name="IVA_COLLECTION_OBJNUM"> <value>999998</value> </setting> Pg. 12 IVA_COLLECTION_BASE: Mínimo imponible aplicación de retención de IVA. para la Ej.: <setting name="IVA_COLLECTION_BASE"> <value>1000</value> </setting> IVA_COLLECTION_RATE: Tasa de retención de IVA. Ej.: <setting name="IVA_COLLECTION_RATE"> <value>0.03</value> </setting> Sección Percepciones IIBB STORE_IS_IIBB_COLLECTION_AGENT: Define si la tienda es agente de retención de IIBB. Valores posibles: „true‟ o „false‟. Ej.: <setting name="STORE_IS_IIBB_COLLECTION_AGENT"> <value>true</value> </setting> IIBB_COLLECTION_OBJNUM: Object actúa como retención de IIBB. Number del ítem que Ej.: <setting name="IIBB_COLLECTION_OBJNUM"> <value>999999</value> </setting> IIBB_COLLECTION_RATE_LIST: Listado de Tasas para alta de clientes factibles de retención de IIBB. Formato: <Tasa #1>;…;<Tasa #n> Pg. 13 Ej.: <setting name="IIBB_COLLECTION_RATE_LIST"> <value>0.03; 0.08; 0.15; 0.21</value> </setting> IIBB_COLLECTION_BASE_FOR_EXEMPT: Mínimo imponible para la aplicación de retención de IIBB para clientes categoría Exento. Ej.: <setting name="IIBB_COLLECTION_BASE_FOR_EXEMPT"> <value>1000</value> </setting> IIBB_COLLECTION_RATE_FOR_EXEMPT: Mínimo imponible para la aplicación de retención de IIBB para clientes categoría Exento. Ej.: <setting name="IIBB_COLLECTION_RATE_FOR_EXEMPT"> <value>0.03</value> </setting> IIBB_COLLECTION_BASE_FOR_MONOTRIBUTE: Mínimo imponible para la aplicación de retención de IIBB para clientes categoría Monotributo. Ej.: <setting name="IIBB_COLLECTION_BASE_FOR_ MONOTRIBUTE"> <value>1000</value> </setting> IIBB_COLLECTION_RATE_FOR_MONOTRIBUTE: Tasa de retención de IIBB para clientes categoría Monotributo. Ej.: <setting name="IIBB_COLLECTION_RATE_FOR_MONOTRIBUTE"> <value>0.03</value> </setting> Pg. 14 IIBB_COLLECTION_BASE_FOR_INSCRIPTED: Mínimo imponible para la aplicación de retención de IIBB para clientes categoría Responsable Inscripto. Ej.: <setting name="IIBB_COLLECTION_BASE_FOR_INSCRIPTED"> <value>1000</value> </setting> IIBB_COLLECTION_RATE_FOR_INSCRIPTED: Tasa de retención de IIBB para clientes categoría Responsable Inscripto. Ej.: <setting name="IIBB_COLLECTION_RATE_FOR_INSCRIPTED"> <value>0.03</value> </setting> IIBB_LABEL: Leyenda Ingresos Brutos. para imprimir percepciones de Ej.: <setting name="IIBB_LABEL"> <value>PERCEPCION I.B.</value> </setting> Sección Tique Fiscal PRINT_TIQUE_FISCAL: Permite Imprimir Documento Fiscal de tipo Tique Fiscal (en vez de Tique Factura B). Valores posibles: „true‟ o „false‟. Ej.: <setting name="PRINT_TIQUE_FISCAL"> <value>true</value> </setting> Pg. 15 TIQUE_FISCAL_MAX_AMOUNT: Máximo monto permitido para emitir Tique Fiscal. de la cuenta Ej.: <setting name="TIQUE_FISCAL_MAX_AMOUNT"> <value>1000</value> </setting> Sección Encabezado y Cola HEADER_LINE_1 / HEADER_LINE_5: Líneas de encabezado a imprimir en los documentos fiscales. Ej.: <setting name="HEADER_LINE_1"> <value>Línea 1</value> </setting> <setting name="HEADER_LINE_2"> <value>Línea 2</value> </setting> … <setting name="HEADER_LINE_5"> <value>Línea 5</value> </setting> EXTRA_HEADER_LINE_1 / Extra de encabezado a fiscales. EXTRA_HEADER_LINE_3: Líneas imprimir en los documentos Ej.: <setting name="EXTRA_HEADER_LINE_1"> <value>Extra Línea 1</value> </setting> <setting name="EXTRA_HEADER_LINE_2"> <value> Extra Línea 1</value> </setting> <setting name="EXTRA_HEADER_LINE_3"> <value> Extra Línea 1</value> Pg. 16 </setting> TRAILER_LINE_1 / TRAILER_LINE_6: Líneas imprimir en los documentos fiscales. de cola a Ej.: <setting name="TRAILER_LINE_1"> <value>Línea 1</value> </setting> <setting name="TRAILER_LINE_2"> <value>Línea 1</value> </setting> … <setting name="TRAILER_LINE_6"> <value>Línea 6</value> </setting> Sección Acceso a Base de Datos (LDAS) LDAS_EXECUTE_ON_SERVER: Define si las operaciones a Base de Datos serán a nivel Enterprise o CAPS. Valores posibles: „true‟ o „false‟. (true = Enterprise, false = CAPS) Ej.: <setting name="LDAS_EXECUTE_ON_SERVER"> <value>true</value> </setting> LDAS_FIELD_SEPARATOR_CHAR: Define el caracter de separación entre campos (función changeSeparators). Valores posibles: [default] o cualquier caracter. Ej.: <setting name="LDAS_FIELD_SEPARATOR_CHAR"> <value>[default]</value> </setting> Pg. 17 LDAS_RECORD_SEPARATOR_CHAR: Define el caracter de separación entre registros (función changeSeparators). Valores posibles: [default] o cualquier caracter. Ej.: <setting name="LDAS_RECORD_SEPARATOR_CHAR"> <value>[default]</value> </setting> LDAS_POST_TO_BACKUP_DBS: Define si LDAS debe generar Backup (función postToBackUpDBs). Valores posibles: [default], „true‟ o „false‟. Ej.: <setting name="LDAS_POST_TO_BACKUP_DBS"> <value>[default]</value> </setting> LDAS_POST_TO_CAPS_BACKUP: Define si se debe generar backup sobre la Base de Datos CAPS Backup (función postToChkNPstBckp). Valores posibles: [default], „true‟ o „false‟. Ej.: <setting name="LDAS_POST_TO_CAPS_BACKUP"> <value>[default]</value> </setting> LDAS_GENERATE_PENDING_QUERY: Define si se debe activar la cola de reintentos ante escrituras a Base de Datos fallidas (función genPendQryFiles). Valores posibles: [default], „true‟ o „false‟. Ej.: <setting name="LDAS_GENERATE_PENDING_QUERY"> <value>[default]</value> </setting> LDAS_SET_CMD_TIMEOUT: Especifica el timeout de acceso a (función setCmdTimeout)Valores posibles: [default] o algún valor numérico expresado en segundos. Pg. 18 Ej.: <setting name="LDAS_SET_CMD_TIMEOUT"> <value>[default]</value> </setting> LDAS_MAX_PENDING_QUERY_BUFFER_SIZE: Especifica la cantidad máxima de queries en la cola de reintentos (función changeMaxBufferedPendLines). Valores posibles: [default] o algún valor numérico. Ej.: <setting name="LDAS_MAX_PENDING_QUERY_BUFFER_SIZE"> <value>[default]</value> </setting> LDAS_PENDING_QUERY_SEPARATOR: Define el carcater separador entre queries de reintento (función changeBufferedPendLinesRecSep). Valores posibles: [default] o algún caracter. Ej.: <setting name="LDAS_PENDING_QUERY_SEPARATOR"> <value>[default]</value> </setting> Sección RG3668 (DDJJ para FC/NC „A‟) STORE_CUIT: CUIT de la tienda. Ej.: <setting name="STORE_CUIT"> <value>99999999999</value> </setting> INVOICE_FCA_CODE: Código AFIP para documentos de tipo Factura „A‟. Pg. 19 Ej.: <setting name="INVOICE_FCA_CODE"> <value>001</value> </setting> INVOICE_NCA_CODE: Código AFIP para documentos de tipo Nota de Crédito „A‟. Ej.: <setting name="INVOICE_NCA_CODE"> <value>003</value> </setting> TAX_RATE_CODE_MAP: código AFIP. Mapeo entre Tasa de Impuesto y Formato: <Tasa #1>=<Código #1>;…;<Tasa #n>=<Código #n> Ej.: <setting name="TAX_RATE_CODE_MAP"> <value> 0.0000=3; 10.5000=4; 21.0000=5 </value> </setting> CUSTOMER_DOC_TYPE_CODE_MAP: Mapeo entre Tipo de Documento de Cliente y su código AFIP correspondiente. Valores de Tipo de Documento: 1=DNI, 2=CI, 3=LE, 4=LC. Formato: <Tipo Doc #1>=<Código #1>;…; <Tipo Doc #n>=<Código #n> Ej.: <setting name="CUSTOMER_DOC_TYPE_CODE_MAP"> <value> 1=96; 2=0; 3=89; 4=90; </value> </setting> Pg. 20 CUSTOMER_CONDITION_CODE_MAP: Mapeo entre Condición de Cliente y su código AFIP correspondiente. Valores de Condición de Cliente: 1=Titular, 2=Director/Presidente, 3=Apoderado, 4=Empleado. Formato: <Cond Cliente #1>=<Código #1>;…; <Cond Cliente #n>=<Código #n> Ej.: <setting name="CUSTOMER_CONDITION_CODE_MAP"> <value> 1=1; 2=2; 3=3; 4=4; </value> </setting> F8001_REASON_CODE_MAP: Mapeo entre Motivo de solicitud de FC/NC „A‟ y su código AFIP correspondiente. Formato: <Cond Cliente #1>=<Código #1>;…; <Cond Cliente #n>=<Código #n> Ej.: <setting name="F8001_REASON_CODE_MAP"> <value> 1=1; 2=2; 3=3; 4=4; 5=4; 6=4; </value> </setting> Pg. 21