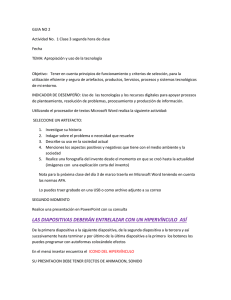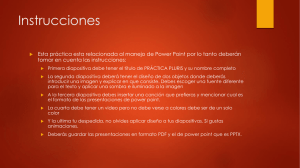Pasos a seguir para crear una presentación multimedia
Anuncio

Pasos a seguir para crear una presentación multimedia 1. Primero deberás crear todas las diapositivas: Diapositiva título; diapositiva índice; diapositivas de autores. 2. Al crear la diapositiva de título inserta un botón que envía a la siguiente diapositiva. El botón se inserta en ‘Presentación’ à ‘Botones de acción’. 3. La siguiente diapositiva será el índice. Se pondrán los diferentes autores agrupados como tu quieras. Cada autor tendrá un hipervínculo a la diapositiva en la que se encuentra: Seleccionar el autor y abrir le menú ‘Presentación’ à ‘Configuración de la acción’ à ‘Click del mouse’ à ‘hipervínculo a’ à ‘Diapositiva’ y escogerás la diapositiva correspondiente. El submenú ‘acción del mouse’ conviene no tocarlo, quedará en ‘Ninguna’ Al final de la diapositiva de índice deberás añadir (menú insertar à comentario) “Fin de la presentación” y crearás un hipervínculo como en el apartado anterior pero esta vez en lugar de escoger diapositiva podrías seleccionar ‘Fin de la presentación’. Conviene cambiar los colores del hipervínculo para que se vean mejor para lo cual debes seguir los siguientes pasos: a. Abre el menú ‘Edición’ y selecciona el submenú ‘Seleccionar todo’. b. Después abre el menú ‘Formato’ à ‘Combinación de colores de la diapositiva’ à ‘Personalizada’ à ‘Acento e hipervínculo’ à ‘Cambiar color’ y seleccionas un color que se vea à ‘Aplicar a todo’. c. Se puede cambiar el color del hipervínculo visitado de la misma forma. 4. Cada una de las diapositivas intermedias deberá tener un botón volver: ‘Presentación’ à ‘Botones de acción’. 5. Para que el programa de presentación vaya donde se selecciona con el click del ratón deberás hacer lo siguiente: ‘Presentación’ à ‘Configurar presentación’ à ‘Examinada en exposición (pantalla completa)’ à y seleccionar ‘Todas’ y ‘Manual’. De esta forma cambiarás de diapositiva al seleccionar el hipervínculo correspondiente. 6. Para añadir fondo a las diapositivas deberás entrar en el menú ‘Formato’ y en el submenú ‘Fondo’. 7. Podéis añadir más botones de acción como ‘Sonido’ o ‘Documento’: En caso de que no sea uno de los sonidos estándar se seleccionará ‘Presentación’ à ‘Configuración de la acción’ à ‘Click del mouse’ à ‘hipervínculo a’ à ‘Otro archivo’ y se selecciona el archivo de sonido deseado. El archivo seleccionado debería estar en el mismo directorio de la presentación. Cuando distribuyas la presentación (me la entregues) debes adjuntar dicho archivo de sonido. Deberás hacer lo mismo si el archivo que quieres abrir es un documento de texto. 8. Os adjunto un modelo de presentación interactiva, realizado en PowerPoint 2000. La acompaño de dos archivos necesarios para la misma: uno es un archivo de sonido (extensión wav) y el otro un archivo de Word (extensión doc) Por supuesto puedes añadir las animaciones que te interesen y las diapositivas intermedias que creas conveniente pero no olvides que para pasar de una a otra deberás añadir botones o hipervínculos. Al final guarda la presentación en formato autoejecutable.: ‘Presentación con diapositivas de PowerPoint’ (archivo de extensión pps). Si tenéis alguna duda o hay algún problema con la presentación, ya sabéis mi dirección de correo.