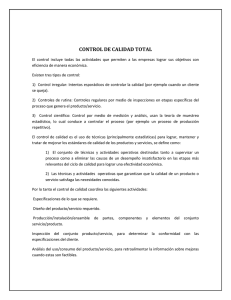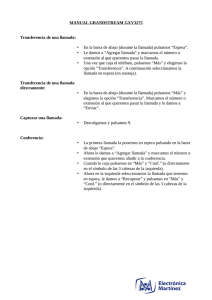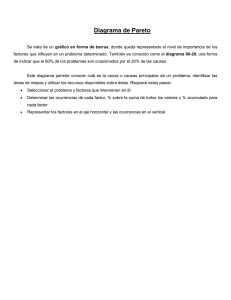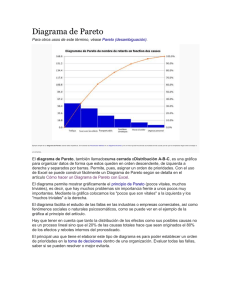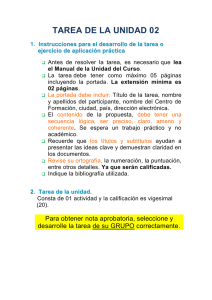Cómo construir un diagrama de Pareto en Excel
Anuncio
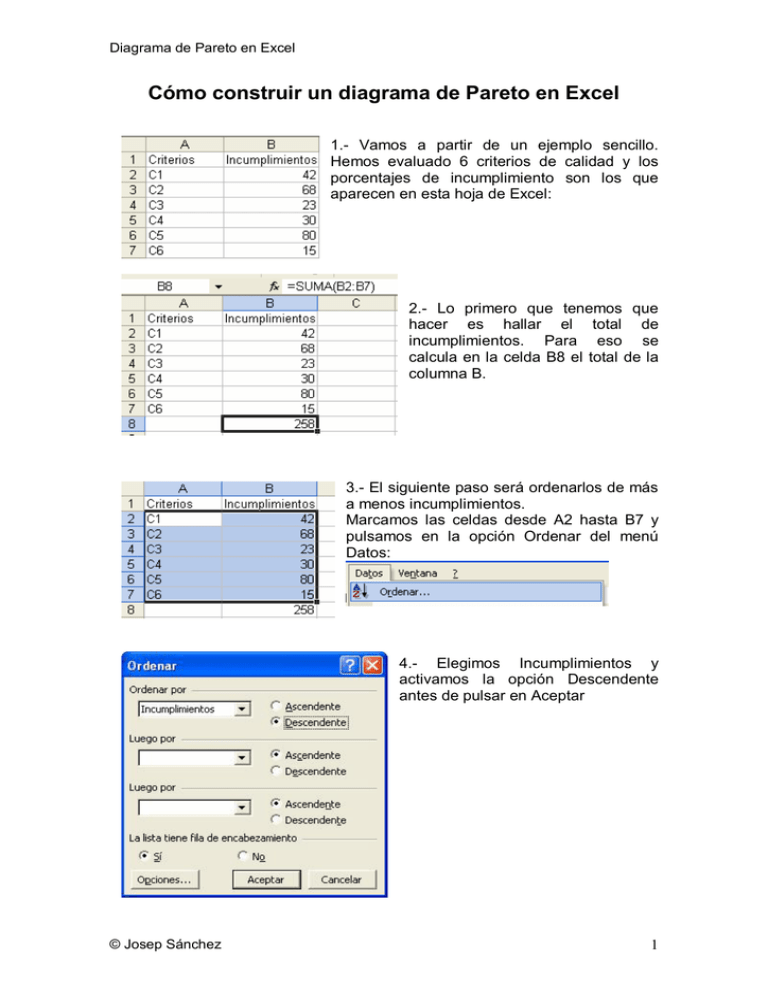
Diagrama de Pareto en Excel Cómo construir un diagrama de Pareto en Excel 1.- Vamos a partir de un ejemplo sencillo. Hemos evaluado 6 criterios de calidad y los porcentajes de incumplimiento son los que aparecen en esta hoja de Excel: 2.- Lo primero que tenemos que hacer es hallar el total de incumplimientos. Para eso se calcula en la celda B8 el total de la columna B. 3.- El siguiente paso será ordenarlos de más a menos incumplimientos. Marcamos las celdas desde A2 hasta B7 y pulsamos en la opción Ordenar del menú Datos: 4.- Elegimos Incumplimientos y activamos la opción Descendente antes de pulsar en Aceptar © Josep Sánchez 1 Diagrama de Pareto en Excel 5.- En la columna D se calculan los porcentajes. En la celda D2 ponemos la fórmula =B2/258*100 y la arrastramos al resto de celdas de la columna D. 6.- En la columna C se calculan los porcentajes acumulados. Introducimos en la celda C2 la fórmula: =D2; en la celda C3 ponemos la fórmula: =C2+D3, y arrastramos esa fórmula al resto de celdas hasta la C7 7.- Por último, marcamos las celdas de A2 a C7 y a continuación pulsamos el icono del asistente para gráficos ( ) 8.- Elegimos como tipo de gráficos: Columnas. Por defecto estará marcado el primero de todos. Lo dejamos como está y pulsamos en Siguiente. © Josep Sánchez 2 Diagrama de Pareto en Excel 9.- Pulsamos de nuevo en Siguiente. 10.- En esta ventana, pulsamos en la pestaña Leyenda y desactivamos la opción: Mostrar leyenda y a continuación en Finalizar. © Josep Sánchez 3 Diagrama de Pareto en Excel 11.- Para modificar la forma del gráfico, pulsamos con el botón derecho del ratón en cualquiera de las barras amarillas del ejemplo y entre las opciones que nos ofrece, elegimos: Tipo de gráfico… 12.- Nos muestra de nuevo la ventana del asistente de gráficos. Elegimos como tipo de gráficos: Líneas y como subtipo marcamos el que se muestra en la figura. Pulsamos en Aceptar. © Josep Sánchez 4 Diagrama de Pareto en Excel 13.- Esto ya comienza a parecerse a un diagrama de Pareto., pero todavía lo podemos perfeccionar más. 14.- En primer lugar, la escala de valores acumulados marca de 0 a 120, cuando el valor total era de 258. Vamos a hacer que la escala marque de 0 a 258. Pulsamos con el botón derecho del ratón sobre la línea del eje de ordenadas y elegimos la opción Formato de ejes. 15.- Abrimos la pestaña Escala y en el valor Máximo ponemos el total de incumplimientos (258) A continuación desactivamos la casilla que hay junto a Mínimo y Pulsamos en Aceptar © Josep Sánchez 5 Diagrama de Pareto en Excel Ya tenemos acotado el eje de ordenadas. 16.- Hace falta que en la parte derecha marque los porcentajes. Pulsamos con el botón derecho del ratón sobre cualquiera de los puntos de la línea amarilla y elegimos como opción: Formato de serie de datos… En el recuadro “Trazar serie en” de la pestaña Eje, marcamos Eje secundario y pulsamos Aceptar. © Josep Sánchez 6 Diagrama de Pareto en Excel 17.Por último, repetimos los pasos 14 y 15 para modificar los valores del eje de la derecha, y que estén entre 0 y 100. Y este es el resultado final tras ponerle título al gráfico y eliminar los decimales del eje de porcentajes: Diagrama de Pareto 100 90 80 70 60 50 40 30 20 10 0 250 200 150 100 50 0 C5 © Josep Sánchez C2 C1 C4 C3 C6 7