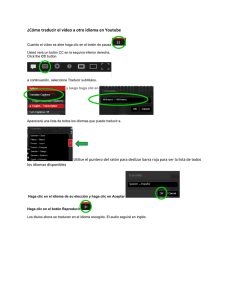Consultas de Selección
Anuncio

Ejercicio de Access 2000 Nº 2 SND. Sistema Nervioso Digital Consultas de Selección Una vez completado los ejercicios anteriores, nos disponemos a visualizar los datos en forma de consulta, es decir, a partir de unos criterios de selección podremos mostrar los datos requeridos. Consulta de selección 1 1.- Hacemos clic en el botón Consultas hasta que quede ligeramente presionado. A continuación, hacemos clic en el botón Nuevo. 2.- Dejamos seleccionada la opción por defecto Vista Diseño y hacemos clic en Aceptar. 3.- Seleccionamos la tabla CLIENTES y pulsamos el botón Agregar. Una vez hecho esto cerramos el cuadro Mostrar tabla con el botón Cerrar. 4.- En esta primera consulta necesitamos sacar un listado de todos los clientes que vivan en una provincia cuya primera letra sea una “B”. El resultado de la consulta deben ser dos registros, el cliente de Barcelona y el de Badajoz. 5.- Existen varias formas de mostrar todos los campos, la más fácil de ellas es haciendo un doble clic sobre el título de la tabla, pinchar con el ratón sobre los - 1 de 12 - Ejercicio de Access 2000 Nº 2 SND. Sistema Nervioso Digital campos y arrastrarlos hasta la cuadrícula QBE. La siguiente imagen muestra lo que acabo de explicar. 6.- Para visualizar solamente aquellos registros cuya provincia comienza por “B”, colocamos el cursor en la fila Criterios del campo Provincia y escribimos B* (sin comillas), la palabra Como y las comillas las coloca Access por defecto. 5.- Pulsamos el botón Ejecutar y comprobamos el resultados. 6.- Hacemos clic en el menú Archivo y elegimos la opción Guardar como. - 2 de 12 - Ejercicio de Access 2000 Nº 2 SND. Sistema Nervioso Digital 7.- Por defecto, Access guarda la consulta con el nombre Consulta1. En la caja de texto Nombre de la consulta escribimos Seleccion1. 8.- Pulsamos el botón Aceptar y continuamos. Consulta de selección 2 1.- Las consultas que nos disponemos a explicar a continuación, siguen el mismo procedimiento, lo único que va a cambiar será la expresión de la fila Criterios. Por ello, tendrán menos imágenes. 2.- Continuamos con la segunda consulta, para ello hacemos clic en el botón Nuevo de la ventana Consultas. 3.- Dejamos seleccionada la opción por defecto Vista Diseño y hacemos clic en Aceptar. 4.- Seleccionamos la tabla CLIENTES y pulsamos el botón Agregar. Una vez hecho esto cerramos el cuadro Mostrar tabla con el botón Cerrar. 5.- En esta primera consulta necesitamos sacar un listado de todos los contactos que se llamen “Mónica” o “Manuela”. 6.- Para arrastrar los campos a la cuadrícula QBE, lo vamos a hacer de forma diferente al ejercicio anterior, ya que en este caso sólo queremos mostrar un campo, el Nombre del contacto. Hacemos clic sobre el campo que queremos visualizar y lo arrastramos hasta la cuadrícula QBE. 7.- En la fila criterios escribimos mónica or manuela (sin comillas). - 3 de 12 - Ejercicio de Access 2000 Nº 2 SND. Sistema Nervioso Digital 8.- Pulsamos el botón Ejecutar y comprobamos los resultados. 9.- Hacemos clic en el menú Archivo y elegimos la opción Guardar como. 10.- Guardamos la consulta con el nombre Seleccion2. Consulta de selección 3 1.- Continuamos con la tercera consulta, para ello hacemos clic en el botón Nuevo dentro de la ventana Consultas. 2.- Dejamos seleccionada la opción por defecto Vista Diseño y hacemos clic en Aceptar. 3.- Seleccionamos la tabla ALMACEN y pulsamos el botón Agregar. Una vez hecho esto cerramos el cuadro Mostrar tabla con el botón Cerrar. 4.- Necesitamos visualizar todos aquellos componentes cuyo precio unitario sea mayor a 20.000 pesetas. Los campos que deseamos visualizar son dos: el precio del producto y la descripción del mismo. 5.- Arrastramos los campos Descripción y Precio Unitario hasta la cuadrícula QBE. 6.- En la fila criterios del campo Precio Unitario escribimos: >125. 7.- Pulsamos el botón Ejecutar y comprobamos los resultados. - 4 de 12 - Ejercicio de Access 2000 Nº 2 SND. Sistema Nervioso Digital 8.- Hacemos clic en el menú Archivo y elegimos la opción Guardar como. 9.- Guardamos la consulta con el nombre Seleccion3. 10.- Modificaremos esta misma consulta para visualizar aquellos registros cuyo precio unitario sea mayor de 125 euros pero no superior a 200, ambos incluidos. La fila criterios quedaría como la siguiente: >=125 y <= 200. 11.- Pulsamos el botón Ejecutar y comprobamos los resultados. 12.- Guardaremos la consulta con el mismo nombre. Para ello, seleccionaremos del menú Archivo la opción Guardar. Consulta de selección 4 1.- Continuamos con la cuarta consulta, para ello hacemos clic en el botón Nuevo dentro de la ventana Consultas. 2.- Dejamos seleccionada la opción por defecto Vista Diseño y hacemos clic en Aceptar. 3.- De momento, vamos a seguir trabajando con la tabla CLIENTES. Para ello, la seleccionamos en el cuadro Mostrar tabla y pulsamos el botón Agregar. Una vez hecho esto cerramos el cuadro con el botón Cerrar. 4.- En esta consulta vamos a realizar un listado de todos aquellos clientes cuyo primer pedido lo hicieron entre la fecha 02/02/01 y 04/08/01. 5.- Para ello, hacemos doble clic sobre los campos Empresa, NombreContacto, ApellidosContacto y FechaPrimerPedido para que aparezcan en la cuadrícula QBE. 6.- Colocamos el cursor en la fila criterios del campo FechaPrimerPedido y escribimos la siguiente expresión: >=#02/02/01# y <= #04/08/01#. - 5 de 12 - Ejercicio de Access 2000 Nº 2 SND. Sistema Nervioso Digital 6.- Pulsamos el botón Ejecutar y comprobamos los resultados. 7.- Hacemos clic en el menú Archivo y elegimos la opción Guardar como. 8.- Guardamos la consulta con el nombre Seleccion4. Consulta de selección 5 1.- Hacemos clic en el botón Nuevo dentro de la ventana Consultas. 2.- Dejamos seleccionada la opción por defecto Vista Diseño y hacemos clic en Aceptar. 3.- Trabajaremos esta vez con la tabla PEDIDOS. Para ello, la seleccionamos en el cuadro Mostrar tabla y pulsamos el botón Agregar. Una vez hecho esto cerramos el cuadro con el botón Cerrar. 4.- Esta consulta será algo diferente a las anteriores. Necesitamos sacar un listado de los pedidos que ha realizado un vendedor concreto, pero no siempre del mismo vendedor. Para ello, haremos uso de las consultas paramétricas. Veamos cómo. 5.- Hacemos doble clic en el título de la tabla y hacemos clic en los campos seleccionados para arrastrarlos a la cuadrícula QBE. 6.- En la fila criterios del campo Vendedor escribimos: [Introduzca nombre del vendedor:]. - 6 de 12 - Ejercicio de Access 2000 Nº 2 SND. Sistema Nervioso Digital 7.- De esta forma no necesitamos realizar una consulta cada vez que queramos obtener información de un vendedor distinto. Al hacer clic en el botón Ejecutar , Access muestra un cuadro de diálogo: 8.- Escribimos Comercial 1 y pulsamos el botón Aceptar. En la siguiente imagen se muestra el resultado. 9.- Hacemos clic en el menú Archivo y elegimos la opción Guardar como. 10.- Guardamos la consulta con el nombre Seleccion5. Consultas de Acción No todas las consultas sirven para visualizar datos. Access dispone de consultas de acción que son las que se encargan de modificar los registros. Con ellas podemos eliminar registros, crear tablas con los datos de una consulta, actualizar datos, etc. Todas ellas las veremos a continuación. - 7 de 12 - Ejercicio de Access 2000 Nº 2 SND. Sistema Nervioso Digital Consulta de eliminación 1.- Hacemos clic en el botón Nuevo dentro de la ventana Consultas. 2.- Dejamos seleccionada la opción por defecto Vista Diseño y hacemos clic en Aceptar. 2.- Seleccionamos en el cuadro Mostrar tabla la tabla CLIENTES y pulsamos el botón Agregar. Una vez hecho esto cerramos el cuadro con el botón Cerrar. 3.- Necesitamos eliminar todos los registros que pertenezcan a los clientes de Mérida, ya que, por cualquier motivo han decidido no seguir trabajando con nosotros. Seleccionamos el campo Localidad y lo arrastramos hasta la cuadrícula QBE. 4.- En la fila criterios escribimos “Mérida” (sin comillas). 5.- Hacemos clic en el menú Consulta y elegimos Consulta de eliminación, comprobamos como la fila Mostrar de la cuadrícula QBE se ha cambiado por Dónde. - 8 de 12 - Ejercicio de Access 2000 Nº 2 SND. Sistema Nervioso Digital 6.- Al hacer clic en el botón Ejecutar , Access nos muestra un cuadro de diálogo para advertirnos de que una fila (la única que cumple el criterio especificado) va a ser eliminada. 7.- Pulsamos el botón No para no eliminar el registro. Consulta de Creación de tabla Con Access 2000 podemos crear tablas a partir de consultas. La forma de hacerlo es muy parecida al ejercicio anterior, la única diferencia es que en vez de elegir la opción Consulta de eliminación del menú Consulta, elegimos la opción Consulta de creación de tabla. Consulta de Actualización Nos hemos dado cuenta que el stock de seguridad de nuestros artículos es muy bajo, así pues, vamos a fijarlo en 15 unidades más cada uno, excepto para aquellos artículos que tengan fijado el Stock de seguridad en 30 unidades o inferior. Es mucho más fácil de lo que parece. 1.- Hacemos clic en el botón Nuevo dentro de la ventana Consultas. 2.- Dejamos seleccionada la opción por defecto Vista Diseño y hacemos clic en Aceptar. 2.- Seleccionamos en el cuadro Mostrar tabla la tabla ALMACEN y pulsamos el botón Agregar. Una vez hecho esto cerramos el cuadro con el botón Cerrar. 3.- Arrastramos el campo StockSeguridad hasta la cuadrícula QBE. 4.- En la fila criterios del campo StockSeguridad escribimos <=30. - 9 de 12 - Ejercicio de Access 2000 Nº 2 SND. Sistema Nervioso Digital 5.- Hacemos clic en el menú Consulta y elegimos Consulta de actualización. Vemos como la fila Mostrar se ha convertido en Actualizar a. En la fila Actualizar a: escribimos [StockSeguridad]+15. 6.- Al hacer clic en el botón Ejecutar , Access nos muestra un cuadro de diálogo para advertirnos de las filas que se van a actualizar (las que cumplen el criterio especificado). 7.- Hacemos doble clic en la tabla y comprobamos que las unidades de la columna StockSeguridad han cambiado. Relacionar tablas Más de uno se habrá preguntado ya, qué tendríamos que hacer para visualizar los datos que se encuentran en dos tablas distintas. Es muy sencillo. Necesitamos relacionar las tablas por el campo que tengan en común, lo único que necesitamos es que los campos en común sean del mismo tipo, normalmente de tipo Texto o Numérico. Definir el campo clave 1.- Para definir un campo clave, necesitamos abrir la tabla en modo Diseño, en este caso empezaremos con la tabla PEDIDOS, ya que la tabla CLIENTES lo tiene definido del ejercicio anterior. Seleccionamos la primera fila y pulsamos sobre el botón Clave principal de la Barra de herramientas. - 10 de 12 - Ejercicio de Access 2000 Nº 2 SND. Sistema Nervioso Digital 2.- La siguiente tabla a la que le vamos asignar el campo clave es a la tabla ALMACEN, que lo haremos del mismo modo que para la tabla anterior. 3.- Para establecer las relaciones hacemos clic en el botón Relaciones de la Barra de herramientas, apareciéndonos así la ventana Mostrar tabla. También podemos establecer las relaciones desde el menú herramientas. 4.- Agregamos la tres tablas y pulsamos el botón Aceptar. 5.- Para establecer la relación entre la tabla CLIENTES y la tabla PEDIDOS, pulsamos sobre el campo CodCliente de la tabla CLIENTES y lo arrastramos hasta el campo Codigo_Cliente de la tabla PEDIDOS. 6.- En la ventana Modificar relaciones que nos aparece, hacemos clic en la casilla de verificación Exigir integridad Referencial. Con ello nos aseguramos de que no daremos de alta ningún pedido de un cliente que no haya sido dado de alta anteriormente en la tabla CLIENTES. - 11 de 12 - Ejercicio de Access 2000 Nº 2 SND. Sistema Nervioso Digital Comprobamos como la relación es de uno a infinito. 7.- Para establecer la relación entre la tabla ALMACEN y la tabla PEDIDOS, pulsamos sobre el campo CodArticulo de la tabla ALMACEN y lo arrastramos hasta el campo Codigo_Articulo de la tabla PEDIDOS. 8.- Hacemos clic en la casilla Exigir integridad referencial. Comprobamos como la relación es de uno a infinito. 9.- El resultado final después de haber creado las relaciones debe ser el siguiente: - 12 de 12 -