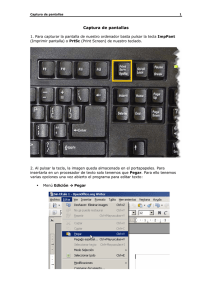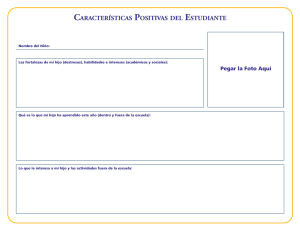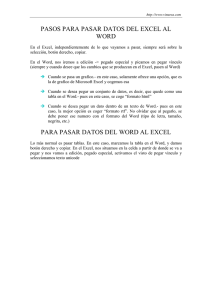Cómo realizar capturas de pantallas realizar capturas de pantallas
Anuncio

Cómo realizar capturas de pantallas Introducción La captura de pantalla es como “tomar una fotografía” de lo que se está viendo en ese momento en la pantalla de la computadora. Muchas veces sirve para mostrar algo que se está mostrando o está sucediendo en ese momento. Pasos para realizar la captura de pantalla Los pasos para realizar la captura de pantalla son 3: • Capturar la imagen. • Pegar la imagen capturada en un documento. • Guardar el documento. Captura de la imagen La captura de la pantalla se hace presionando una tecla que tiene esa función y que se encuentra en la mayoría de los teclados. Se puede llamar: ImpPant – PrtScr – PrtSc – Imprime Pantalla, entre otros. Es una tecla que generalmente se encuentra en la primera fila de teclas, hacia la derecha, arriba de la tecla INSERT, a la derecha de la tecla de función F12. Nota: En algunos teclados, puede requerirse combinar ImpPant con la tecla de función (Fn). 1 Especialización docente de nivel superior en educación y TIC Al presionar esta tecla será como “tomar una fotografía” de la pantalla, que se guardará en la memoria de la computadora. Pegar la imagen “capturada” Una vez realizado el proceso de captura, es necesario “pegar” la imagen que está en la memoria, en cualquier aplicación. Para esto es necesario abrir un programa que puede ser específico para el manejo de imágenes (como GIMP o PAINT) o cualquier otro similar, o bien un programa que permita pegar imágenes, como el procesador de textos Word. Una vez creado un documento nuevo en la aplicación que se utilice (Paint, Gimp, Word) para pegar la imagen capturada, se puede ir al MENÚ EDICIÓN, y luego PEGAR o bien utilizar la combinación de teclas (CTRL + V). Vista de la herramienta “Pegar” en Word. Vista de la herramienta “Pegar” en Paint. Vista de la herramienta “Pegar” en GIMP. 2 Especialización docente de nivel superior en educación y TIC Guardar el documento Finalizado el proceso de “pegar” la imagen, es necesario guardar el documento. En caso de haber utilizado la aplicación Word, se guardará como .DOC En cambio si se utilizó Paint, se podrá guardar el archivo como JPG (archivo de imagen), o si se utilizó el programa GIMP la opción no es guardar sino EXPORTAR imagen, utilizando el formato (JPG). GUARDAR en Word. GUARDAR en Paint. 3 Especialización docente de nivel superior en educación y TIC En GIMP la opción es EXPORTAR. Autor: Equipo TIC del Instituto Nacional de Formación Docente Cómo citar este texto: Equipo TIC del Instituto Nacional de Formación Docente (2013), Tutorial Cómo realizar capturas de pantallas. Especialización docente de nivel superior en Educación y TIC, Buenos Aires, Ministerio de Educación de la Nación. 4